Mudanças entre as edições de "1.700.4-98"
(Criou página com '<br> <span style="font-face:arial; font-size:190%;">Relação de Carga</span> {| style="border-spacing:8px;" |class="MainPageBG" style="width: 800px; border: 1px solid #cccccc...') |
m (Protegeu "1.700.4-98" ([Editar=Permitir apenas administradores] (indefinidamente) [Mover=Permitir apenas administradores] (indefinidamente)) [em cascata]) |
Edição das 17h23min de 5 de agosto de 2015
Relação de Carga
Como acessar a tela de Relação de Carga
Para acessar a tela de Relação de Carga clique em: “Menu Superior”> “Estoque” (1) > “Relação de Carga” (2).
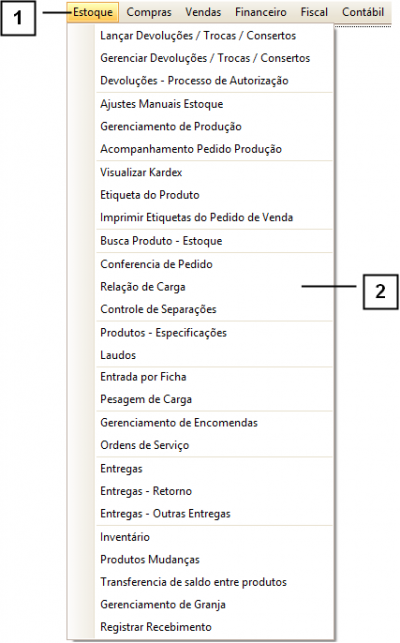
Permissão do grupo ESTOQUE – Relação de Carga
Como utilizar a tela de Relação de Carga
Nesta tela é possível filtrar as relações pelos “Campos de Procura” (1), caso tenha dúvidas de como utilizar os filtros consulte o manual de "Como utilizar os filtros".
Para adicionar uma nova relação, clique no botão “Adicionar” (2), se já possuir uma relação e quiser alterá-la clique em “Alterar” (3).
Para excluir uma relação já cadastrada, selecione a relação que deseja excluir, clique no botão “Excluir” (4) e confirme.
É possível “Imprimir Protocolo “(5), para realizar esta impressão há vários modelos disponíveis, para saber mais consulte o tópico abaixo “Modelos Impressão dos Protocolos”.
Ao “Imprimir Lista” (6) todos os relatórios exibidos na tela serão impressos
É possível gerar um “Roteiro Google” (7) onde uma tela irá abrir traçando todas as rotas referentes a aquela relação.
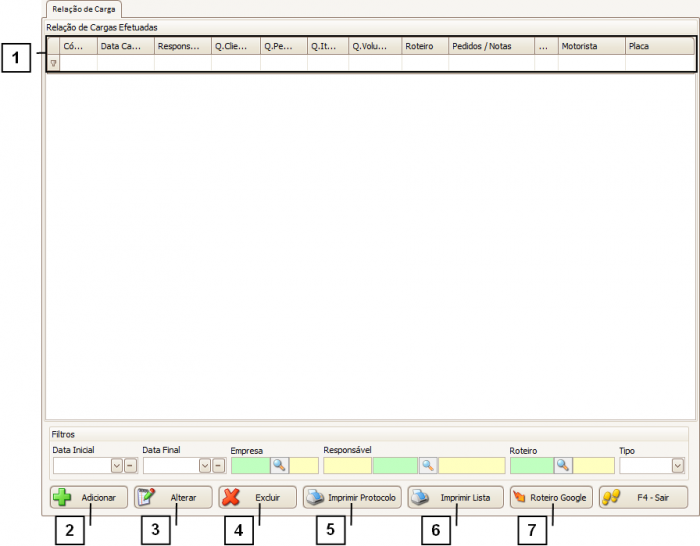
Como adicionar uma Relação de Carga
É possível adicionar uma nova relação através das “Notas Fiscais” (1) ou através dos “Pedidos de Venda” (2).
Dica: Gerar a relação de carga através das Notas Emitidas é mais confiável, pois já estará concluída a venda.
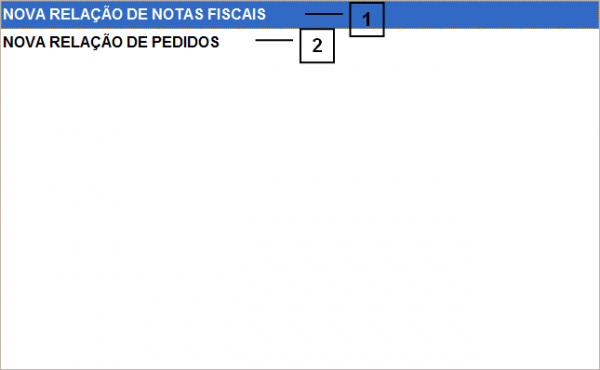
Para adicionar uma nova relação é importante se atentar em alguns campos:
1. Empresa.
2. Roteiro – Quando não houver roteiros cadastrados, informe o “Roteiro Padrão”.
3. Responsável.
4. Transportadora / Motorista – Neste campo informe o nome da transportadora e do motorista que irá levar a carga.
5. Placa Veículo.
6. Data Carga.
7. Localizar Pedidos / Notas – Se na tela anterior for selecionado “Nova Relação de Notas Fiscais” serão exibidas as Notas Fiscais que não fazem parte de uma relação. Valido também para “Nova Relação de Pedidos”, onde serão exibidos os pedido que não faça parte de uma relação, caso tenha dúvidas sobre como selecionar uma nota ou um pedido, consulte o tópico abaixo Como utilizar o botão “Localizar Pedidos/Notas”
8. É possível remover um pedido ou uma nota vinculada a aquela relação.
Após inserir todas as informações que deseja, clique no botão “Confirmar”.
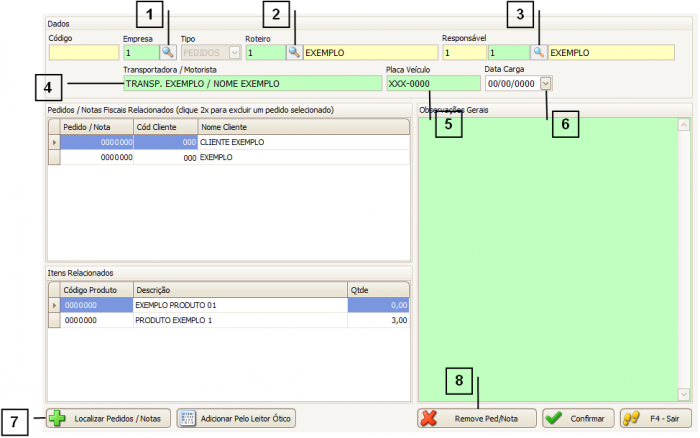
Como utilizar o botão “Localizar Pedidos / Notas”
É possível selecionar quais Notas Ficais ou quais Pedidos que irão compor a relação utilize a coluna “SEL” (1).
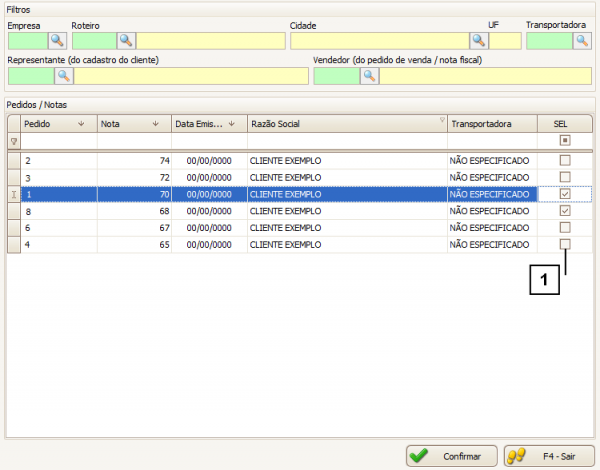
Modelos Impressão dos Protocolos
Relação Normal (Com Produtos)
Serão exibidos todos os produtos que compõe a relação.

Relação Normal (Com Produtos, Por Grupo)
Serão exibidos todos os produtos que compõe a relação porem serão agrupados de acordo com o grupo que se refere cada produto.
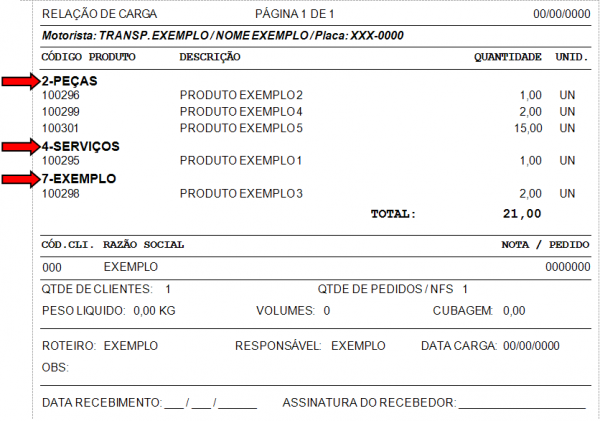
Relação de Entrega
A Relação de Entrega poderá ser gerada com valores ou sem valores, basta selecionar qual a opção desejada segue abaixo os exemplos.
Imprimir com Valores
Será exibido os valores das notas.
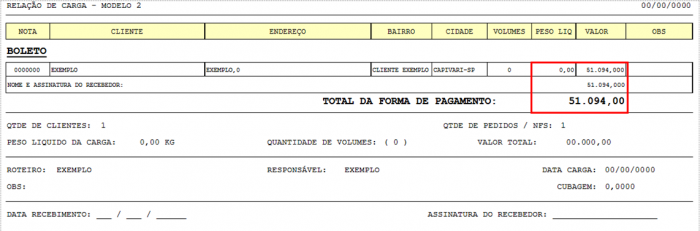
Imprimir sem Valores
Os valores serão exibidos zerados.
