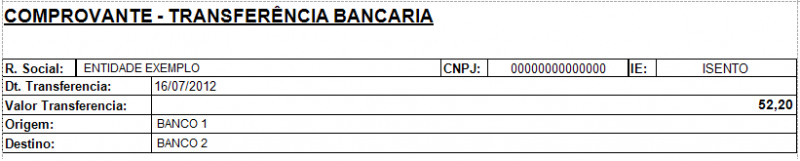Mudanças entre as edições de "1.200.20-145"
(Criou página com '<br> <span style="font-face:arial; font-size:190%;">Transferências Bancárias</span> {| style="border-spacing:8px;" |class="MainPageBG" style="width: 800px; border: 1px solid...') |
|||
| (3 edições intermediárias de um usuário não apresentadas) | |||
| Linha 31: | Linha 31: | ||
<br>Permissão do grupo FINANCEIRO – Transferencias Bancárias</span><br /> | <br>Permissão do grupo FINANCEIRO – Transferencias Bancárias</span><br /> | ||
<br><span style= id="1">'''Como utilizar a tela de Transferências Bancárias'''<br /> | <br><span style= id="1">'''Como utilizar a tela de Transferências Bancárias'''<br /> | ||
| − | <br> A tela de Transferências Bancárias possui alguns filtros (1) que auxiliam a localizar uma transferência | + | <br> A tela de Transferências Bancárias possui alguns filtros (1) que auxiliam a localizar uma transferência específica. Caso tenha alguma dúvida sobre como utilizar esses filtros, consulte o manual de [[Filtros|“Como Utilizar os Filtros”]]. |
<br> Para adicionar uma nova transferência, clique em “Adicionar” (2), para alterar ou cancelar uma transferência já lançada, clique em “Alterar” (3) ou “Cancelar” (4). | <br> Para adicionar uma nova transferência, clique em “Adicionar” (2), para alterar ou cancelar uma transferência já lançada, clique em “Alterar” (3) ou “Cancelar” (4). | ||
| − | <br> Também é possível estornar um cancelamento ( | + | <br> Também é possível estornar um cancelamento(5), fazendo com que uma transferência cancelada volte a ficar ativa, e imprimir(6) uma transferência registrada.<br /> |
<br>[[Arquivo:Financeiro Transferencias Bancarias.02.png|700px|link=|alt=|]]<br /> | <br>[[Arquivo:Financeiro Transferencias Bancarias.02.png|700px|link=|alt=|]]<br /> | ||
<br><span style= id="2">'''Como adicionar uma nova Transferência'''<br /> | <br><span style= id="2">'''Como adicionar uma nova Transferência'''<br /> | ||
<br> Para adicionar uma nova Transferência existem alguns campos de preenchimento obrigatório que devemos nos atentar, são eles:<br /> | <br> Para adicionar uma nova Transferência existem alguns campos de preenchimento obrigatório que devemos nos atentar, são eles:<br /> | ||
<br> 1. Data Emissão: Data em que foi realizada a transferência. | <br> 1. Data Emissão: Data em que foi realizada a transferência. | ||
| − | <br> 2. Empresa de Origem: Empresa da qual vai sair o valor | + | <br> 2. Empresa de Origem: Empresa da qual vai sair o valor específico no campo “Valor da Transferência”. |
| − | <br> 3. Conta Origem: A Conta | + | <br> 3. Conta Origem: A Conta Bancária da qual o dinheiro sairá. |
<br> 4. Forma de Pagamento. | <br> 4. Forma de Pagamento. | ||
| − | <br> 5. Número do Cheque | + | <br> 5. Número do Cheque: Caso a transferência tenha ocorrido através de um cheque, informe o número do mesmo no campo. |
<br> 6. Valor da Transferência. | <br> 6. Valor da Transferência. | ||
| − | <br> 7. Empresa Destino | + | <br> 7. Empresa Destino: Empresa que vai receber o valor especificado no campo “Valor da Transferência”. |
| − | <br> 8. Conta Destino | + | <br> 8. Conta Destino: Conta Bancária em que o dinheiro irá entrar.<br /> |
<br> Depois de preencher os campos especificados acima, clique em “Confirmar”.<br /> | <br> Depois de preencher os campos especificados acima, clique em “Confirmar”.<br /> | ||
<br>[[Arquivo:Financeiro Transferencias Bancarias.03.png|500px|link=|alt=|]]<br /> | <br>[[Arquivo:Financeiro Transferencias Bancarias.03.png|500px|link=|alt=|]]<br /> | ||
Edição atual tal como às 15h53min de 30 de outubro de 2015
Transferências Bancárias
Como acessar a tela de Transferências Bancárias
Para acessar a tela de Transferências Bancárias clique em “Menu Superior” > “Financeiro” (1) > “Transferências Bancárias” (2).
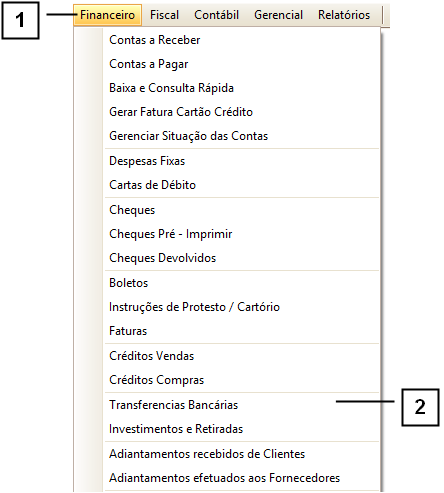
Permissão do grupo FINANCEIRO – Transferencias Bancárias
Como utilizar a tela de Transferências Bancárias
A tela de Transferências Bancárias possui alguns filtros (1) que auxiliam a localizar uma transferência específica. Caso tenha alguma dúvida sobre como utilizar esses filtros, consulte o manual de “Como Utilizar os Filtros”.
Para adicionar uma nova transferência, clique em “Adicionar” (2), para alterar ou cancelar uma transferência já lançada, clique em “Alterar” (3) ou “Cancelar” (4).
Também é possível estornar um cancelamento(5), fazendo com que uma transferência cancelada volte a ficar ativa, e imprimir(6) uma transferência registrada.
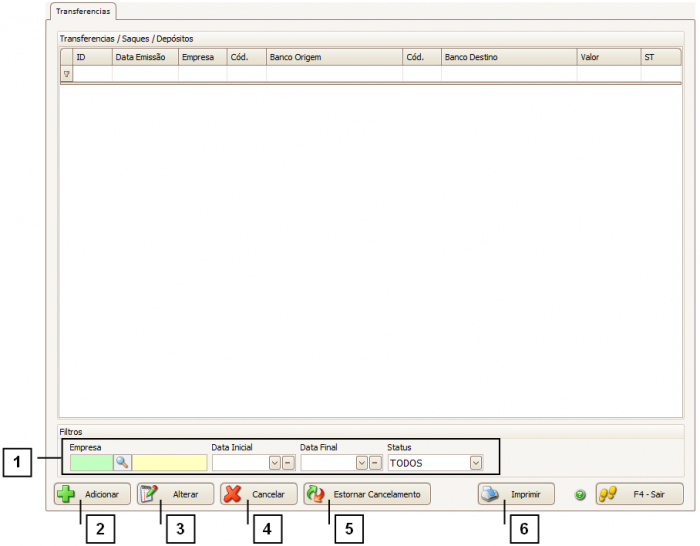
Como adicionar uma nova Transferência
Para adicionar uma nova Transferência existem alguns campos de preenchimento obrigatório que devemos nos atentar, são eles:
1. Data Emissão: Data em que foi realizada a transferência.
2. Empresa de Origem: Empresa da qual vai sair o valor específico no campo “Valor da Transferência”.
3. Conta Origem: A Conta Bancária da qual o dinheiro sairá.
4. Forma de Pagamento.
5. Número do Cheque: Caso a transferência tenha ocorrido através de um cheque, informe o número do mesmo no campo.
6. Valor da Transferência.
7. Empresa Destino: Empresa que vai receber o valor especificado no campo “Valor da Transferência”.
8. Conta Destino: Conta Bancária em que o dinheiro irá entrar.
Depois de preencher os campos especificados acima, clique em “Confirmar”.
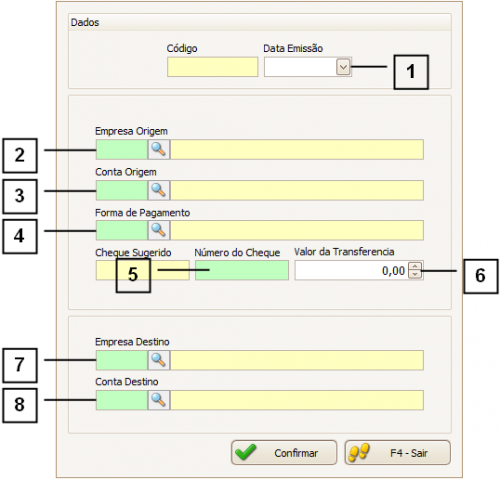
Como cancelar uma Transferência registrada
Para cancelar uma Transferência registrada, selecione-a na “GRID” (1), clique em “Cancelar” (2) e confirme a ação na tela que se abrir.
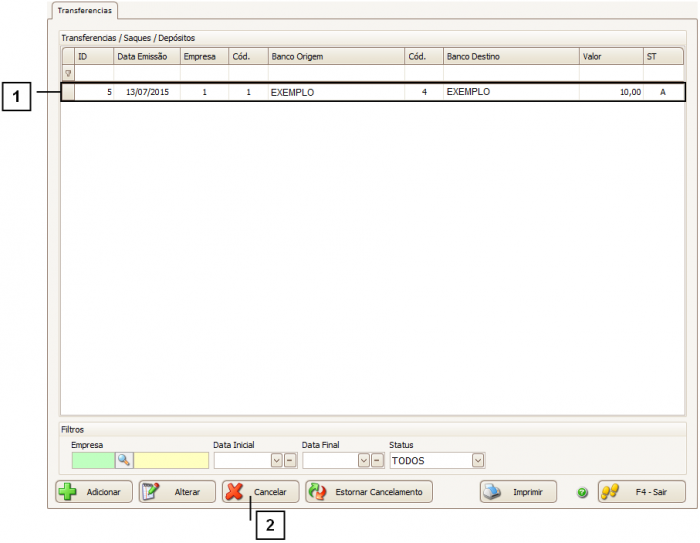
Como reativar uma Transferência cancelada
Para reativar uma Transferência cancelada, busque-a entre as Transferências canceladas (1), selecione-a na “GRID” (2), clique em “Estornar Cancelamento” (3) e confirme a ação na tela que se abrir.
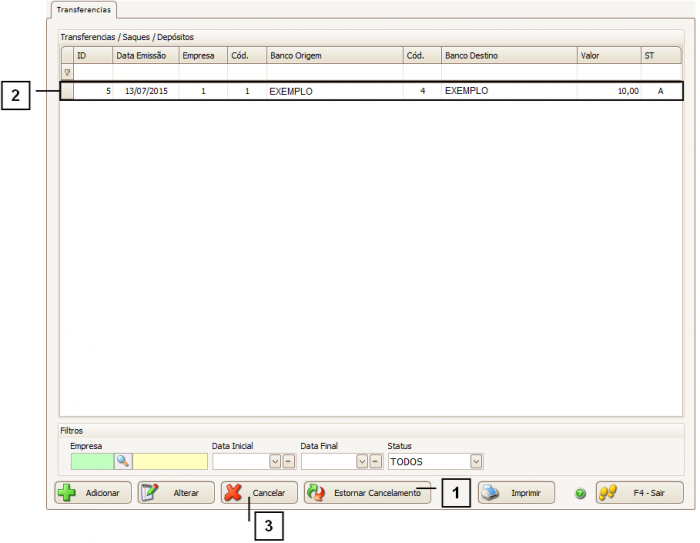
Como utilizar o botão “Imprimir”
Ao clicar no botão “Imprimir” a seguinte tela se abrirá:
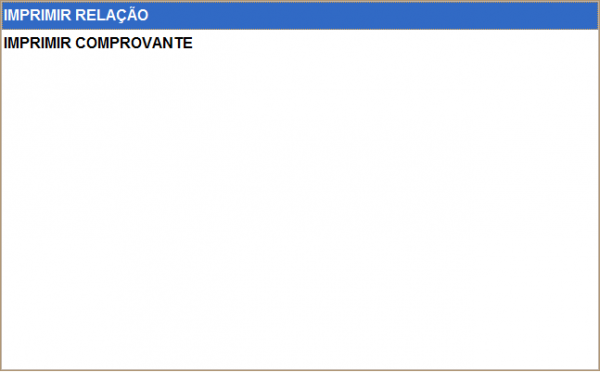
• Imprimir Relação
Selecionando a opção “Imprimir Relação” será possível gerar um relatório da relação de Transferências listadas na “GRID” da tela anterior.
A imagem a seguir mostra um exemplo desse relatório.

• Imprimir Comprovante
Selecionando a opção “Imprimir Comprovante” será gerado um comprovante da transferência selecionada na “GRID”.
A imagem a seguir mostra um exemplo desse comprovante.