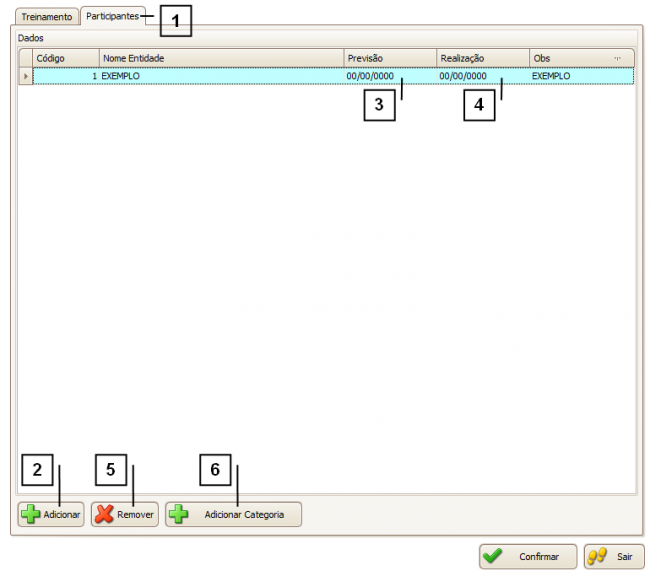Mudanças entre as edições de "102.11.1-81"
| (10 edições intermediárias de um usuário não apresentadas) | |||
| Linha 1: | Linha 1: | ||
<br> | <br> | ||
| − | <span style="font-face:arial; font-size:190%;">Entidades – | + | <span style="font-face:arial; font-size:190%;">Entidades – Treinamentos</span> |
{| style="border-spacing:8px;" | {| style="border-spacing:8px;" | ||
|class="MainPageBG" style="width: 800px; border: 1px solid #cccccc; background-color: #ffffff; vertical-align: top;" | | |class="MainPageBG" style="width: 800px; border: 1px solid #cccccc; background-color: #ffffff; vertical-align: top;" | | ||
| Linha 9: | Linha 9: | ||
| style="font-family:Verdana, Arial, Helvetica, sans-serif; font-size: 85%" | | | style="font-family:Verdana, Arial, Helvetica, sans-serif; font-size: 85%" | | ||
<!-- *** INDICE *** --> | <!-- *** INDICE *** --> | ||
| − | <br> <span style= "font-size:120%;padding-left:3em;">'''[[#1|Como utilizar a tela Entidades – | + | <br> <span style= "font-size:120%;padding-left:3em;">'''[[#1|Como utilizar a tela Entidades – Treinamentos]]'''</span><br /> |
<br> <span style= "font-size:120%;padding-left:3em;">'''[[#2|Como adicionar um novo Treinamento]]'''</span><br /> | <br> <span style= "font-size:120%;padding-left:3em;">'''[[#2|Como adicionar um novo Treinamento]]'''</span><br /> | ||
<br> <span style= "font-size:110%;padding-left:1em;">''' [[Manual_JManager2_Online|VOLTAR AO TÓPICO ANTERIOR]]'''</span><br /> | <br> <span style= "font-size:110%;padding-left:1em;">''' [[Manual_JManager2_Online|VOLTAR AO TÓPICO ANTERIOR]]'''</span><br /> | ||
| Linha 25: | Linha 25: | ||
<br> | <br> | ||
<span style="font-size:70%;">Permissão do grupo CADASTROS – Entidades – Treinamentos<br /></span> | <span style="font-size:70%;">Permissão do grupo CADASTROS – Entidades – Treinamentos<br /></span> | ||
| − | <br><span style= id="1">'''Como utilizar a tela Entidades – | + | <br><span style= id="1">'''Como utilizar a tela Entidades – Treinamentos'''<br /> |
| − | <br> A tela de Entidades – Treinamentos | + | <br> A tela de Entidades – Treinamentos, possui como objetivo registrar os treinamentos aos quais seus funcionários participaram ou devem participar. Nesta tela, serão efetuados os cadastros dos treinamentos disponíveis, bem como quem os realizou e quem deverá realizá-los. |
| − | <br> Ao abrir a Entidades - | + | <br> Ao abrir a tela Entidades - Treinamentos, o sistema por padrão não realiza nenhum “Filtro” (1). Caso tenha dúvidas de como utilizar os filtros, consulte o manual de [[Filtros|"Como utilizar os filtros"]]. |
<br> Para adicionar um novo treinamento, clique em “Adicionar” (2), se já possuir um treinamento e quiser alterá-lo selecione o treinamento na GRID e com duplo clique é possível alterá-lo. | <br> Para adicionar um novo treinamento, clique em “Adicionar” (2), se já possuir um treinamento e quiser alterá-lo selecione o treinamento na GRID e com duplo clique é possível alterá-lo. | ||
<br> Para excluir um treinamento já cadastrado, selecione o treinamento que deseja excluir, clique no botão “Remover” (3) e confirme.<br /> | <br> Para excluir um treinamento já cadastrado, selecione o treinamento que deseja excluir, clique no botão “Remover” (3) e confirme.<br /> | ||
| Linha 34: | Linha 34: | ||
<br> Para adicionar um novo Treinamento há alguns campos que é importante se atentar.<br /> | <br> Para adicionar um novo Treinamento há alguns campos que é importante se atentar.<br /> | ||
<br> 1. Data Inicial - É a data que o treinamento se inicia. | <br> 1. Data Inicial - É a data que o treinamento se inicia. | ||
| − | <br> 2. Data Final - É | + | <br> 2. Data Final - É a data que este treinamento já terá finalizado (não estará mais disponível). |
<br> 3. Situação - Status do treinamento. | <br> 3. Situação - Status do treinamento. | ||
<br> 4. Título do treinamento - Descritivo / Nomenclatura. | <br> 4. Título do treinamento - Descritivo / Nomenclatura. | ||
| Linha 44: | Linha 44: | ||
<br> Nesta mesma tela é possível cadastrar os participantes, na parte superior da tela clique na aba “Participantes” (1). | <br> Nesta mesma tela é possível cadastrar os participantes, na parte superior da tela clique na aba “Participantes” (1). | ||
<br> Para adicionar um participante, clique em “Adicionar” (2) e informe a Entidade desejada, também poderá informar a data prevista (3) para que a entidade realize o treinamento (depois poderá emitir relatórios utilizando este campo), bem como a data que o treinamento foi realizado (4). | <br> Para adicionar um participante, clique em “Adicionar” (2) e informe a Entidade desejada, também poderá informar a data prevista (3) para que a entidade realize o treinamento (depois poderá emitir relatórios utilizando este campo), bem como a data que o treinamento foi realizado (4). | ||
| − | <br> Para excluir participante, selecione o participante deseja excluir, clique no botão “Remover” (5) e confirme.<br /> | + | <br> Para excluir um participante, selecione o participante que deseja excluir, clique no botão “Remover” (5) e confirme.<br /> |
| − | <br>'''Nota:''' Utilize o botão “Adicionar Categoria” (6) para adicionar grupos de usuários todos de uma única vez (note | + | <br>'''Nota:''' Utilize o botão “Adicionar Categoria” (6) para adicionar grupos de usuários todos de uma única vez (note que esta mesma categoria deve estar preenchida previamente no cadastro das entidades que você pretende adicionar).<br /> |
<br> Após inserir todas as informações que deseja, clique no botão confirmar.<br /> | <br> Após inserir todas as informações que deseja, clique no botão confirmar.<br /> | ||
<br>[[Arquivo:CADASTROS-Entidades-Treinamentos.04.png|650px|link=|alt=|]]<br /> | <br>[[Arquivo:CADASTROS-Entidades-Treinamentos.04.png|650px|link=|alt=|]]<br /> | ||
<!-- ■■■■■■■■■■■■■■■■■■■■■■■■■■■■■ VOLTAR ■■■■■■■■■■■■■■■■■■■■■■■■■■■■■ --> | <!-- ■■■■■■■■■■■■■■■■■■■■■■■■■■■■■ VOLTAR ■■■■■■■■■■■■■■■■■■■■■■■■■■■■■ --> | ||
<div style="float:right;">[[Arquivo:icone04.png | CLIQUE PARA VOLTAR AO TOPO |link=#top|alt=]]</div> | <div style="float:right;">[[Arquivo:icone04.png | CLIQUE PARA VOLTAR AO TOPO |link=#top|alt=]]</div> | ||
Edição atual tal como às 08h32min de 19 de abril de 2016
Entidades – Treinamentos
|
Como acessar a tela de Entidades - Treinamentos
Para acessar a tela de Entidade - Treinamentos clique em: "Menu superior" > "Cadastros" (1) > "Entidades - Treinamentos" (2).
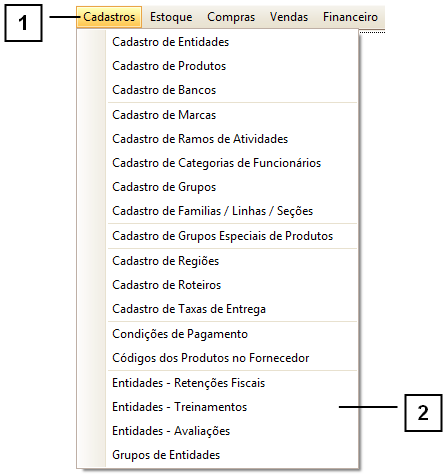
Permissão do grupo CADASTROS – Entidades – Treinamentos
Como utilizar a tela Entidades – Treinamentos
A tela de Entidades – Treinamentos, possui como objetivo registrar os treinamentos aos quais seus funcionários participaram ou devem participar. Nesta tela, serão efetuados os cadastros dos treinamentos disponíveis, bem como quem os realizou e quem deverá realizá-los.
Ao abrir a tela Entidades - Treinamentos, o sistema por padrão não realiza nenhum “Filtro” (1). Caso tenha dúvidas de como utilizar os filtros, consulte o manual de "Como utilizar os filtros".
Para adicionar um novo treinamento, clique em “Adicionar” (2), se já possuir um treinamento e quiser alterá-lo selecione o treinamento na GRID e com duplo clique é possível alterá-lo.
Para excluir um treinamento já cadastrado, selecione o treinamento que deseja excluir, clique no botão “Remover” (3) e confirme.
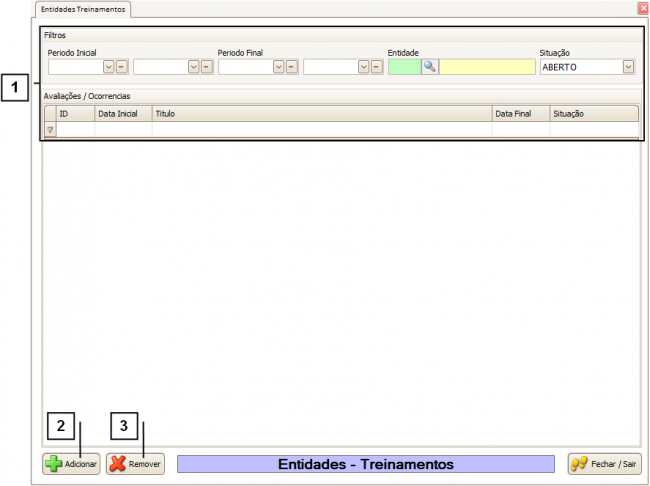
Como adicionar um novo Treinamento
Para adicionar um novo Treinamento há alguns campos que é importante se atentar.
1. Data Inicial - É a data que o treinamento se inicia.
2. Data Final - É a data que este treinamento já terá finalizado (não estará mais disponível).
3. Situação - Status do treinamento.
4. Título do treinamento - Descritivo / Nomenclatura.
5. Observações - Este campo você pode utilizar para diversos fins, seguem algumas sugestões:
• Utilize este campo para registrar os pré-requisitos do treinamento.
• Utilize este campo para registrar o local do treinamento.
• Utilize este campo para registrar detalhes técnicos.
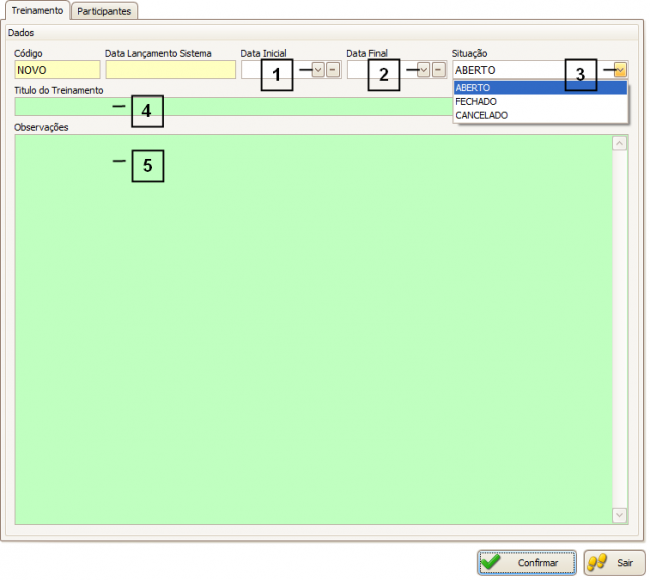
Nesta mesma tela é possível cadastrar os participantes, na parte superior da tela clique na aba “Participantes” (1).
Para adicionar um participante, clique em “Adicionar” (2) e informe a Entidade desejada, também poderá informar a data prevista (3) para que a entidade realize o treinamento (depois poderá emitir relatórios utilizando este campo), bem como a data que o treinamento foi realizado (4).
Para excluir um participante, selecione o participante que deseja excluir, clique no botão “Remover” (5) e confirme.
Nota: Utilize o botão “Adicionar Categoria” (6) para adicionar grupos de usuários todos de uma única vez (note que esta mesma categoria deve estar preenchida previamente no cadastro das entidades que você pretende adicionar).
Após inserir todas as informações que deseja, clique no botão confirmar.