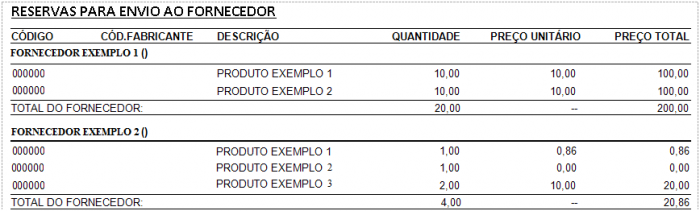Mudanças entre as edições de "1.840.1-125"
m (Protegeu "1.840.1-125" ([Editar=Permitir apenas administradores] (indefinidamente) [Mover=Permitir apenas administradores] (indefinidamente)) [em cascata]) |
|||
| (Uma edição intermediária de um usuário não apresentada) | |||
| Linha 19: | Linha 19: | ||
<br> | <br> | ||
<span style="font-face:arial;"> | <span style="font-face:arial;"> | ||
| − | <span style="font-size:130%;">'''Como acessar o relatório de | + | <span style="font-size:130%;">'''Como acessar o relatório de Reservas para Fornecedor'''<br /> |
<br> Para acessar o relatório de Reservas para Fornecedor clique em: “Menu Superior”> “Relatórios” (1) > “Trocas/Devoluções/Consertos” (2) > “Reservas para Fornecedor” (3).<br /> | <br> Para acessar o relatório de Reservas para Fornecedor clique em: “Menu Superior”> “Relatórios” (1) > “Trocas/Devoluções/Consertos” (2) > “Reservas para Fornecedor” (3).<br /> | ||
<br>[[Arquivo:RELATORIOS-TROCAS-DEVOLUCOES-CONSERTOS-RESERVAS PARA FORNECEDOR.01.png|600px|link=|alt=|]]<br /> | <br>[[Arquivo:RELATORIOS-TROCAS-DEVOLUCOES-CONSERTOS-RESERVAS PARA FORNECEDOR.01.png|600px|link=|alt=|]]<br /> | ||
| Linha 25: | Linha 25: | ||
<span style="font-size:70%;"> | <span style="font-size:70%;"> | ||
<br />Permissão do grupo RELAT. TROCAS – Reservas Para Fornecedor <br /> </span> | <br />Permissão do grupo RELAT. TROCAS – Reservas Para Fornecedor <br /> </span> | ||
| − | <br><span style= id="1">'''Como utilizar a tela de | + | <br><span style= id="1">'''Como utilizar a tela de Reservas para Fornecedor'''<br /> |
| − | <br> A tela de | + | <br> A tela de Reservas para Fornecedor possui uma “GRID” (1) responsável por listar todos os Itens reservados para enviar a seus respectivos fornecedores. |
<br> Essa tela também possui alguns “Campos de Procura” (2) que permitem localizar alguma reserva específica. Caso tenha alguma dúvida sobre como utilizar esses filtros consulte o manual de [[Filtros|"Como utilizar os filtros"]]. | <br> Essa tela também possui alguns “Campos de Procura” (2) que permitem localizar alguma reserva específica. Caso tenha alguma dúvida sobre como utilizar esses filtros consulte o manual de [[Filtros|"Como utilizar os filtros"]]. | ||
| − | <br> Outra opção é imprimir um relatório dos produtos listados na “GRID” clicando no botão “Imprimir GRID” (3), para saber mais consulte o tópico abaixo [[ | + | <br> Outra opção é imprimir um relatório dos produtos listados na “GRID” clicando no botão “Imprimir GRID” (3), para saber mais consulte o tópico abaixo [[1.840.1-125#2|“Como gerar relatório impresso”]]. <br /> |
<br>[[Arquivo:RELATORIOS-TROCAS-DEVOLUCOES-CONSERTOS-RESERVAS PARA FORNECEDOR.02.png|700px|link=|alt=|]]<br /> | <br>[[Arquivo:RELATORIOS-TROCAS-DEVOLUCOES-CONSERTOS-RESERVAS PARA FORNECEDOR.02.png|700px|link=|alt=|]]<br /> | ||
<br><span style= id="2">'''Como gerar relatório impresso'''<br /> | <br><span style= id="2">'''Como gerar relatório impresso'''<br /> | ||
Edição atual tal como às 15h53min de 3 de maio de 2016
Reservas para Fornecedor
|
Como acessar o relatório de Reservas para Fornecedor
Para acessar o relatório de Reservas para Fornecedor clique em: “Menu Superior”> “Relatórios” (1) > “Trocas/Devoluções/Consertos” (2) > “Reservas para Fornecedor” (3).
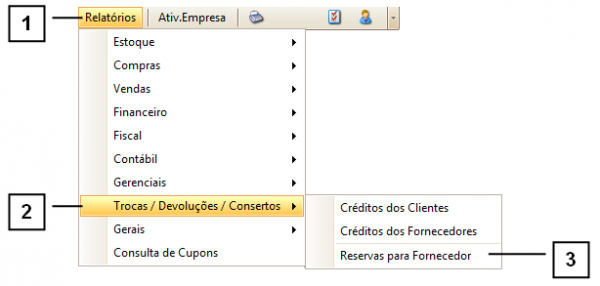
Permissão do grupo RELAT. TROCAS – Reservas Para Fornecedor
Como utilizar a tela de Reservas para Fornecedor
A tela de Reservas para Fornecedor possui uma “GRID” (1) responsável por listar todos os Itens reservados para enviar a seus respectivos fornecedores.
Essa tela também possui alguns “Campos de Procura” (2) que permitem localizar alguma reserva específica. Caso tenha alguma dúvida sobre como utilizar esses filtros consulte o manual de "Como utilizar os filtros".
Outra opção é imprimir um relatório dos produtos listados na “GRID” clicando no botão “Imprimir GRID” (3), para saber mais consulte o tópico abaixo “Como gerar relatório impresso”.
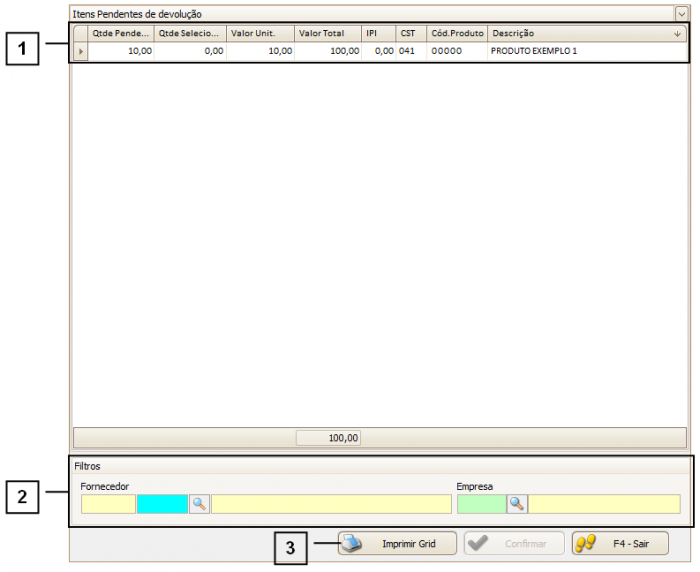
Como gerar relatório impresso
Ao clicar no botão “Imprimir GRID” a seguinte mensagem será exibida.
Se selecionar a opção “Sim”, todo produto que possui mais de uma reserva para o mesmo fornecedor, será exibido apenas uma vez.
Se selecionar a opção “Não”, todas as reservas serão listadas, mesmo que um item se repita várias vezes para um mesmo fornecedor.
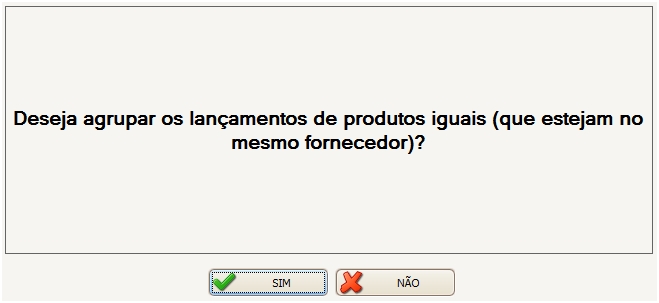
A imagem a seguir mostra um exemplo de Relatório de Reservas para Envio ao Fornecedor.