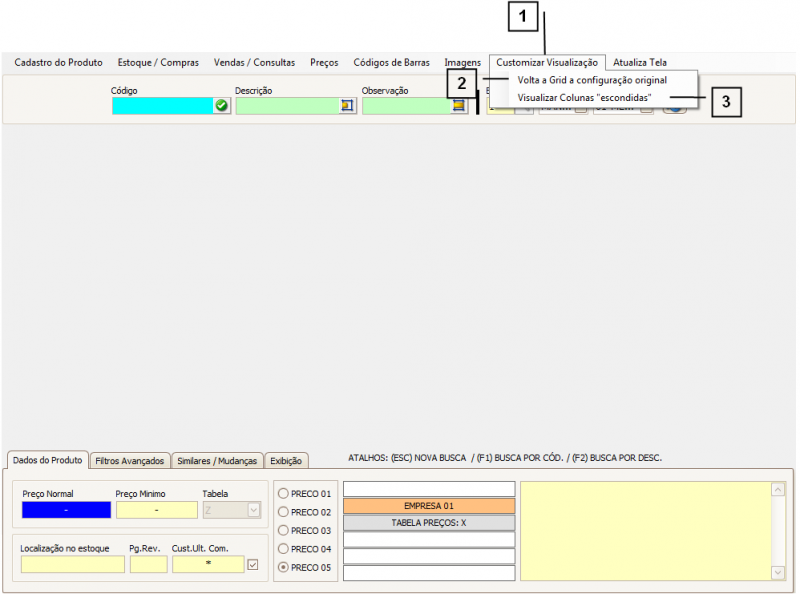Mudanças entre as edições de "Busca Rápida"
| (Uma edição intermediária de um usuário não apresentada) | |||
| Linha 57: | Linha 57: | ||
<br><span style= id="4">'''Como utilizar a aba Similares / Mudanças '''<br /> | <br><span style= id="4">'''Como utilizar a aba Similares / Mudanças '''<br /> | ||
<br> Na aba “Similares/Mudanças” (1) irá mostrar qual produto que é similar ao qual está selecionado na GRID (2) e também irá mostrar a mudanças que foi cadastrado no produto (3).<br /> | <br> Na aba “Similares/Mudanças” (1) irá mostrar qual produto que é similar ao qual está selecionado na GRID (2) e também irá mostrar a mudanças que foi cadastrado no produto (3).<br /> | ||
| − | <br>'''Nota:''' O cadastramento de produtos similares e de mudanças é | + | <br>'''Nota:''' O cadastramento de produtos similares e de mudanças é feito através do cadastro de produto.<br /> |
<br>[[Arquivo:Busca Rapida.05.png|800px|link=|alt=|]]<br /> | <br>[[Arquivo:Busca Rapida.05.png|800px|link=|alt=|]]<br /> | ||
<br><span style= id="5">'''Como utilizar a aba Exibição'''<br /> | <br><span style= id="5">'''Como utilizar a aba Exibição'''<br /> | ||
| Linha 65: | Linha 65: | ||
<br><span style= id="6">'''Como customizar a Visualização da GRID'''<br /> | <br><span style= id="6">'''Como customizar a Visualização da GRID'''<br /> | ||
<br> Para customizar a visualização da GRID, ou seja, adicionar ou remover algum campo para visualização no “Menu Superior” da tela de Busca Rápida, clique em “Customizar Visualização” (1). | <br> Para customizar a visualização da GRID, ou seja, adicionar ou remover algum campo para visualização no “Menu Superior” da tela de Busca Rápida, clique em “Customizar Visualização” (1). | ||
| − | <br> A opção “Volta a GRID a configuração original” (2) irá retirar todas as | + | <br> A opção “Volta a GRID a configuração original” (2) irá retirar todas as configurações ou personalizações que já tenham sido realizadas na GRID. |
<br> A opção “Visualizar Colunas “escondidas” (3) irá abrir uma janela onde você terá a opção de selecionar o campo ao qual deseja inserir, basta apenas selecionar a qual deseja e “soltar” dentro da GRID.<br /> | <br> A opção “Visualizar Colunas “escondidas” (3) irá abrir uma janela onde você terá a opção de selecionar o campo ao qual deseja inserir, basta apenas selecionar a qual deseja e “soltar” dentro da GRID.<br /> | ||
<br>[[Arquivo:Busca Rapida.07.png|800px|link=|alt=|]]<br /> | <br>[[Arquivo:Busca Rapida.07.png|800px|link=|alt=|]]<br /> | ||
<!-- ■■■■■■■■■■■■■■■■■■■■■■■■■■■■■ VOLTAR ■■■■■■■■■■■■■■■■■■■■■■■■■■■■■ --> | <!-- ■■■■■■■■■■■■■■■■■■■■■■■■■■■■■ VOLTAR ■■■■■■■■■■■■■■■■■■■■■■■■■■■■■ --> | ||
<div style="float:right;">[[Arquivo:icone04.png | CLIQUE PARA VOLTAR AO TOPO |link=#top|alt=]]</div> | <div style="float:right;">[[Arquivo:icone04.png | CLIQUE PARA VOLTAR AO TOPO |link=#top|alt=]]</div> | ||
Edição atual tal como às 14h09min de 25 de fevereiro de 2016
Busca Rápida
Como acessar a tela de Busca Rápida
Para acessar a tela de Busca Rápida no “Menu Superior” clique em “Busca Rápida” (1).

MENU TOPO – Busca Rápida
BUSCA RÁPIDA – Customizar Visualização
Como utilizar a tela de Busca Rápida
Para realizar uma busca de um produto preencha os filtros desejados, entre eles:
1. Código – Pode informar o código que deseja realizar a procura, este filtro poderá ser utilizado juntamente com o filtro “Tipo Cód” (4), para selecionar qual o tipo do código que está sendo informado neste campo.
2. Descrição – É possível filtrar pela descrição do produto.
3. Observação – É possível filtrar pela observação informada no cadastro do produto.
Nota: Caso nenhum destes campos seja preenchido ao clicar em atualizar serão exibidos na GRID os 1.000 primeiros produtos cadastrados, para alterar a quantidade de exibição consulte o tópico “Como utilizar a aba Exibição”.
É possível filtrar também pelo “Tipo de Produto” (5), podendo selecionar quais os tipos deverão ser exibidos na GRID.
Nota: Por default o tipo “12 – OUTROS” serão filtrados.
Para que os produtos sejam exibidos na GRID clique em “Atualizar” (6).
A parte inferior da tela é composta por várias "abas" (7), para saber mais sobre cada uma delas consulte o tópico da aba que deseja.
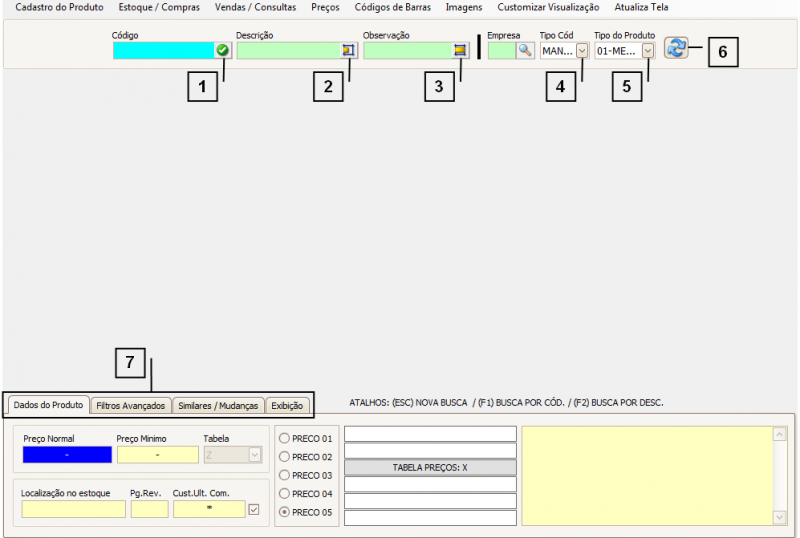
Como utilizar a aba Dados do Produto
Na aba “Dados do Produto” (1) é possível visualizar seguintes informações:
No campo “Preço Normal” (2) será exibido o preço de acordo com o preço selecionado no campo “Preço” (9).
No campo “Preço Mínimo” (3) irá exibir o custo médio do produto de acordo com as compras deste mesmo produto.
É possível visualizar em qual tabela está cadastrado o preço deste produto através do campo “Tabela” (4).
Para visualizar a localização do estoque utilize o campo “Localização no Estoque” (5), este campo é inserido no cadastro do produto.
É possível visualizar a página de revista através do campo “Pg. Rev.” (6), este campo é inserido no cadastro do produto.
O custo da última compra será exibido no campo “Cust.Ult.Com” (7), para que seja exibido o valor neste campo deve-se clicar no “Checkbox” (8)
A observação no cadastro do produto poderá ser visualizada através no campo “Observação” (10).
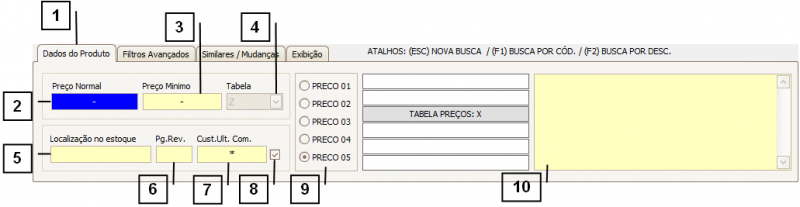
Como utilizar a aba Filtros Avançados
Na aba “Filtros Avançados” (1) há outros filtros disponíveis, é possível também visualizar os “Itens Inativos” (2) ou visualizar as “Versões Antigas” (3) de um cadastro.
Lembre-se: Após selecionar o filtro que deseja deve-se clicar em “Atualizar” para que os dados sejam exibidos na GRID.
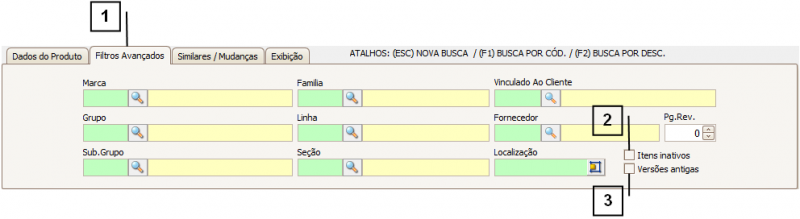
Como utilizar a aba Similares / Mudanças
Na aba “Similares/Mudanças” (1) irá mostrar qual produto que é similar ao qual está selecionado na GRID (2) e também irá mostrar a mudanças que foi cadastrado no produto (3).
Nota: O cadastramento de produtos similares e de mudanças é feito através do cadastro de produto.
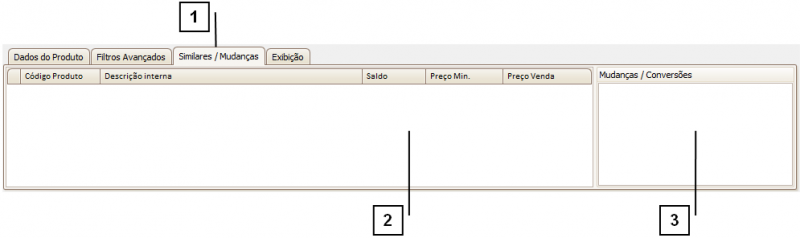
Como utilizar a aba Exibição
Na aba “Exibição” (1) poderá definir qual o “Código” (2) que será exibido na GRID.
Na GRID são exibidos somente os 1.000 primeiros produtos cadastrados, para alterar a quantidade de exibição utilize o campo “Mostrar Somente x Primeiros Itens da Busca” (3).
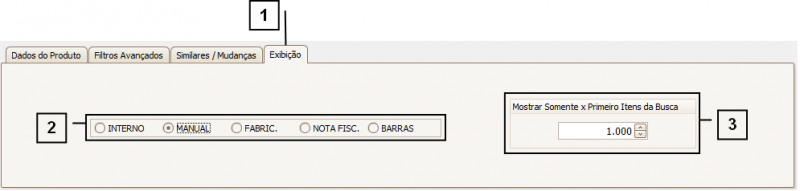
Como customizar a Visualização da GRID
Para customizar a visualização da GRID, ou seja, adicionar ou remover algum campo para visualização no “Menu Superior” da tela de Busca Rápida, clique em “Customizar Visualização” (1).
A opção “Volta a GRID a configuração original” (2) irá retirar todas as configurações ou personalizações que já tenham sido realizadas na GRID.
A opção “Visualizar Colunas “escondidas” (3) irá abrir uma janela onde você terá a opção de selecionar o campo ao qual deseja inserir, basta apenas selecionar a qual deseja e “soltar” dentro da GRID.