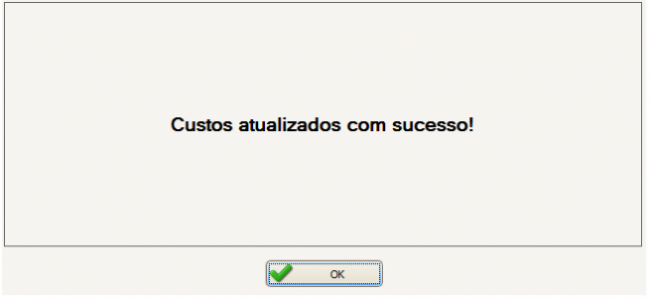Mudanças entre as edições de "123.5.1-323"
| Linha 263: | Linha 263: | ||
<br>[[Arquivo:Processo_Produtivo.61.png|650px|link=|alt=|]]<br /> | <br>[[Arquivo:Processo_Produtivo.61.png|650px|link=|alt=|]]<br /> | ||
<br>'''Alterar o histórico analítico de um custo'''<br /> | <br>'''Alterar o histórico analítico de um custo'''<br /> | ||
| − | <br> Para alterar o histórico analítico, selecione na grid(1) qual deseja alterar e clique em alterar (2).<br /> | + | <br> Para alterar o histórico analítico, selecione na grid (1) qual deseja alterar e clique em alterar (2).<br /> |
<br>[[Arquivo:Processo_Produtivo.62.png|750px|link=|alt=|]]<br /> | <br>[[Arquivo:Processo_Produtivo.62.png|750px|link=|alt=|]]<br /> | ||
<br> Faça a alteração que deseja e clique em confirmar (1).<br /> | <br> Faça a alteração que deseja e clique em confirmar (1).<br /> | ||
Edição das 13h33min de 22 de novembro de 2016
Procedimentos para realizar o Processo Produtivo
Como acessar a tela de “Processo Produtivo”
Primeiro é preciso acessar a tela de Gerenciamento de Produção.Para isso clique em: “Estoque (1) > Gerenciamento de Produção (2)”.
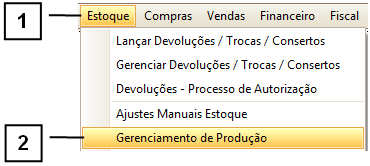
Na aba “Produção” (1), clique em “Processo Produtivo”(2).
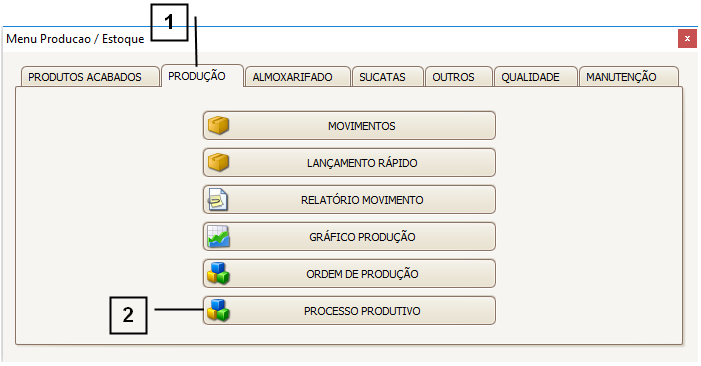
Abrirá a seguinte tela, exibindo os menus de “Apontamento Produção” (1), “Gerar Ficha de Produto” (2), “Cadastro de Ficha de Produto” (3), “Cadastro de Custos Mensais” (4), “Sair” (5).
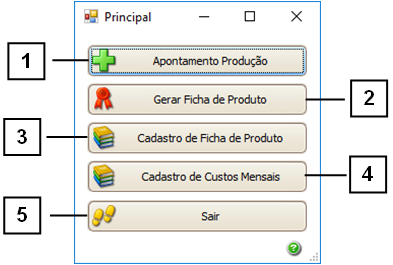
Menu 1 – “Apontamento Produção”
Ao finalizar a produção de um item, para que ele movimente o estoque, deverá ser lançado o “Apontamento de Produção”
Clique em “Apontamento de Produção” (1).
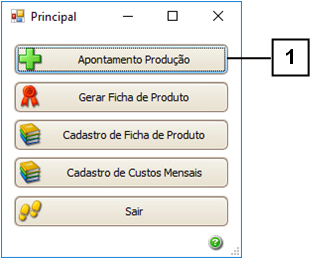
Na tela de Apontamento,pode-se visualizar as seguintes informações:
1. Id: Informado automaticamente pelo sistema;
2. Cód. Interno Manual: Código do produto produzido;
3. Descrição: Descrição do Produto;
4. Quantidade: Quantidade Produzida;
5. Custo Unit.: Custo da unidade produzida;
6. Data Prod.: Data da Produção;
7. Usuário: Usuário que lançou a produção;
8. Produção: Adiciona uma produção;
9. Alterar: Modifica uma produção já lançada;
10. Gerar Ficha: Fornece a ficha do produto com as informações lançadas no apontamento de produção.
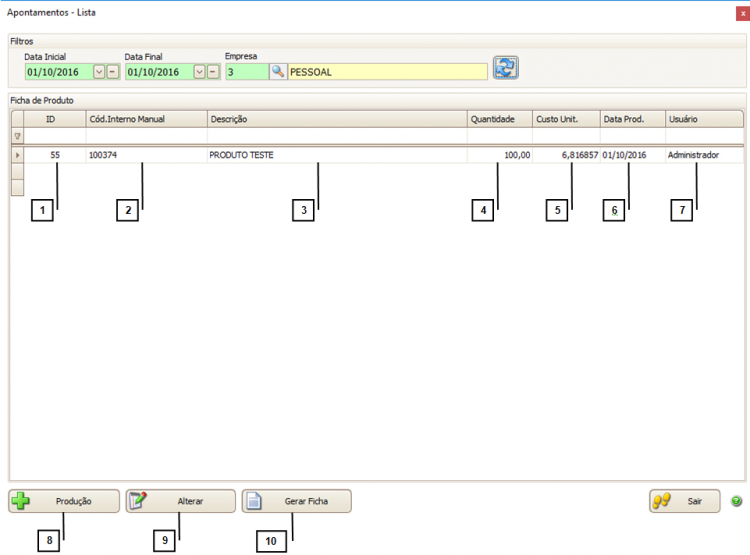
Nota: Para visualizar as produções já apontadas, selecione o período e a empresa que deseja, e clique em atualizar.
Como adicionar um Apontamento de Produção
Para adicionar uma produção clique em Produção (1).
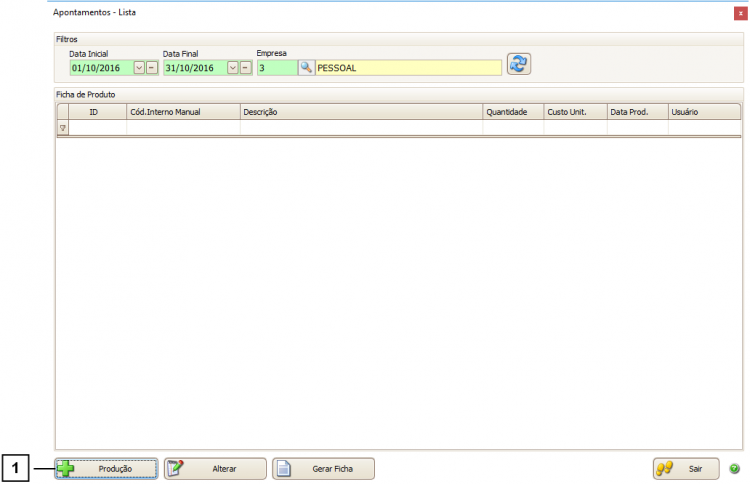
Na tela que abrir, preencha a empresa (1), insira o produto (2), a data em que ele foi produzido (3), mês (4) e quantidade que foi produzida (5).
Ao clicar no botão atualizar (6) serão carregadas as informações cadastradas no Cadastro de Ficha de Produto, (clique aqui para saber mais sobre Cadastro de Ficha de Produto) calculando assim o custo dessa produção.
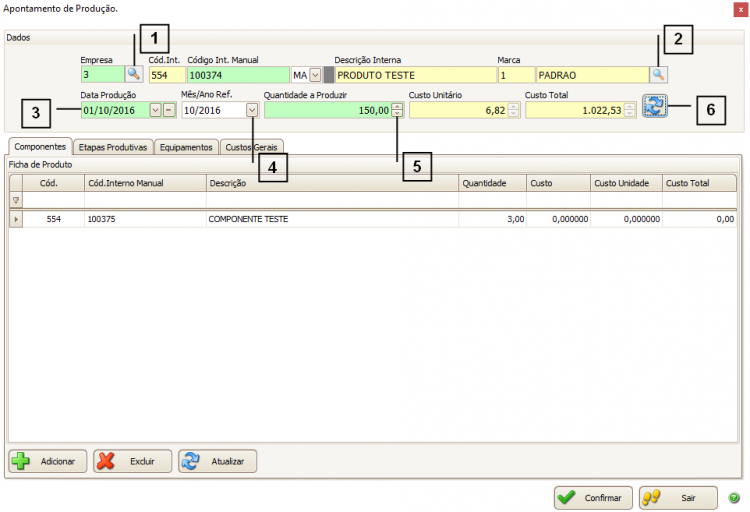
Após preencher as informações clique em confirmar.
Custos adicionais no Apontamento de Produção
Os custos adicionados no “Apontamento de Produção”, somente serão contabilizados nesse processo. O custo cadastrado na ficha do produto não será alterado.
Para acrescentar um custo selecione a aba (1) e clique em adicionar (2).
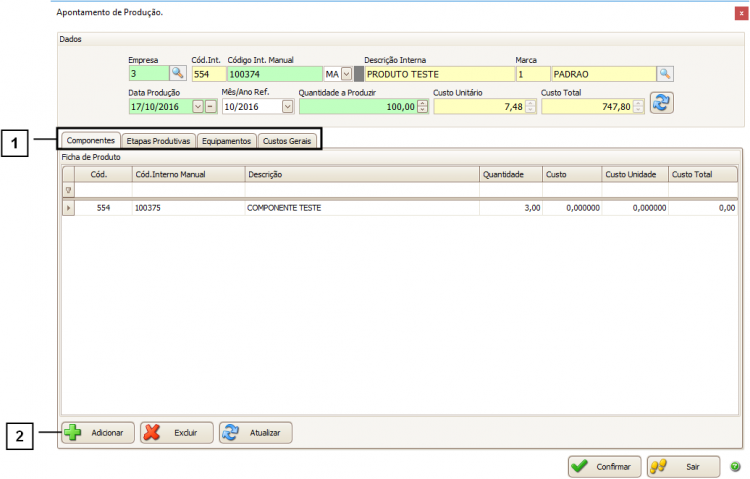
Componente
Ao clicar em adicionar, a tela de busca rápida será aberta. Nela, selecione o produto que deseja acrescentar na produção.
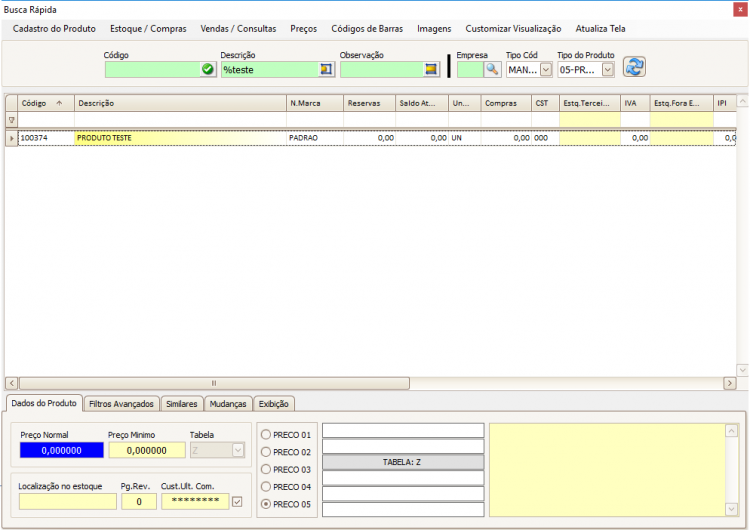
Informe a quantidade e confirme (1).
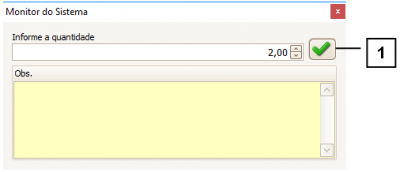
Para excluir algum item, selecione o item na grid (1), clique em excluir (2) e confirme a exclusão.
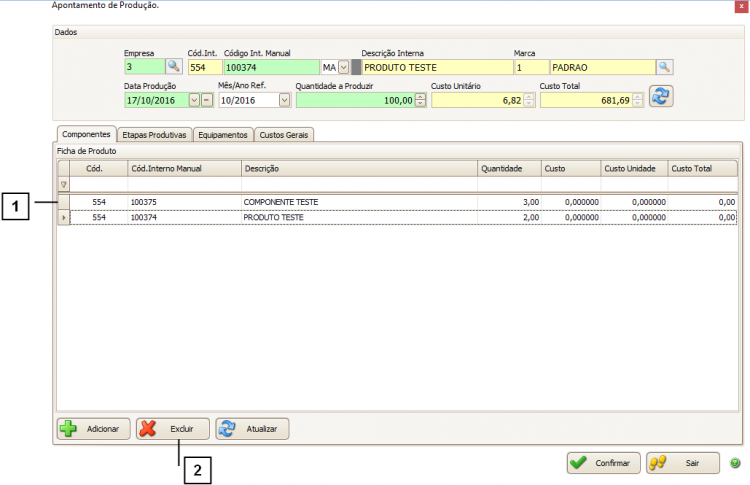
Etapa Produtiva
Ao clicar em adicionar, será aberta a tela de Apontamento de Etapas. Nela, selecione a Etapa, a quantidade de Funcionários e o Tempo em segundos. Para saber mais sobre etapa produtiva clique aqui.

Para excluir algum item, selecione o item na grid (1), clique em excluir (2) e confirme a exclusão.
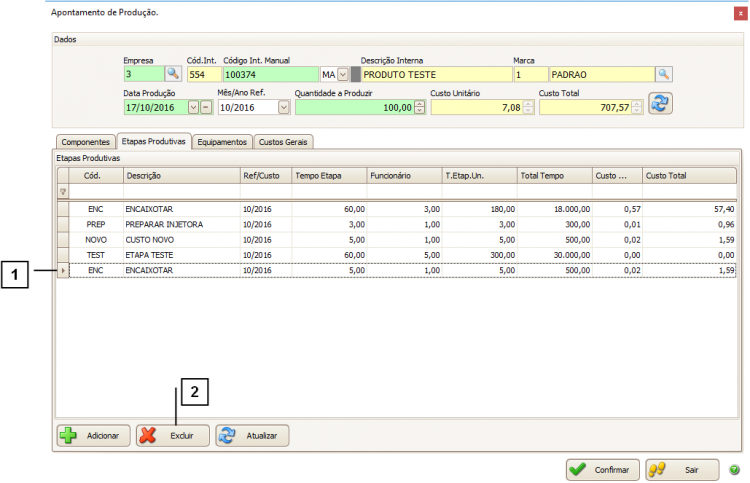
Equipamentos
Ao clicar em adicionar abrirá a tela de Equipamentos, selecione o equipamento, Tempo em segundos e Tipo. (Para saber mais sobre essa tela clique aqui).
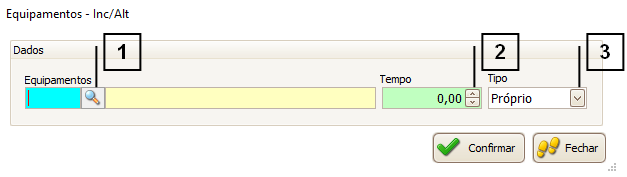
Para excluir algum item, selecione o item na grid (1), clique em excluir (2) e confirme a exclusão.
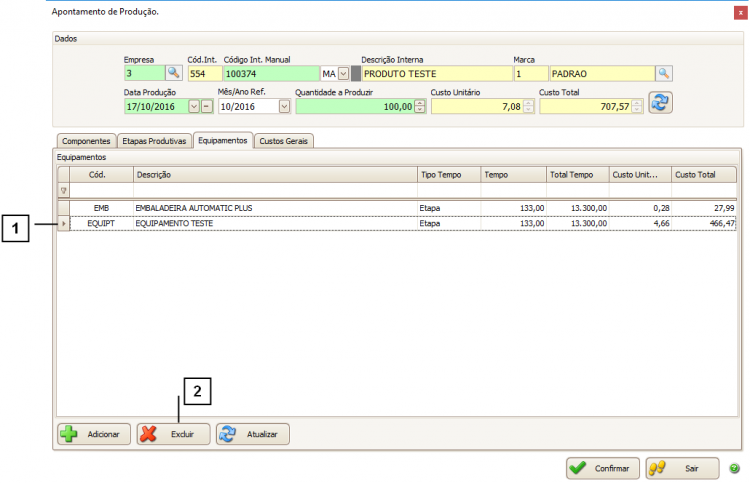
Custos Gerais
Ao clicar em adicionar, será aberta a tela de custos. Nela, preencha o custo, tempo em segundos e tipo. (Para saber mais sobre essa tela clique aqui).
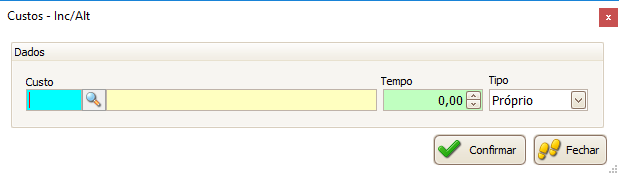
Para excluir algum item, selecione o item na grid (1), clique em excluir (2) e confirme a exclusão.
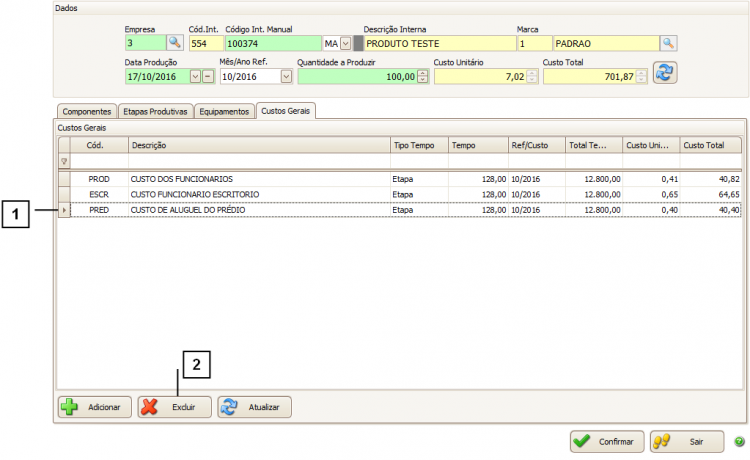
Botão atualizar na barra inferior da tela de apontamento de produção
Caso necessite voltar as informações do cadastro de produto, após adicionar manualmente componentes, clique no botão “Atualizar (1) ”.
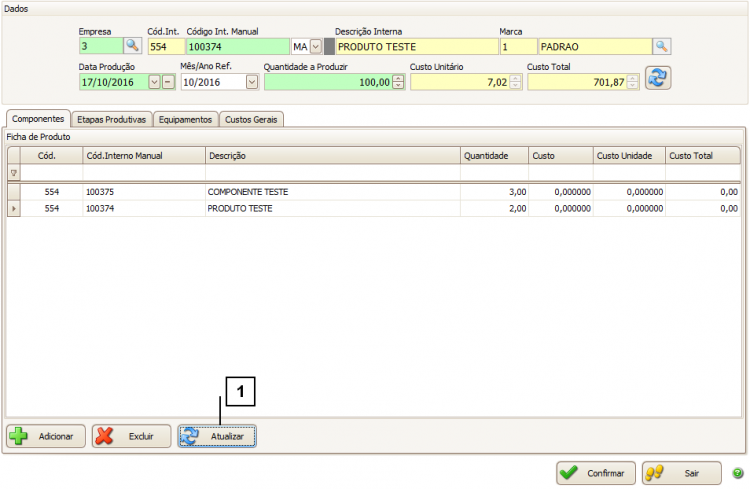
Menu 2 – “Gerar Ficha de Produto”
Para exibir a ficha técnica de um item, onde será apresentado todos as matérias primas, equipamentos e custos para produção dele, clique em “Gerar Ficha de Produto” (1).
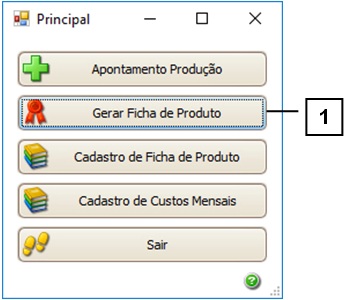
Ao clicar no menu, preencha:
1. Mês/Ano Ref.: Selecione o mês que deseja gerar a ficha.
2. Quantidade a produzir: Quantidade que deseja produzir.
3. Selecione o produto final.
Após preencher as informações clique em Salvar (4).
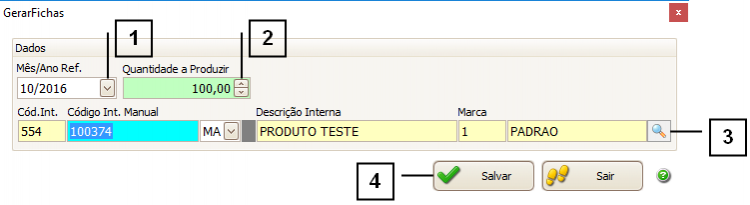
Será exibido a ficha técnica do produto, contendo todas as informações cadastradas para produzir esse item, assim como o valor dessa produção.
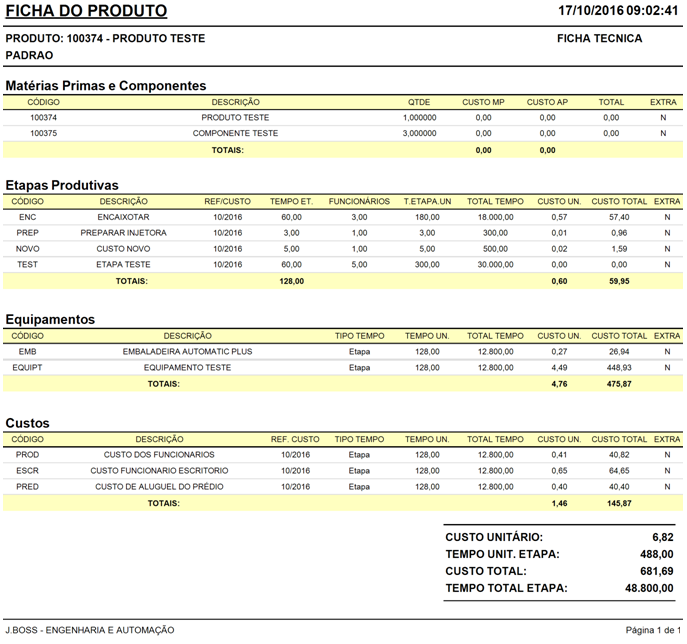
Menu 3 – “Cadastro de Ficha de Produto”
Para cadastrar os custos e etapas de um produto deverá ser utilizado o menu “Cadastro de Ficha de Produto” (1).
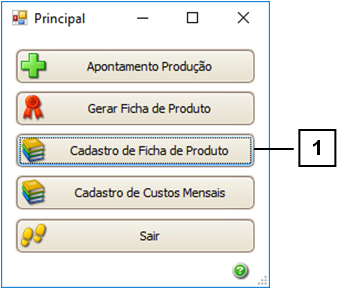
Na tela inicial do Cadastro de Ficha de Produto filtre o produto que deseja visualizar.
1. Tipo Produto: por padrão do sistema, é preenchido como Produto Acabado. Porém, é possível alterar o tipo clicando na lupa;
2. Atualizar: alterando o “Tipo Produto” clique em atualizar para carregar as novas informações na grid;
Na Grid podemos obter as seguintes informações:
3. Cód.: Código Interno do cadastro do produto;
4. Cód. Interno Manual: Código Interno Manual do cadastro do produto;
5. Descrição: Descrição do Produto;
6. Componentes: Quantidade de componentes utilizados para fabricação do produto;
7. Etapas: Quantidade de etapas a serem realizadas para fabricação do produto;
8. Equipamentos: Quantidade de equipamentos utilizados para fabricação do produto;
9. Custos Gerais: Quantidade de custos gerais utilizados para fabricação do produto;
10. Ficha: Ao clicar, é gerada a ficha técnica do produto;
11. Adicionar: Adiciona uma nova ficha de produto para o mês selecionado;
12. Alterar: Altera informações da ficha de um produto.
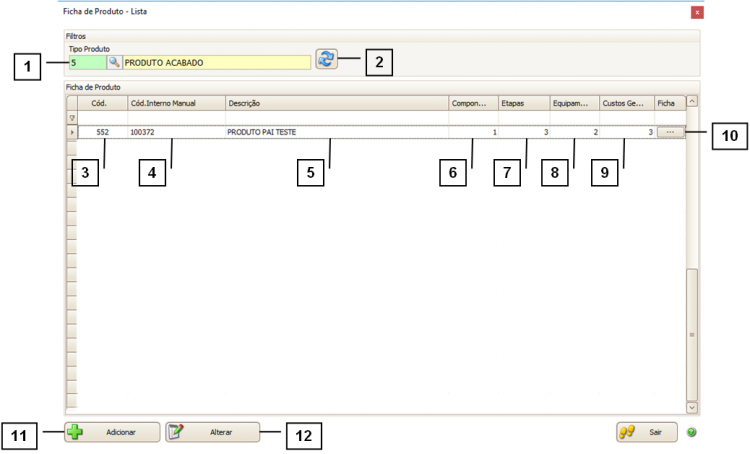
Adicionar uma nova ficha de produto
Para adicionar uma nova ficha de produto clique em Adicionar (1).
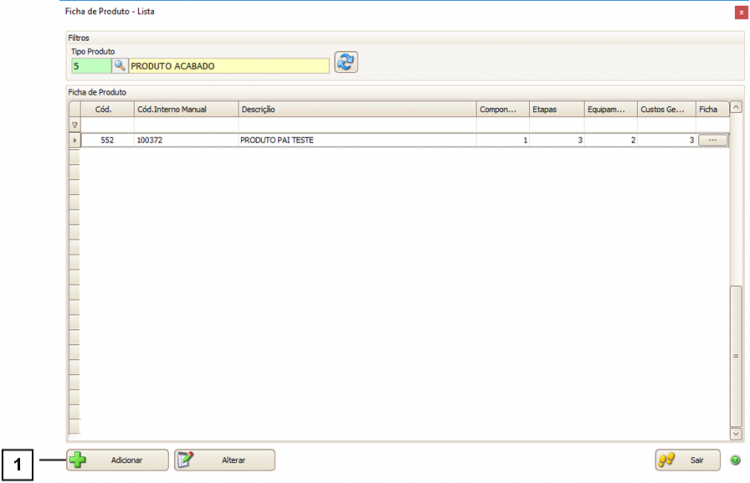
Na tela que abrir, selecione os filtros e escolha o produto que deseja gerar a ficha
1. Produto: Produto que será adicionado.
2. Atualizar: Clique para carregar as informações referentes ao produto selecionado.
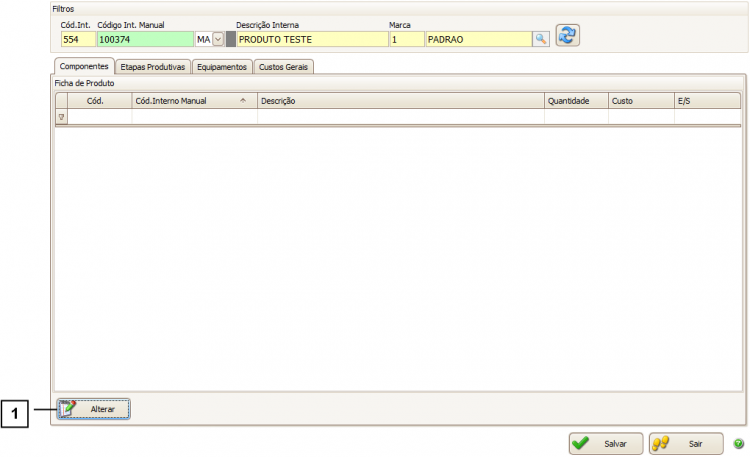
Na aba “Componentes” (1) caso o produto já possua uma produção, serão listados os componentes nessa aba. Caso queria adicionar componentes, clique em “Alterar” (2).
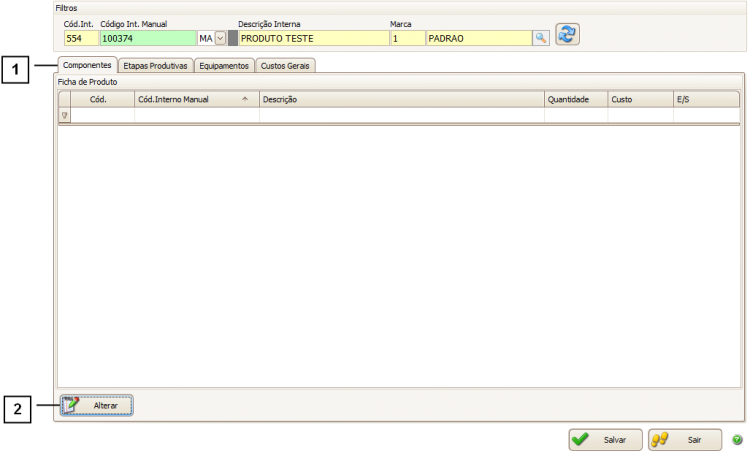
Na tela que abrir, informe a fórmula necessária para produzir 1 unidade do item pai.
Caso o produto tenha a mesma fórmula de outro produto, utilize o botão “Copiar Fórmula” (1).
Para adicionar uma fórmula manualmente, selecione o primeiro item da fórmula, o qual deve ser o “Item Pai” que será produzido. O campo “Entrada / Saída” (2) preencha com “Entrada. Custo”.Preencha a quantidade (3) e clique no “+” (4).
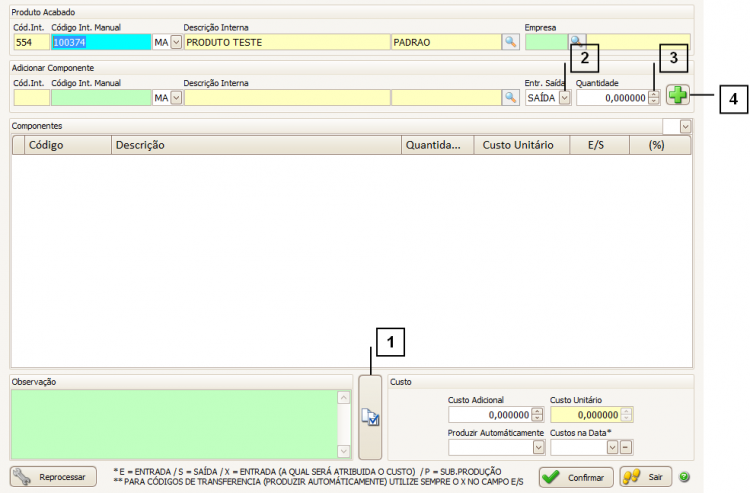
Em seguida, informe os itens (1) e a quantidade desses itens (2) necessários para montar uma unidade do “Produto Pai”, selecionando no campo “Entr. Saída” (3) a opção “Saída”.
Com os componentes preenchidos, selecione “Produzir Automaticamente” (4) e escolha uma das opções.Caso tenha algum custo adicional para produzir esse item, poderá ser preenchido em “Custo Adicional” (5) e preencha a data referente ao custo no“Custos na Data” (6)
No campo “Observação” (8) adicione observação sobre esse produto, será exibido apenas nessa tela, para consulta.
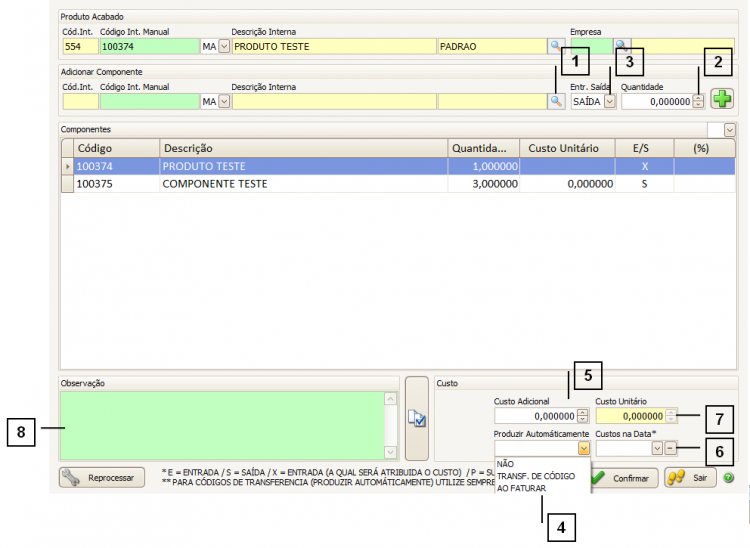
Adicionar etapa a um produto
Nessa aba deverão ser adicionadas todas as etapas que consiste a produção do item.
Na aba de “Etapas Produtivas”(1) clique em “Adicionar” (2).
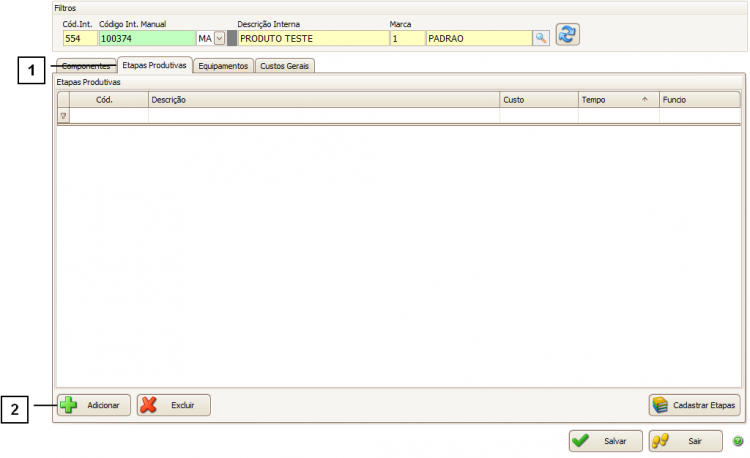
Na tela que se abrir preencha com a Etapa (1), Quantidade de Funcionários (2) e Tempo em segundo (3) utilizado para executar esta etapa. Após isso, clique em “Confirmar” (4).
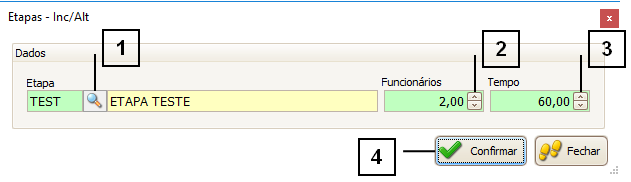
Cadastrar Etapas Produtivas
Na aba “Etapas Produtivas” (1), clique no botão “Cadastrar Etapas” (2).
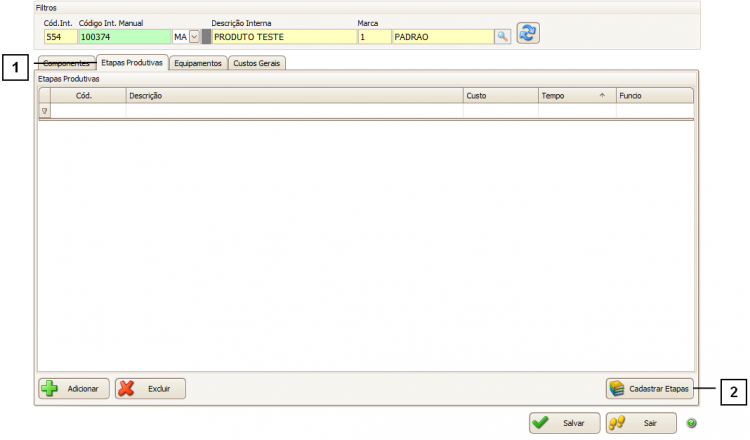
Adicione uma nova etapa no botão Adicionar (1).
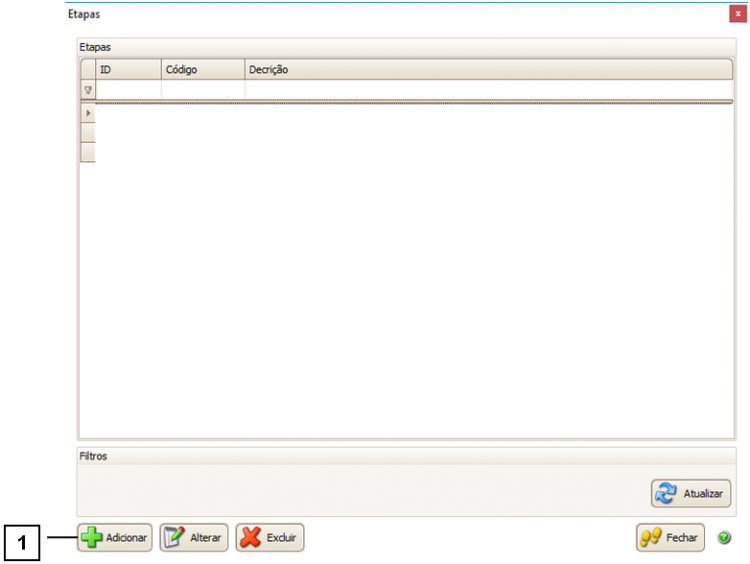
Cadastro da etapa
1. Código: Código para a etapa.
2. Descrição: Descrição da etapa.
3. Custo Vinculado: Selecione o custo a ser vinculado a etapa (o custo deverá ser cadastrado na aba de custos)
4. Tempo Base: Tempo em segundos que leva para concluir essa etapa.
Após preencher as informações clique em “Confirmar”.
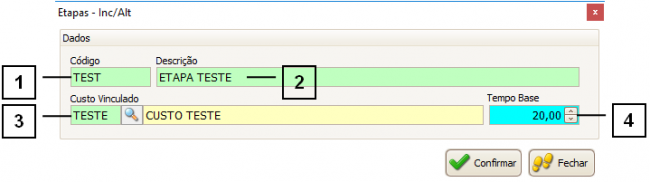
Adicionar equipamentos à ficha do produto
Na aba equipamentos (1) clique em adicionar (2).
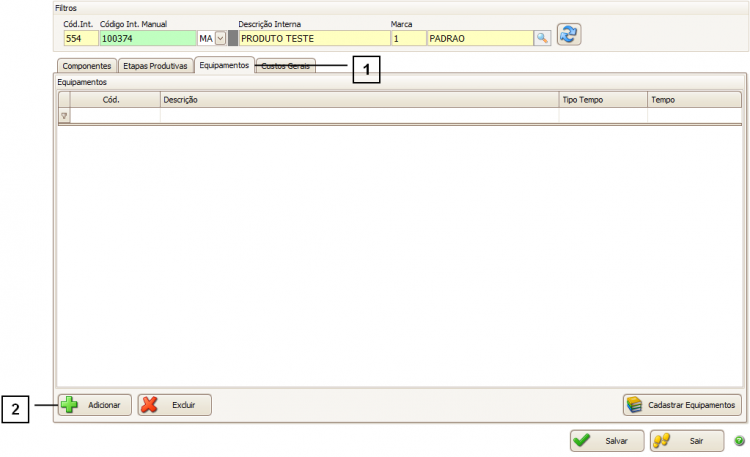
Preencha o Equipamento (1), o Tempo (2) que é utilizado para produzir o item dependerá do “Tipo” (3).
O Tipo “Etapa”, somará o tempo utilizado nas etapas e preencherá automaticamente, o Tipo “Próprio” deverá ser informado manualmente no campo Tempo (2).
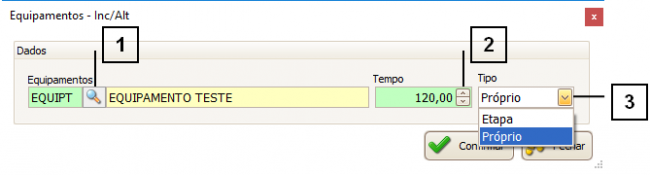
Cadastrar novos equipamentos
Na aba Equipamentos (1) clique em Cadastrar Equipamentos (2).
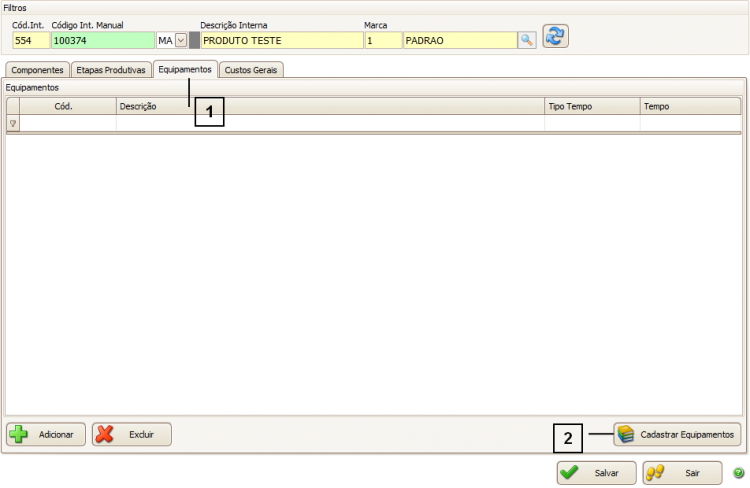
Na tela que abrir clique em adicionar (1).
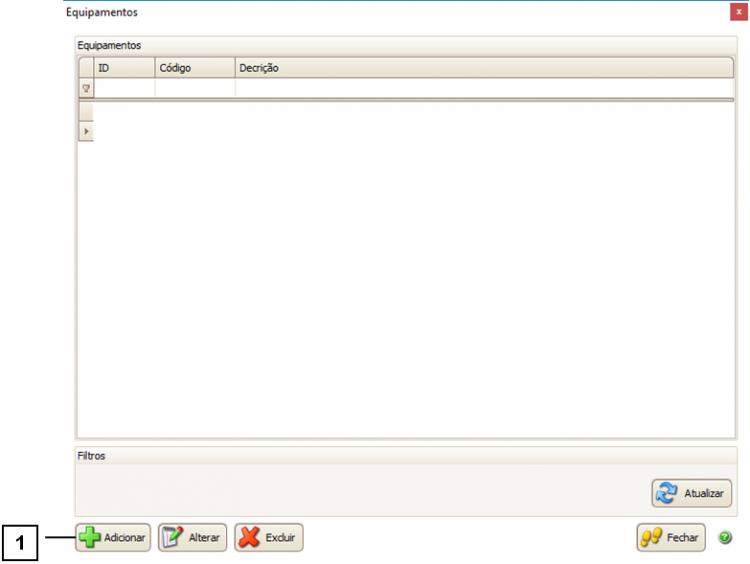
Preencha os seguintes dados
1. Código: Código do equipamento.
2. Descrição: Descreva o equipamento.
3. Valor: Valor do equipamento.
4. Meses: Quantidade de meses em que o equipamento deverá ser pago.
5. Horas/Mês: Quantidade de horas em que o equipamento funciona por mês.
Após preencher essas informações, clique na Calculadora (6). Dessa forma, será calculado automaticamente o Fator (7) e o Valor por Fator (8).
Para concluir a inclusão do equipamento clique em “Confirmar” (9).
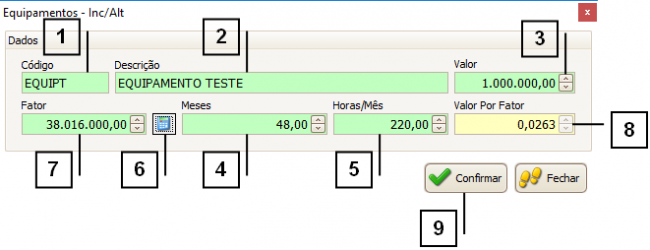
Alterar dados de um equipamento
Selecione o item (1) que deseja alterar na grid, e clique em alterar (2).
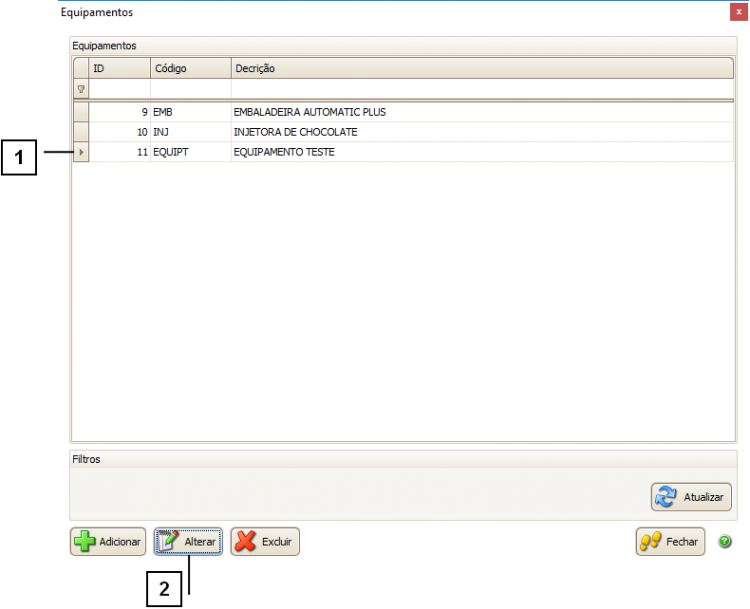
Altere os dados que deseja, clique na calculadora (1) para gerar um novo cálculo e clique em confirmar (2).
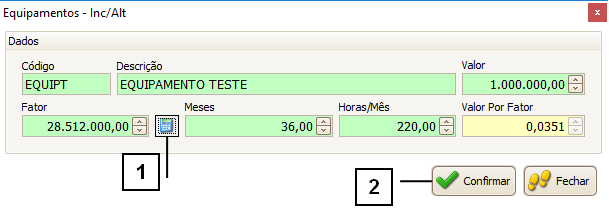
Excluir um equipamento
Selecione o item (1) na grid que deseja excluir, e clique em excluir (2).
Obs.: A exclusão do equipamento (na tela de cadastros) não alterará itens já lançados.
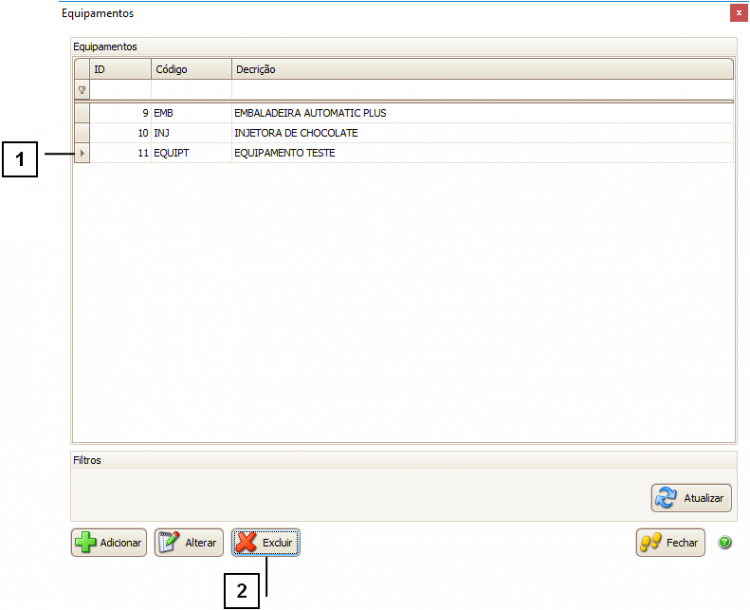
Adicione um custo a ficha de produto
Na aba de custos gerais (1) clique em adicionar(2).
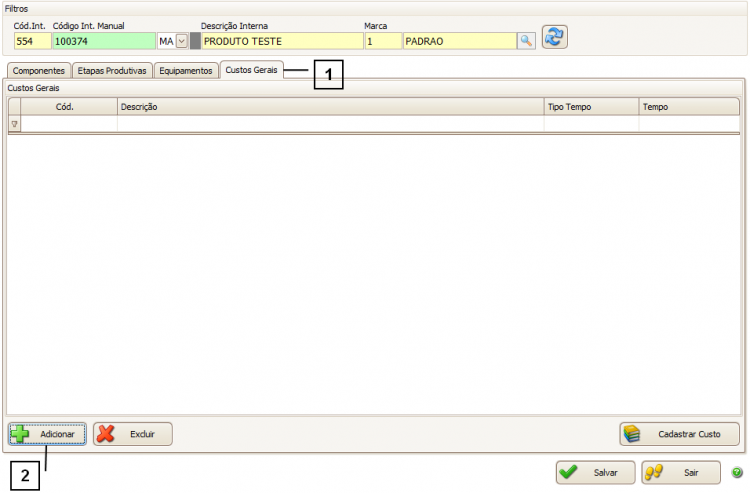
Preencha o Custo (1), o Tempo (2) em segundos que é utilizado para produzir o item dependerá do “Tipo” (3).
O Tipo “Etapa”, somará o tempo utilizado nas etapas e preencherá automaticamente, o Tipo “Próprio” deverá ser informado manualmente no campo Tempo (2).
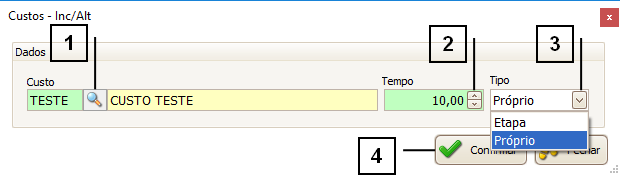
Após o preenchimento clique em confirmar (4).
Cadastrar um novo custo
Na aba de Custos Gerais (1) clique em Cadastrar Custo(2).
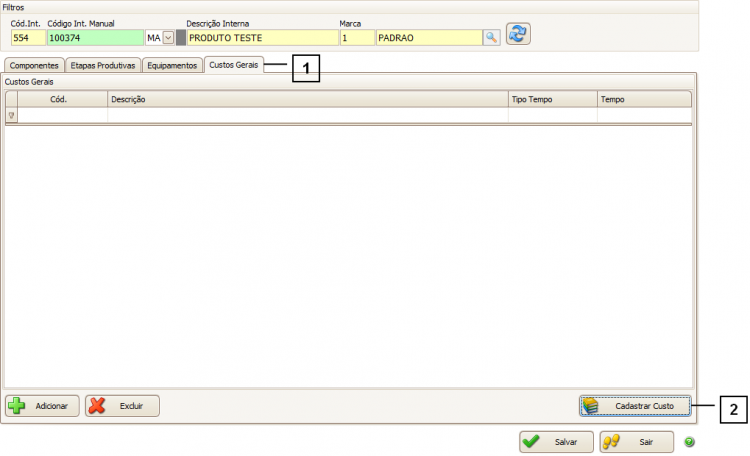
Na tela de custos clique em Adicionar (1).
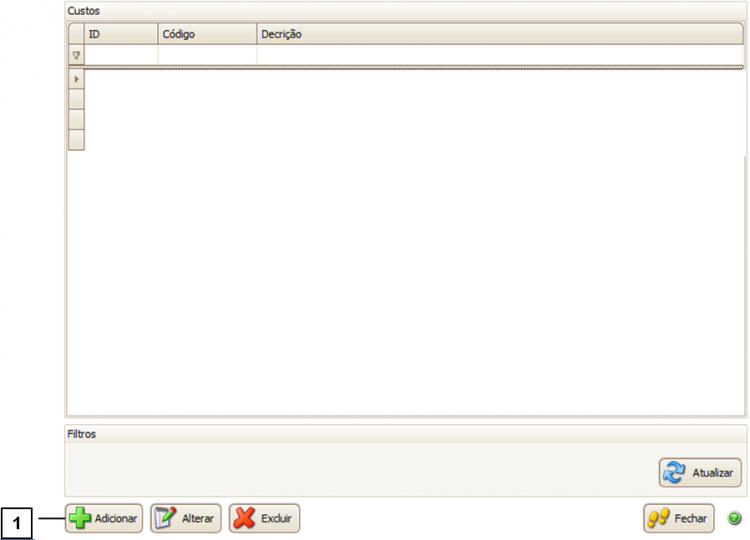
Abrirá a tela para cadastrar um novo custo onde deverá ser preenchido:
1. Código: Código para o custo.
2. Descrição: Descrição do custo.
3. Funcionários: Quantidade de funcionários que estão ligados a este custo.
4. Horas/Mês: Horas por mês trabalhadas.
5. Ociosidade (%): Porcentagem de ociosidade.
O “Fator” (6) é calculado de acordo com as informações preenchidas na quantidade de funcionários, horas/mês, ociosidade(%). Para calcular, clique na calculadora (7). Esse será o fator levado em conta na hora da produção.
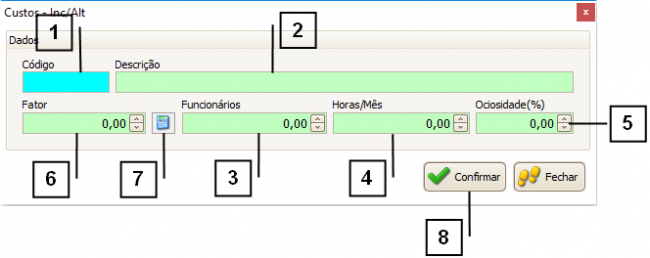
Após preencher todas as informações corretamente e gerar o fator, é só clicar em Confirmar (8).
Alterar Custo
Selecione na grid o custo que deseja alterar (1) e clique no botão alterar (2).
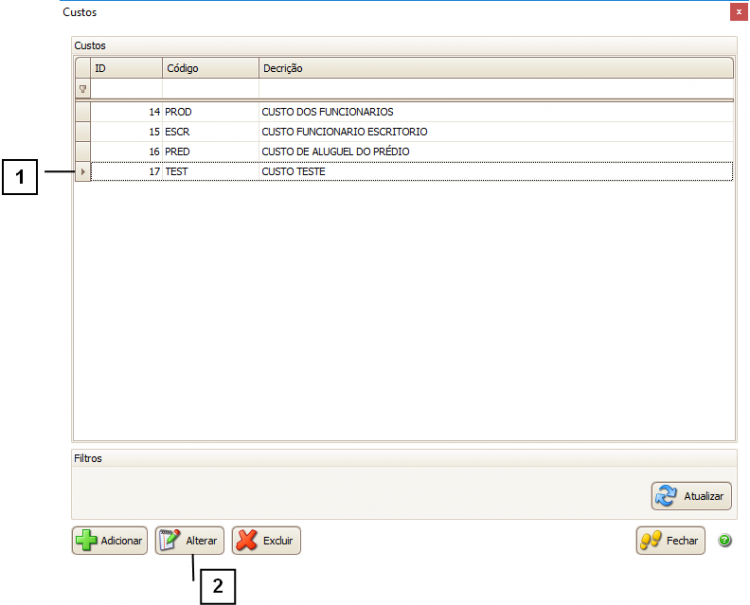
Na tela que abrir altere as informações necessárias, clique na calculadora (1) para gerar o novo fator e clique em confirmar (2).
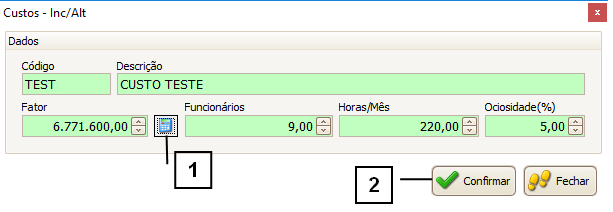
Excluir um custo
Selecione na grid o custo que deseja alterar (1) e clique no botão Excluir (2).
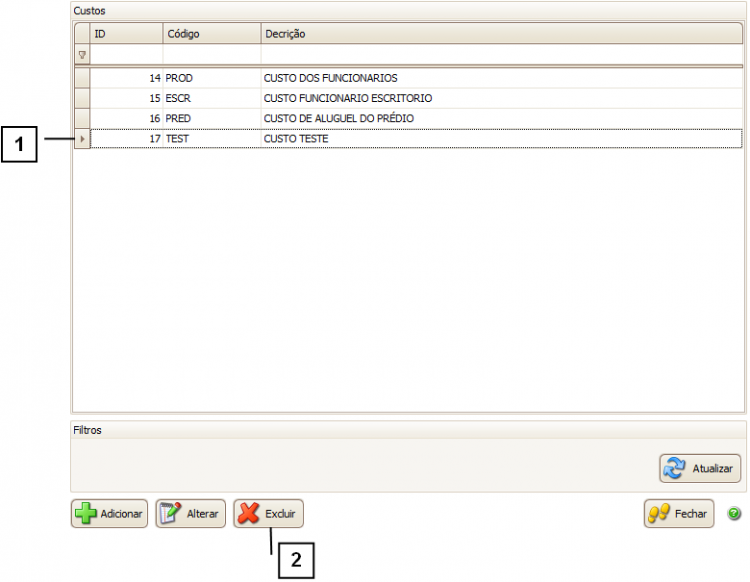
Confirme a exclusão (1). Assim, seu custo será excluído.
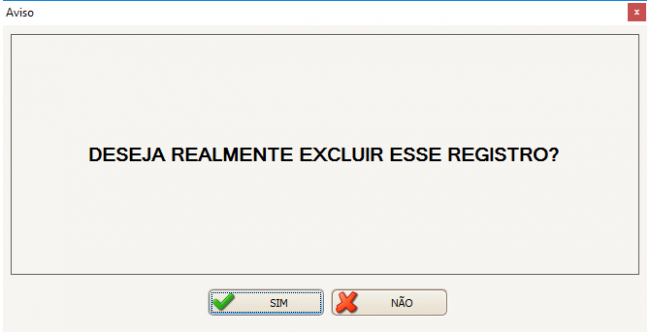
Menu 4 - “Cadastro de Custos Mensais”
Custos que são gerados mensalmente podem ser cadastrados nesse menu.
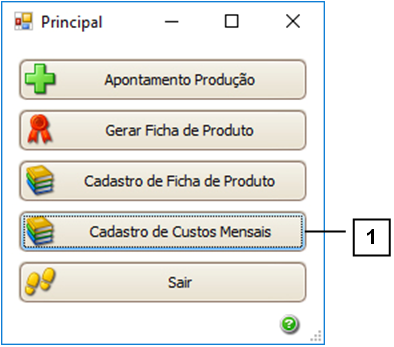
Ao abrir a tela de “Custos Mensais”, você poderá visualizar na parte superior da grid as seguintes informações:
1. Código: Código cadastrado para o custo.
2. Descrição: Descrição de custo.
3. Mês/Ano: Mês/Ano de referência do custo.
4. Custo Mensal: Valor do custo no mês.
5. Fator: Fator gerado no custo
6. Hora/Mês: Quantidade de horas trabalhadas no mês.
7. Funcionários: Quantidade de funcionários utilizados para tal custo.
8. Perda: Porcentagem de ociosidade
9. Data Cria.: Data da criação do custo.
10.Data Alteração: Data que foi alterado o custo.
11.Usuário Alt.: Usuário que alterou o custo.
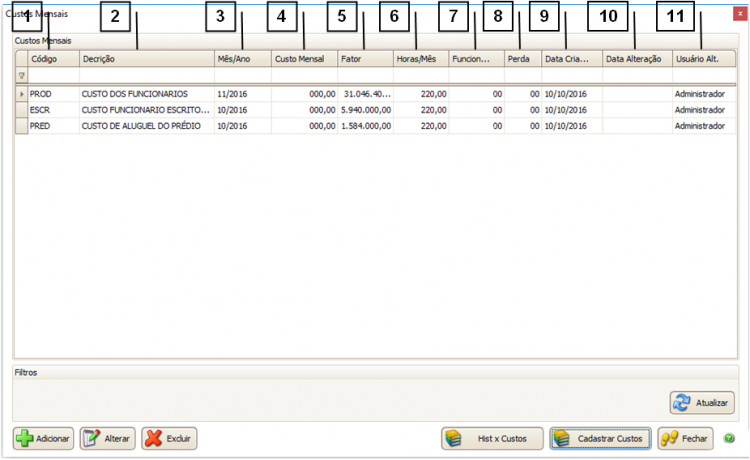
Na parte inferior da grid, é possível visualizar os seguintes botões
1. Atualizar: Atualiza custos adicionados ou alterados na grid.
2. Adicionar: Adiciona custos.
3. Alterar: Altera custos já criados.
4. Excluir: Exclui custos mensais.
5. Hist x Custos: Associa um histórico analítico a um custo.
6. Cadastrar Custos: Cadastra novos tipos custos.
7. Fechar: Fecha a tela custos mensais.

Como adicionar um custo mensal
Clique em “Adicionar” (1).
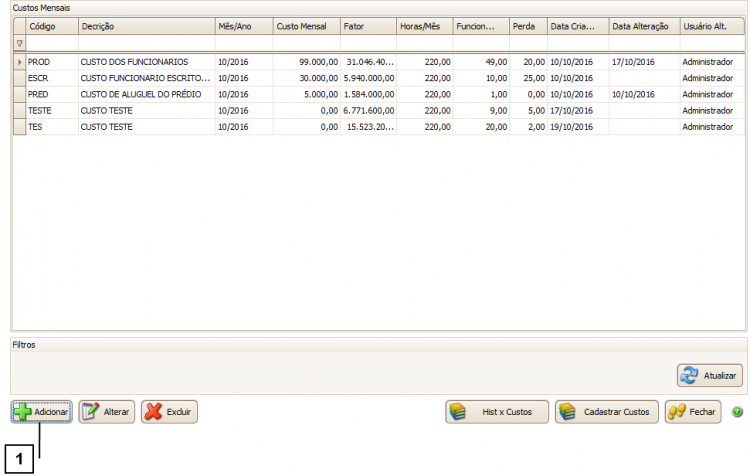
Preencha o Custo (1), selecione o Mês/Ano Ref. (2), os campos Hora/Mês (3), Funcionários (4), Perda % (ociosidade do funcionário) (5) (ociosidade do funcionário) e Fator (6), já viram preenchidos a partir do cadastro de custos, o Valor (7) deverá ser preenchido com a quantia (R$) utilizada no mês.
Após preencher tudo clique na Calculadora (7) e em Confirmar (8).
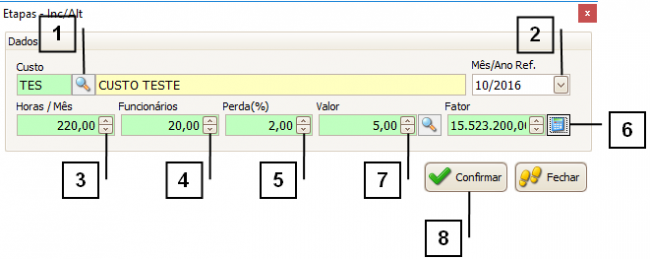
Como cadastrar um novo custo
Para cadastrar um novo custo mensal, clique em “Cadastrar Custos” (1)
Veja como cadastrar custos aqui.
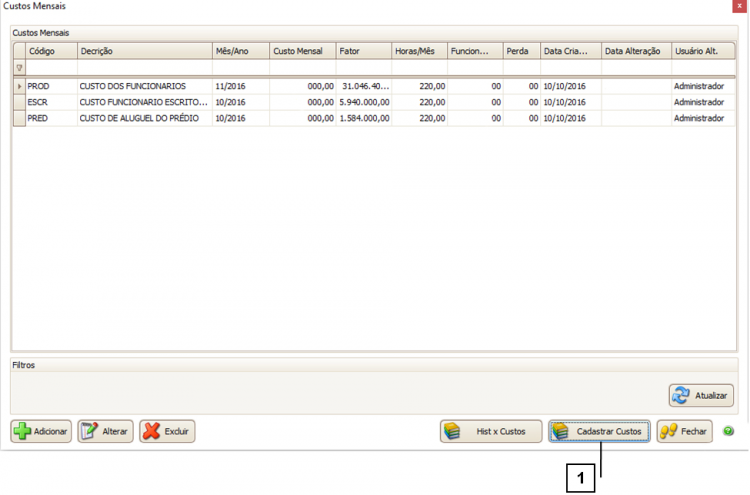
Vincular um custo a um Histórico Analítico
Para vincular um custo mensal a um histórico analítico clique em “Hist x Custos” (1).
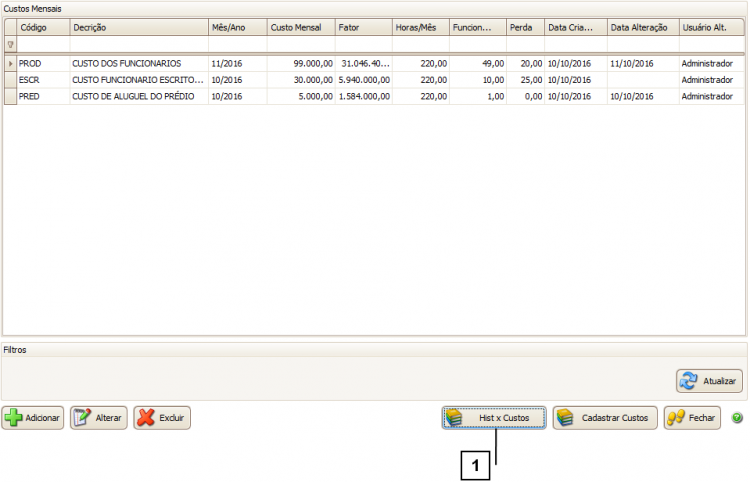
Na tela que abrir na barra superior pode-se identificar:
1. ID: ID da referência - criado automaticamente pelo sistema ao criar um custo.
2. Cód. Custo: Código criado para definir o custo.
3. Descrição: Descrição do custo.
4. ID Hist. Analítico: ID do histórico analítico - criado automaticamente pelo sistema ao criar um histórico analítico.
5. Descrição: Descrição do histórico analítico.
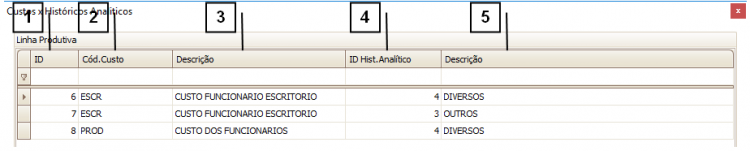
Na parte inferior da barra, é possível visualizar os seguintes botões:
1. Atualizar: Atualiza as informações na grid.
2. Adicionar: Vincula histórico analítico a um custo.
3. Alterar: Altera histórico analítico a um custo.
4. Excluir: Exclui histórico analítico referenciado a um custo.

Adicionar histórico analítico ao custo
Para vincular um custo a um histórico analítico clique em adicionar (1).
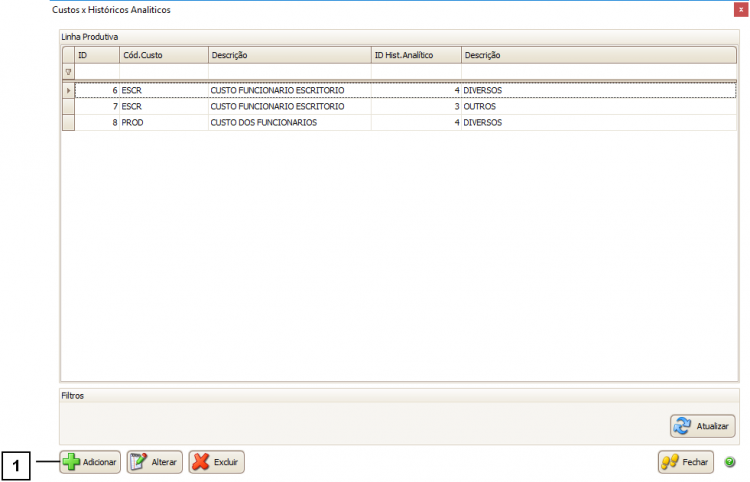
Abrirá a tela para vincular o Custo ao Histórico Analítico, selecione o Custo (1) e o Histórico Analítico (2), depois clique em confirmar (3).
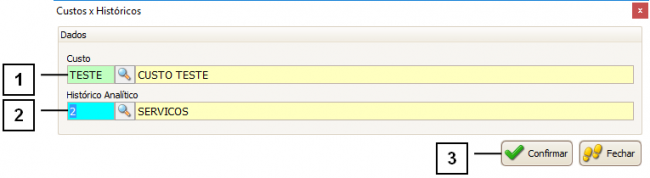
Alterar o histórico analítico de um custo
Para alterar o histórico analítico, selecione na grid (1) qual deseja alterar e clique em alterar (2).
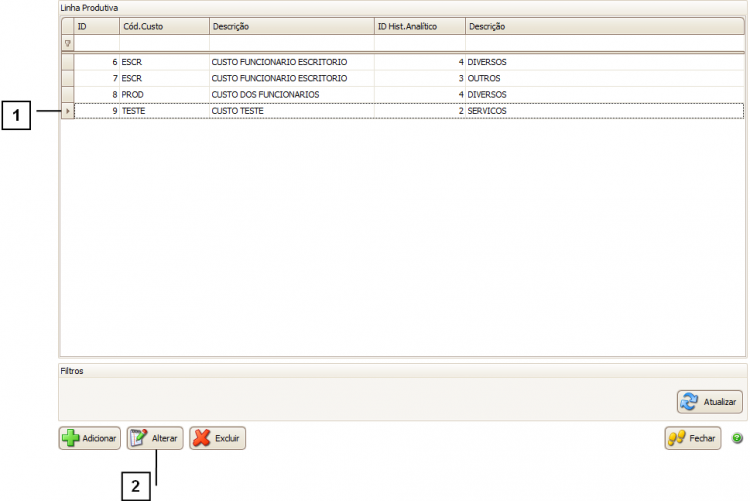
Faça a alteração que deseja e clique em confirmar (1).
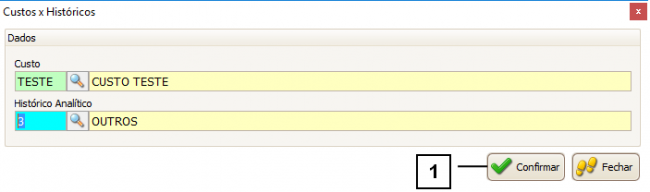
Excluir um Histórico Analítico de um custo
Selecione na grid o custo que deseja alterar (1) e clique no botão Excluir (2).
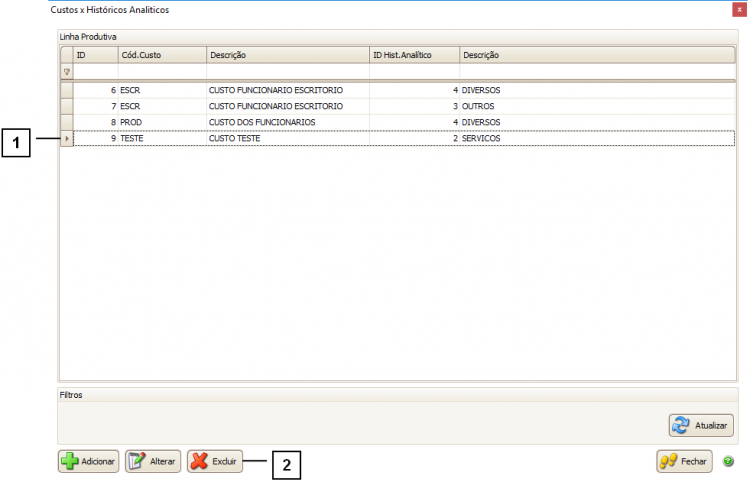
Confirme a exclusão (1). Assim, seu custo mensal será excluído.
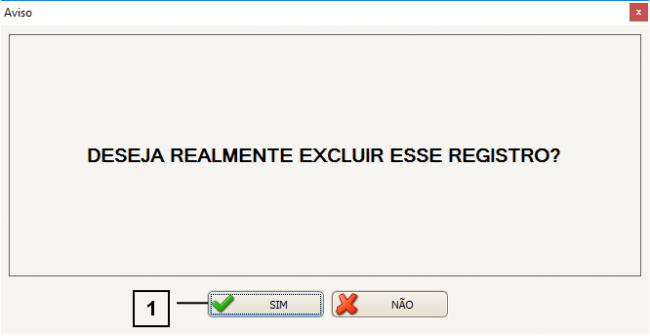
Botão 5 – “Sair”
Para sair da tela de Processo Produtivo é preciso clicar em “Sair” (1).
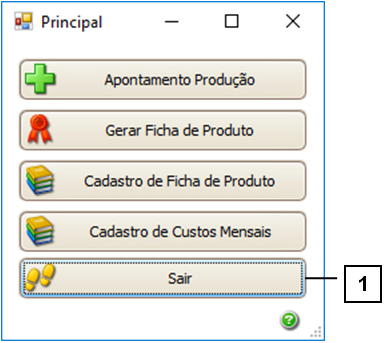
Para que o item venha com o valor de custo preenchido, será necessário adiciona-lo na entrada de nota fiscal.
Como aplicar o custo da última venda
Ao confirmar a Nota Recebida, na tela principal das Notas Recebidas a tela de custos irá se abrir. Nela, clique na opção “Aplicar Custo da Nota (Não fazer custo médio)” (1) e clique em “Confirmar” (2).
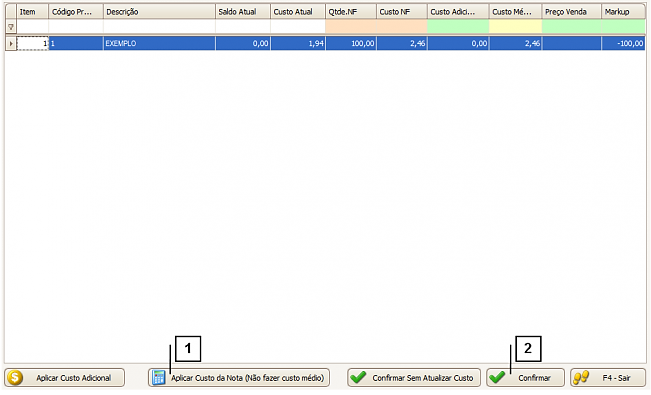
Ao confirmar, uma mensagem será exibida confirmando se deseja atualizar também os preços de venda.Selecione “Não” (1).
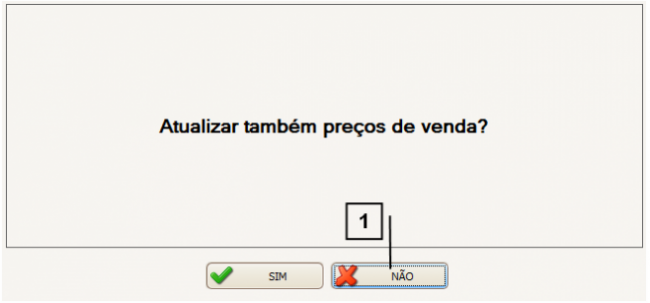
Esta mensagem será exibida para confirmação do lançamento.