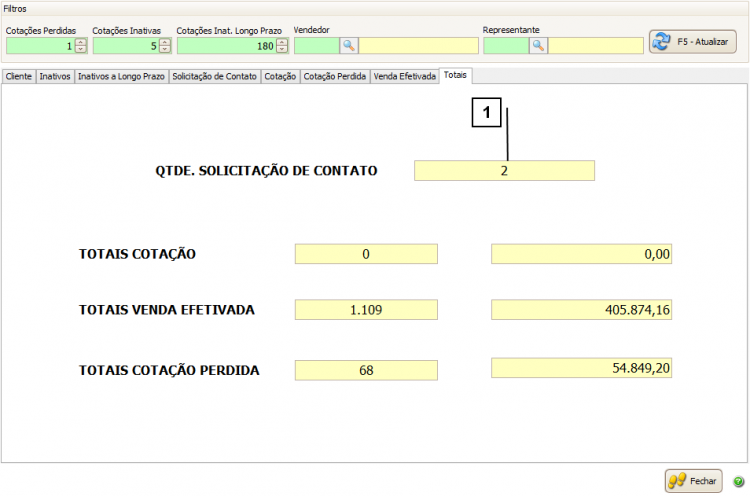Mudanças entre as edições de "107.11.2-140"
| Linha 64: | Linha 64: | ||
<br> 6. Vendas Ult. 2 anos – É a soma dos valores dos pedidos nos últimos dois anos (exceto pedidos cancelados). | <br> 6. Vendas Ult. 2 anos – É a soma dos valores dos pedidos nos últimos dois anos (exceto pedidos cancelados). | ||
<br> 7. Dias Ult. Cotação – É exibida a quantidade de dias que foi realizada a ultima cotação e lembre-se: dias da última cotação é considerado pedido de todos os status (pendente, ativo e finalizado).<br /> | <br> 7. Dias Ult. Cotação – É exibida a quantidade de dias que foi realizada a ultima cotação e lembre-se: dias da última cotação é considerado pedido de todos os status (pendente, ativo e finalizado).<br /> | ||
| − | <br> No campo | + | <br> No campo “Qtde. de Clientes” (8) será exibido o total de clientes exibidos na tela. |
<br> Para visualizar quanto esses clientes representam em porcentagem utilize o campo “Porcentagem de clientes” (9).<br /> | <br> Para visualizar quanto esses clientes representam em porcentagem utilize o campo “Porcentagem de clientes” (9).<br /> | ||
<br>[[Arquivo:VENDAS-Funil_de_Vendas.04.png|750px|link=|alt=|]]<br /> | <br>[[Arquivo:VENDAS-Funil_de_Vendas.04.png|750px|link=|alt=|]]<br /> | ||
| Linha 108: | Linha 108: | ||
<br> 6. Obs – É o campo observação da cotação. | <br> 6. Obs – É o campo observação da cotação. | ||
<br> 7. Valor Total – É o valor total da cotação.<br /> | <br> 7. Valor Total – É o valor total da cotação.<br /> | ||
| − | <br> No campo | + | <br> No campo “Qtde. de Clientes” (8) será exibido o total de clientes exibidos na tela. |
<br> Para visualizar quanto essas cotações representam em porcentagem utilize o campo “Porcentagem de Cotações” (9).<br /> | <br> Para visualizar quanto essas cotações representam em porcentagem utilize o campo “Porcentagem de Cotações” (9).<br /> | ||
<br>[[Arquivo:VENDAS-Funil_de_Vendas.08.png|750px|link=|alt=|]]<br /> | <br>[[Arquivo:VENDAS-Funil_de_Vendas.08.png|750px|link=|alt=|]]<br /> | ||
| Linha 122: | Linha 122: | ||
<br> 7. Obs – É o campo observação da cotação. | <br> 7. Obs – É o campo observação da cotação. | ||
<br> 8. Valor Total – É o valor total da cotação.<br /> | <br> 8. Valor Total – É o valor total da cotação.<br /> | ||
| − | <br> No campo | + | <br> No campo “Qtde. de Clientes” (9) será exibido o total de clientes exibidos na tela. |
<br> Para visualizar quanto essas cotações representam em porcentagem utilize o campo “Porcentagem de Perdidas” (10).<br /> | <br> Para visualizar quanto essas cotações representam em porcentagem utilize o campo “Porcentagem de Perdidas” (10).<br /> | ||
<br>[[Arquivo:VENDAS-Funil_de_Vendas.09.png|750px|link=|alt=|]]<br /> | <br>[[Arquivo:VENDAS-Funil_de_Vendas.09.png|750px|link=|alt=|]]<br /> | ||
| Linha 136: | Linha 136: | ||
<br> É possível utilizar os filtros de “Data Inicial” e “Data Final” (9) para filtrar o cliente. Porém lembre-se estas datas são baseadas no campo “data pedido” no pedido de vendas. | <br> É possível utilizar os filtros de “Data Inicial” e “Data Final” (9) para filtrar o cliente. Porém lembre-se estas datas são baseadas no campo “data pedido” no pedido de vendas. | ||
<br> Após selecionar uma “Data Inicial” ou “Data Final” clique em “Atualizar” (10) para que as informações sejam exibidas na GRID. | <br> Após selecionar uma “Data Inicial” ou “Data Final” clique em “Atualizar” (10) para que as informações sejam exibidas na GRID. | ||
| − | <br> No campo | + | <br> No campo “Qtde. de Clientes” (11) será exibido o total de clientes exibidos na tela. |
<br> Para visualizar quanto essas vendas representam em porcentagem utilize o campo “Porcentagem de Venda Efetivada” (12).<br /> | <br> Para visualizar quanto essas vendas representam em porcentagem utilize o campo “Porcentagem de Venda Efetivada” (12).<br /> | ||
<br>[[Arquivo:VENDAS-Funil_de_Vendas.10.png|750px|link=|alt=|]]<br /> | <br>[[Arquivo:VENDAS-Funil_de_Vendas.10.png|750px|link=|alt=|]]<br /> | ||
Edição das 17h22min de 2 de março de 2016
Funil de Vendas
Como acessar a tela de Funil de Vendas
Para acessar a tela de Funil de Vendas clique em: “Menu Superior”> “Vendas” (1) > “Funil de Vendas” (2).
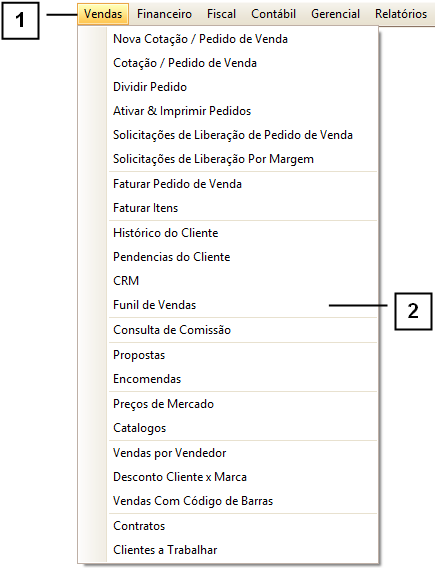
Permissão do grupo VENDAS - Funil de Vendas
Como utilizar a tela de Funil de Vendas
No filtro “Cotações Perdidas” (1) deve-se inserir a quantidade de dias que deseja considerar que sua cotação é perdida, este filtro servirá para exibir as informações da aba “Cotação” e “Cotação Perdida”.
Nota: Por default este campo é definido como “1”, considerando que uma cotação é perdida se foi realizada no dia anterior.
No filtro “Cotações Inativas” (2) deve-se inserir a quantidade de dias que deseja considerar que uma cotação é inativa, este filtro servirá para exibir as informações da aba “Cotação Perdida” e “Inativos”.
Nota: Por default este campo é definido como “5”, considerando que uma cotação é inativa se foi realizada cinco dias antes da data atual.
No filtro “Cotações inativas longo prazo” (3) deve-se inserir a quantidade de dias que deseja considerar que uma cotação esta inativa por um prazo maior, este filtro servirá para exibir as informações da aba “Inativos” e “Inativos por Longo Prazo”.
Nota: Por default este campo é definido como “180”, considerando que uma cotação é inativa por longo prazo se foi realizada cento e oitenta dias antes da data atual.
É possível filtrar por um “Vendedor” (4) ou “Representante” (5) especifico.
Para que as informações sejam exibidas na GRID clique em “Atualizar” (6).
A tela é composta por várias “abas” (7), para saber mais sobre cada aba consulte o tópico da aba que deseja.
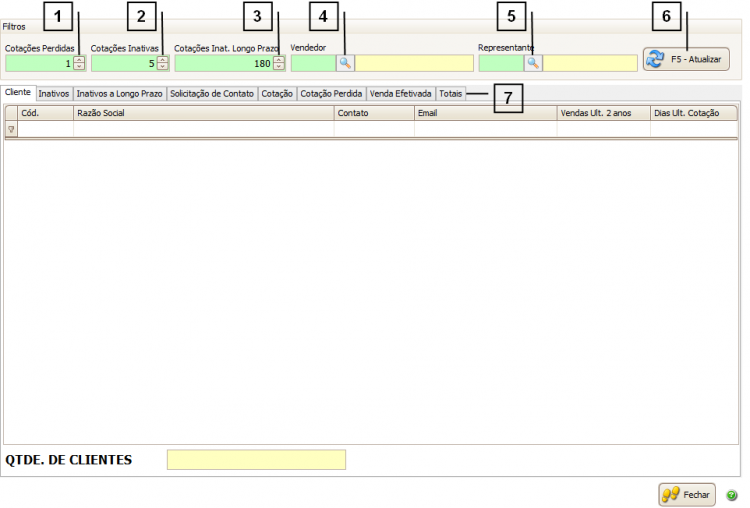
Quais as informações da aba Cliente
Na aba “Cliente” (1) é possível visualizar as informações de uma entidade.
Na GRID desta aba são exibidas as seguintes informações:
2. Cód. – Se refere ao código da entidade.
3. Razão Social – Se refere à razão social da entidade.
4. Contato – Se refere ao campo “contato” do cadastro da entidade.
5. E-mail – Se refere ao campo “E-mail” do cadastro da entidade.
6. Vendas Ult. 2 anos – É a soma dos valores das vendas faturadas nos últimos dois anos.
7. Dias Ult. Cotação – É exibida a quantidade de dias que foi realizada a ultima cotação e lembre-se: dias da última cotação é considerado pedido de todos os status (pendente, ativo e finalizado).
No campo “Qtde. de Clientes” (8) será exibido o total de clientes exibidos na tela.
Dica: Para visualizar todos os pedidos vendidos para um determinado cliente, selecione o cliente e realize um duplo clique na GRID.
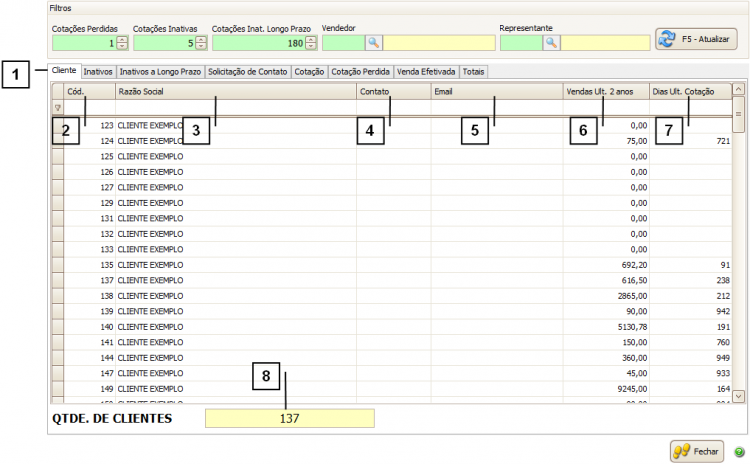
Quais as informações da aba Inativos
Na aba “Inativos” (1) é possível visualizar os clientes que foram considerados como inativos através do filtro “Cotações Inativas” e “Cotações Inativas Longo Prazo”.
Na GRID desta aba são exibidas as seguintes informações:
2. Cód – Se refere ao código da entidade.
3. Razão Social – Se refere à razão social da entidade.
4. Contato – Se refere ao campo “contato” do cadastro da entidade.
5. E-mail – Se refere ao campo “E-mail” do cadastro da entidade.
6. Vendas Ult. 2 anos – É a soma dos valores dos pedidos nos últimos dois anos (exceto pedidos cancelados).
7. Dias Ult. Cotação – É exibida a quantidade de dias que foi realizada a ultima cotação e lembre-se: dias da última cotação é considerado pedido de todos os status (pendente, ativo e finalizado).
No campo “Qtde. de Clientes” (8) será exibido o total de clientes exibidos na tela.
Para visualizar quanto esses clientes representam em porcentagem utilize o campo “Porcentagem de clientes” (9).
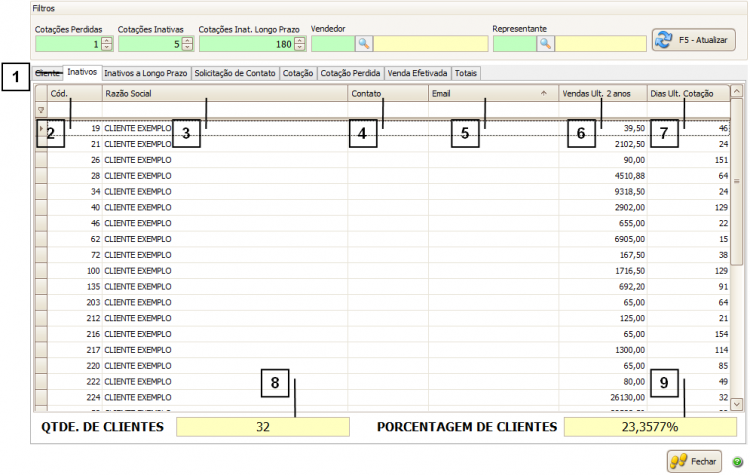
Quais as informações da aba Inativos a Longo Prazo
Na aba “Inativos a Longo Prazo” (1) é possível visualizar os clientes que foram considerados como inativos por longo prazo através do filtro “Cotações Inat. Longo Prazo”.
Na GRID desta aba são exibidas as seguintes informações:
2. Cód – Se refere ao código da entidade.
3. Razão Social – Se refere à razão social da entidade.
4. Contato – Se refere ao campo “contato” do cadastro da entidade.
5. E-mail – Se refere ao campo “E-mail” do cadastro da entidade.
6. Vendas Ult. 2 anos – É a soma dos valores dos pedidos nos últimos dois anos (exceto pedidos cancelados).
7. Dias Ult. Cotação – É exibida a quantidade de dias que foi realizada a ultima cotação e lembre-se: dias da última cotação é considerado pedido de todos os status (pendente, ativo e finalizado).
No campo “Qntde. de Clientes” (8) será exibido o total de clientes exibidos na tela.
Para visualizar quanto esses clientes representam em porcentagem utilize o campo “Porcentagem de clientes” (9).
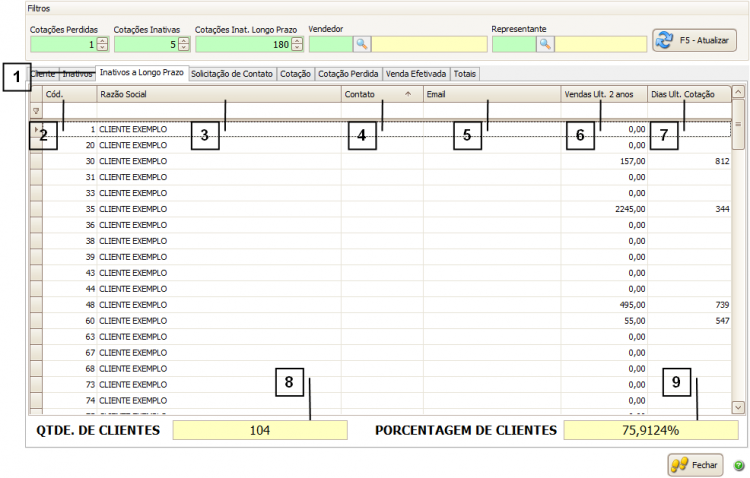
Quais as informações da aba Solicitação de Contato
Na aba “Solicitação de Contato” (1) é possível gerenciar as solicitações de uma entidade. Na GRID desta aba são exibidas as seguintes informações:
2. Cód. Entid. – É o código da entidade.
3. Razão Social – É a Razão Social da entidade.
4. Vendedor – É o vendedor informado no cadastro da entidade.
5. Obs. – É a observação informada na solicitação de contato.
6. Dt. Solicitação – É a data selecionada da solicitação.
7. Obs2. – É a observação 2 informada na solicitação de contato.
8. Usr. Sol. – É o usuário que criou a solicitação.
Para adicionar uma nova solicitação clique em “Adicionar” (9), se já possuir uma solicitação cadastrada e quiser alterar ou inserir informações nesta solicitação clique em “Alterar” (10).
Se desejar excluir uma solicitação selecione a solicitação que deseja e clique em “Excluir” (11).
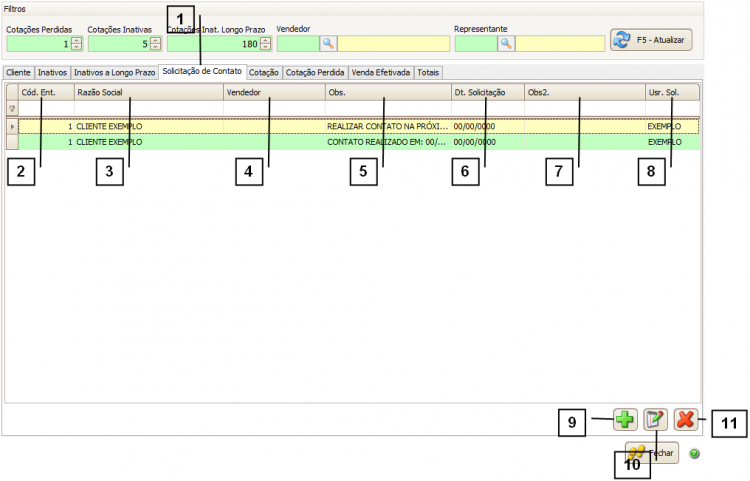
Ao clicar em adicionar uma nova solicitação de contato a tela abaixo será exibida, informe os seguintes campos:
1. Entidade – Selecione a entidade em que deseja adicionar a nova solicitação.
2. Data de Solicitação – Informe a data da solicitação.
3. Cor – Selecione a cor do lançamento (utilize estas cores para gerenciar suas solicitações).
4. Observação 1 – Se desejar informe uma observação.
5. Observação 2 – É possível incluir uma 2º observação.
Após inserir todas as informações clique em “Confirmar”.
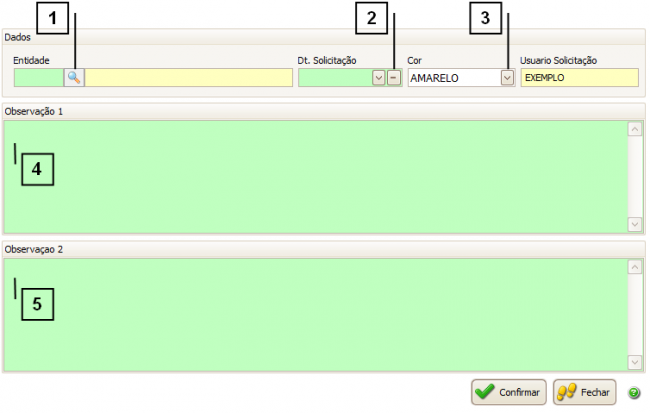
Quais as informações da aba Cotação
Na aba “Cotação” (1) é possível gerenciar as cotações (pedidos com status ‘P’).
Na GRID desta aba são exibidas as seguintes informações:
2. Número – Número da cotação.
3. Data – Data da cotação informada na cotação.
4. Razão Social – Razão Social na cotação.
5. Vendedor – É o vendedor informado na cotação.
6. Obs – É o campo observação da cotação.
7. Valor Total – É o valor total da cotação.
No campo “Qtde. de Clientes” (8) será exibido o total de clientes exibidos na tela.
Para visualizar quanto essas cotações representam em porcentagem utilize o campo “Porcentagem de Cotações” (9).
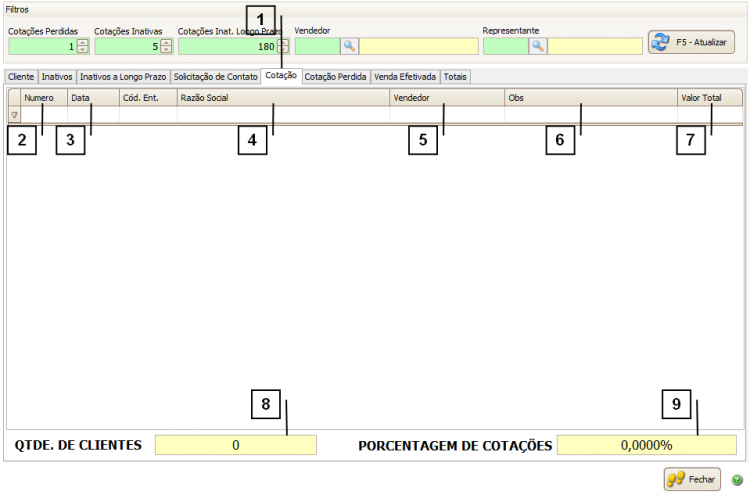
Quais as informações da aba Cotação Perdida
Na aba “Cotação Perdida” (1) é possível visualizar os clientes que possuem cotações consideradas como perdida através dos filtros “Cotações Perdida” e “Cotações Inativas”.
Lembre-se: Cotação cancelada, (status “C”) também é considerada cotação perdida.
Na GRID desta aba são exibidas as seguintes informações:
2. Número – Número da cotação.
3. Data – Data da cotação informada na cotação.
4. Cód. Ent. – É o código da entidade.
5. Razão Social – Razão Social na cotação.
6. Vendedor – É o vendedor informado na cotação.
7. Obs – É o campo observação da cotação.
8. Valor Total – É o valor total da cotação.
No campo “Qtde. de Clientes” (9) será exibido o total de clientes exibidos na tela.
Para visualizar quanto essas cotações representam em porcentagem utilize o campo “Porcentagem de Perdidas” (10).
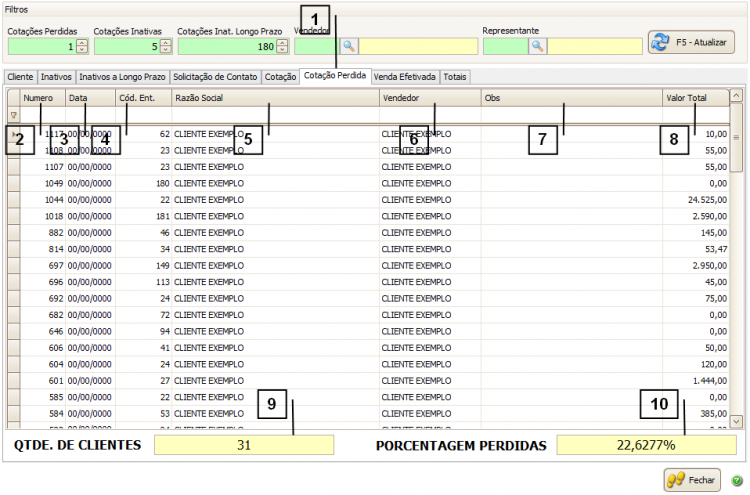
Quais as informações da aba Venda Efetivada
Na aba “Venda Efetivada” (1) é possível gerenciar as vendas já finalizadas. Na GRID desta aba são exibidas as seguintes informações:
2. Número – Número do pedido de vendas.
3. Data – Data do pedido de vendas.
4. Cód. Ent. – Código interno da entidade.
5. Razão Social – Razão Social da entidade.
6. Vendedor – É o vendedor informado no pedido de venda.
7. Obs – É o campo observação informado no pedido de venda.
8. Valor Total – É o valor total do pedido.
É possível utilizar os filtros de “Data Inicial” e “Data Final” (9) para filtrar o cliente. Porém lembre-se estas datas são baseadas no campo “data pedido” no pedido de vendas.
Após selecionar uma “Data Inicial” ou “Data Final” clique em “Atualizar” (10) para que as informações sejam exibidas na GRID.
No campo “Qtde. de Clientes” (11) será exibido o total de clientes exibidos na tela.
Para visualizar quanto essas vendas representam em porcentagem utilize o campo “Porcentagem de Venda Efetivada” (12).
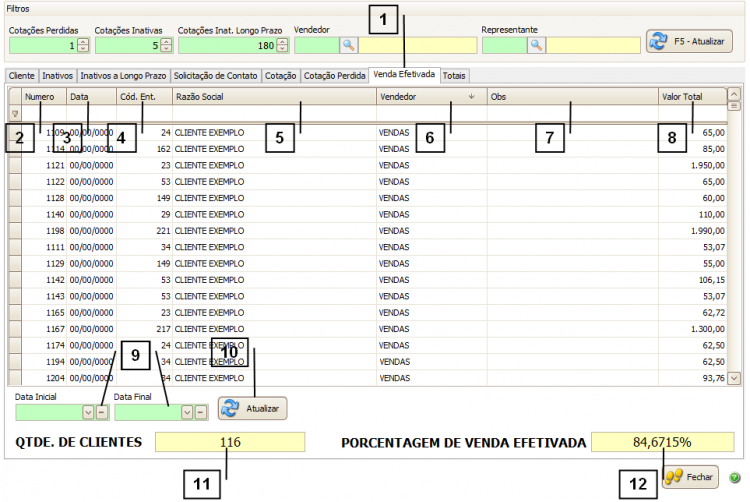
Quais as informações da aba Totais
Na aba “Totais” (1) são exibidas informações gerenciais entre elas a quantidade total de cotações ou de cotação perdidas, total de venda efetivada, entre outras.