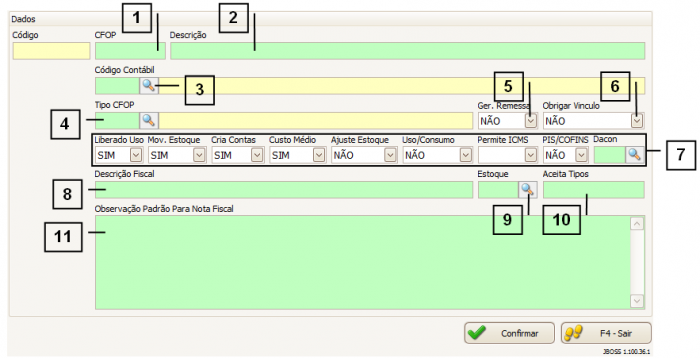Mudanças entre as edições de "1.100.21-146"
| (4 edições intermediárias de um usuário não apresentadas) | |||
| Linha 36: | Linha 36: | ||
<br> 3. Código Contábil – Informe o código contábil. | <br> 3. Código Contábil – Informe o código contábil. | ||
<br> 4. Tipo CFOP – Informe qual o tipo da CFOP. | <br> 4. Tipo CFOP – Informe qual o tipo da CFOP. | ||
| − | <br> 5. Ger. Remessa – Se for selecionada a opção Sim, os itens serão exibidos na tela de | + | <br> 5. Ger. Remessa – Se for selecionada a opção Sim, os itens serão exibidos na tela de Vínculo (saída baseada nas entradas). |
| − | <br> 6. Obrigar Vínculo – Se selecionada a opção Sim, será obrigatório o | + | <br> 6. Obrigar Vínculo – Se selecionada a opção Sim, será obrigatório o vínculo entre as notas de saída e de entrada (remessa).<br /> |
<br> O “bloco” (7) é composto pelos campos: <br /> | <br> O “bloco” (7) é composto pelos campos: <br /> | ||
| − | <br> • Mov. Estoque – Se for | + | <br> • Mov. Estoque – Se for selecionada a opção não, o saldo não irá abater do valor do estoque. |
| − | <br> • Criar Contas – Se for | + | <br> • Criar Contas – Se for selecionada a opção não a nota não vai gerar Contas a Pagar/Receber (utilizado quando não irá cobrar nenhum custo do cliente, como em casos de devoluções ou bonificações). |
| − | <br> • Custo médio – Se selecionada a opção | + | <br> • Custo médio – Se selecionada a opção não, será realizada a entrada ou saída do item pelo preço do mesmo na nota. Se for selecionada a opção sim, a entrada ou saída do item será pelo Custo Médio do mesmo. |
<br> • Ajuste Estoque – Usado apenas em CFOPs de execução para ajustes de estoque. Não deve ser usado em notas. | <br> • Ajuste Estoque – Usado apenas em CFOPs de execução para ajustes de estoque. Não deve ser usado em notas. | ||
<br> • Uso/Consumo – Usado para identificar CFOPs de uso e consumo. | <br> • Uso/Consumo – Usado para identificar CFOPs de uso e consumo. | ||
<br> • Permite ICMS – Se selecionada a opção sim, a CFOP poderá destacar ICMS. | <br> • Permite ICMS – Se selecionada a opção sim, a CFOP poderá destacar ICMS. | ||
<br> • PIS/COFINS – Se for selecionada a opção sim, define que a CFOP pode destacar PIS e COFINS. | <br> • PIS/COFINS – Se for selecionada a opção sim, define que a CFOP pode destacar PIS e COFINS. | ||
| − | <br> • Dacon – Define que o Dacon indicado deve ser puxado quando essa CFOP for utilizada. | + | <br> • Dacon – Define que o Dacon indicado deve ser puxado quando essa CFOP for utilizada.<br /> |
<br> 8. Descrição Fiscal – Informe a Descrição Fiscal da CFOP. | <br> 8. Descrição Fiscal – Informe a Descrição Fiscal da CFOP. | ||
| − | <br> 9. Estoque – Este campo é | + | <br> 9. Estoque – Este campo é utilizado quando o estoque é movimentado, informe o estoque que deseja movimentar. |
Preencha com “1” para ajustar estoque de um produto de clientes em poder da empresa ou preencha com “2” para ajustar estoque em poder de terceiros. Caso o produto selecionado não se encaixe nessas categorias, deixe esse campo sem preencher. | Preencha com “1” para ajustar estoque de um produto de clientes em poder da empresa ou preencha com “2” para ajustar estoque em poder de terceiros. Caso o produto selecionado não se encaixe nessas categorias, deixe esse campo sem preencher. | ||
<br> 10. Aceita Tipos – Define que esta CFOP pode ser utilizada somente com um tipo de produto. A finalidade dele é travar a entrada de notas com tipos de produtos incompatíveis com as CFOP especificadas. | <br> 10. Aceita Tipos – Define que esta CFOP pode ser utilizada somente com um tipo de produto. A finalidade dele é travar a entrada de notas com tipos de produtos incompatíveis com as CFOP especificadas. | ||
| − | <br> 11. Observação Padrão Para Nota Fiscal – A observação cadastrada neste campo será exibida quando o usuário desejar “Carregar Observação da CFOP utilizada”. | + | <br> 11. Observação Padrão Para Nota Fiscal – A observação cadastrada neste campo será exibida quando o usuário desejar “Carregar Observação da CFOP utilizada”.<br /> |
<br>[[Arquivo:FISCAL_Outras_Operacoes-Cadastro_de_CFOP.03.png|700px|link=|alt=|]]<br /> | <br>[[Arquivo:FISCAL_Outras_Operacoes-Cadastro_de_CFOP.03.png|700px|link=|alt=|]]<br /> | ||
<!-- ■■■■■■■■■■■■■■■■■■■■■■■■■■■■■ TOPO ■■■■■■■■■■■■■■■■■■■■■■■■■■■■■ --> | <!-- ■■■■■■■■■■■■■■■■■■■■■■■■■■■■■ TOPO ■■■■■■■■■■■■■■■■■■■■■■■■■■■■■ --> | ||
<div style="float:right;">[[Arquivo:icone04.png | CLIQUE PARA VOLTAR AO TOPO |link=#top|alt=]]</div> | <div style="float:right;">[[Arquivo:icone04.png | CLIQUE PARA VOLTAR AO TOPO |link=#top|alt=]]</div> | ||
Edição atual tal como às 15h00min de 25 de fevereiro de 2016
Cadastro de CFOPs
|
Como acessar a tela de Cadastro de CFOPs
Para acessar a tela de Cadastro de CFOP clique em: “Menu Superior”> “Fiscal” (1) > “Outras Operações” (2) > “Cadastro de CFOPs” (3).
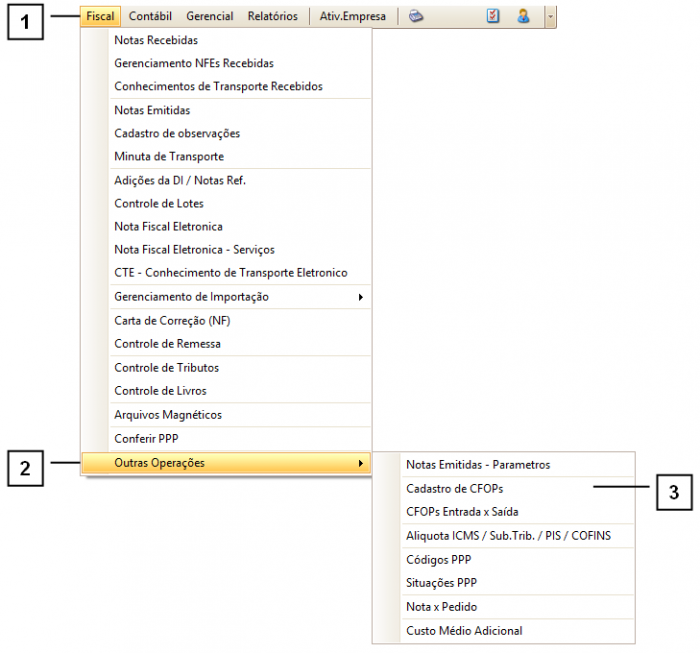
Permissão do grupo FATURAMENTO - Cadastro de CFOPs
Como utilizar a tela de Cadastro de CFOP
Nesta tela é possível filtrar as CFOPs pelos “Campos de Procura” (1), caso tenha dúvidas de como utilizar consulte o manual de "Como utilizar os filtros".
Utilize o botão “Adicionar” (2) para adicionar uma nova CFOP.
Para alterar uma CFOP já cadastrada utilize o botão “Alterar” (3).
É possível visualizar somente as CFOPs já utilizadas através do campo “Mostrar somente Já Utilizados” (4).
Para visualizar somente as CFOP não utilizadas utilize o campo “Mostrar Somente Nunca Utilizados” (5).
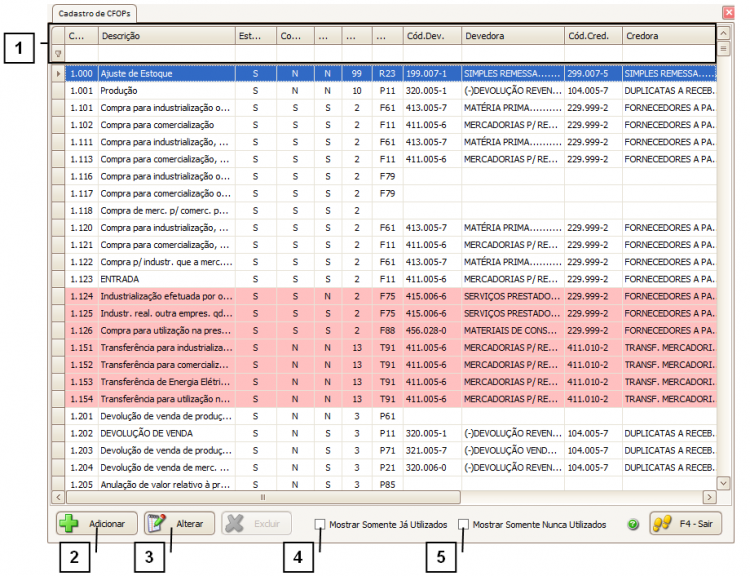
Quais campos compõem o Cadastro de CFOP
O cadastro de CFOP é composto pelos seguintes campos:
1. CFOP – Informe o número da CFOP.
2. Descrição – Informe a descrição da CFOP.
3. Código Contábil – Informe o código contábil.
4. Tipo CFOP – Informe qual o tipo da CFOP.
5. Ger. Remessa – Se for selecionada a opção Sim, os itens serão exibidos na tela de Vínculo (saída baseada nas entradas).
6. Obrigar Vínculo – Se selecionada a opção Sim, será obrigatório o vínculo entre as notas de saída e de entrada (remessa).
O “bloco” (7) é composto pelos campos:
• Mov. Estoque – Se for selecionada a opção não, o saldo não irá abater do valor do estoque.
• Criar Contas – Se for selecionada a opção não a nota não vai gerar Contas a Pagar/Receber (utilizado quando não irá cobrar nenhum custo do cliente, como em casos de devoluções ou bonificações).
• Custo médio – Se selecionada a opção não, será realizada a entrada ou saída do item pelo preço do mesmo na nota. Se for selecionada a opção sim, a entrada ou saída do item será pelo Custo Médio do mesmo.
• Ajuste Estoque – Usado apenas em CFOPs de execução para ajustes de estoque. Não deve ser usado em notas.
• Uso/Consumo – Usado para identificar CFOPs de uso e consumo.
• Permite ICMS – Se selecionada a opção sim, a CFOP poderá destacar ICMS.
• PIS/COFINS – Se for selecionada a opção sim, define que a CFOP pode destacar PIS e COFINS.
• Dacon – Define que o Dacon indicado deve ser puxado quando essa CFOP for utilizada.
8. Descrição Fiscal – Informe a Descrição Fiscal da CFOP.
9. Estoque – Este campo é utilizado quando o estoque é movimentado, informe o estoque que deseja movimentar.
Preencha com “1” para ajustar estoque de um produto de clientes em poder da empresa ou preencha com “2” para ajustar estoque em poder de terceiros. Caso o produto selecionado não se encaixe nessas categorias, deixe esse campo sem preencher.
10. Aceita Tipos – Define que esta CFOP pode ser utilizada somente com um tipo de produto. A finalidade dele é travar a entrada de notas com tipos de produtos incompatíveis com as CFOP especificadas.
11. Observação Padrão Para Nota Fiscal – A observação cadastrada neste campo será exibida quando o usuário desejar “Carregar Observação da CFOP utilizada”.