Mudanças entre as edições de "1.100.26-1"
m (Protegeu "1.100.26-1" ([Editar=Permitir apenas usuários auto-confirmados] (indefinidamente) [Mover=Permitir apenas usuários auto-confirmados] (indefinidamente))) |
|||
| (19 edições intermediárias de um usuário não apresentadas) | |||
| Linha 9: | Linha 9: | ||
| style="font-family:Verdana, Arial, Helvetica, sans-serif; font-size: 85%" | | | style="font-family:Verdana, Arial, Helvetica, sans-serif; font-size: 85%" | | ||
<!-- *** INDICE *** --> | <!-- *** INDICE *** --> | ||
| − | <br> <span style= "font-size:120%;padding-left:3em;">'''[[#1|Como | + | <br> <span style= "font-size:120%;padding-left:3em;">'''[[#1|Como acessar a tela de Cadastro de Entidades]]'''</span><br /> |
<br> <span style= "font-size:120%;padding-left:3em;">'''[[#2|Como adicionar um novo Cadastro de Entidade]]'''</span><br /> | <br> <span style= "font-size:120%;padding-left:3em;">'''[[#2|Como adicionar um novo Cadastro de Entidade]]'''</span><br /> | ||
| − | <br> <span style= "font-size:120%;padding-left:3em;">'''[[#3| | + | <br> <span style= "font-size:120%;padding-left:3em;">'''[[#3|Campos específicos do cadastro de Cliente]]'''</span><br /> |
| − | <br> <span style= "font-size:120%;padding-left:3em;">'''[[#4|Campos | + | <br> <span style= "font-size:120%;padding-left:3em;">'''[[#4|Campos específicos do Cadastro de Fornecedor]]'''</span><br /> |
| + | <br> <span style= "font-size:120%;padding-left:3em;">'''[[#5|Campos específicos do cadastro de Transportadora]]'''</span><br /> | ||
| + | <br> <span style= "font-size:120%;padding-left:3em;">'''[[#6|Campos específicos do cadastro de Terceiro]]'''</span><br /> | ||
| + | <br> <span style= "font-size:120%;padding-left:3em;">'''[[#7|Campos específicos do cadastro de Funcionário]]'''</span><br /> | ||
| + | <br> <span style= "font-size:120%;padding-left:3em;">'''[[#8|Finalizar o Cadastro]]'''</span><br /> | ||
| + | <br><span style= "font-size:120%;padding-left:3em;">'''Duvidas sobre como adicionar um novo cadastro de entidade? [[1.100.27-135 | Clique Aqui]]</span><br /> | ||
| + | <br><span style= "font-size:120%;padding-left:3em;">'''Duvidas sobre quais campos são utilizados para cadastrar um cliente? [[1.100.27-136 | Clique Aqui]]</span><br /> | ||
<br> <span style= "font-size:110%;padding-left:1em;">''' [[Manual_JManager2_Online|VOLTAR AO TÓPICO ANTERIOR]]'''</span><br /> | <br> <span style= "font-size:110%;padding-left:1em;">''' [[Manual_JManager2_Online|VOLTAR AO TÓPICO ANTERIOR]]'''</span><br /> | ||
|- | |- | ||
|} | |} | ||
|} | |} | ||
| − | |||
| − | |||
<br> | <br> | ||
<span style="font-face:arial;"> | <span style="font-face:arial;"> | ||
| − | <span style="font-size:130%;">'''Como acessar a tela de Cadastro de Entidades'''<br /> | + | <span style="font-size:130%;"> |
| − | <br> Para acessar a tela de Cadastro de Entidades clique em: “Menu Superior” > | + | <br><span style= id="1">'''Como acessar a tela de Cadastro de Entidades'''<br /> |
| − | <br>[[Arquivo: | + | <br> Para acessar a tela de Cadastro de Entidades clique em: “Menu Superior” > “Cadastros” (1) > “Cadastro de Entidades” (2).<br /> |
| + | <br>[[Arquivo:CADASTROS-Cadastro_de_Entidades.01.png|450px|link=|alt=|]]<br /> | ||
<span style="font-face:arial;"> | <span style="font-face:arial;"> | ||
<span style="font-size:70%;"> | <span style="font-size:70%;"> | ||
| − | <br>Permissão do grupo CADASTROS – Cadastro de Entidades | + | <br>Permissão do grupo CADASTROS – Cadastro de Entidades |
| − | <br>Permissão do grupo ENTIDADES - Alterar Clientes | + | <br>Permissão do grupo ENTIDADES - Alterar Clientes |
| − | <br>Permissão do grupo ENTIDADES - Incluir Clientes | + | <br>Permissão do grupo ENTIDADES - Incluir Clientes |
| − | <br>Permissão do grupo ENTIDADES - IA Fornecedores | + | <br>Permissão do grupo ENTIDADES - IA Fornecedores |
| − | <br>Permissão do grupo ENTIDADES - IA Funcionarios | + | <br>Permissão do grupo ENTIDADES - IA Funcionarios |
| − | <br>Permissão do grupo ENTIDADES - IA Terceiros | + | <br>Permissão do grupo ENTIDADES - IA Terceiros |
| − | <br>Permissão do grupo ENTIDADES - IA Transportadoras | + | <br>Permissão do grupo ENTIDADES - IA Transportadoras |
| − | <br>Permissão do grupo ENTIDADES - Visualizar Cliente | + | <br>Permissão do grupo ENTIDADES - Visualizar Cliente |
<br>Permissão do grupo ENTIDADES - Visualizar Funcionarios | <br>Permissão do grupo ENTIDADES - Visualizar Funcionarios | ||
| − | <br>Permissão do grupo ENTIDADES - Visualizar Fornecedores | + | <br>Permissão do grupo ENTIDADES - Visualizar Fornecedores |
| − | <br>Permissão do grupo ENTIDADES - Visualizar Terceiros | + | <br>Permissão do grupo ENTIDADES - Visualizar Terceiros |
| − | <br>Permissão do grupo ENTIDADES - Visualizar Transportadoras | + | <br>Permissão do grupo ENTIDADES - Visualizar Transportadoras |
| − | <br>Permissão do grupo | + | <br>Permissão do grupo INCLUIR / ALTERAR - IA Entidade sem CNPJ |
| − | <br>Permissão do grupo MENUS PRINCIPAIS - Menu Cadastros | + | <br>Permissão do grupo MENUS PRINCIPAIS - Menu Cadastros |
| − | <br>Permissão do grupo OUTROS - Atualizar Versão Atual | + | <br>Permissão do grupo OUTROS - Atualizar Versão Atual |
| − | <br>Permissão do grupo OUTROS - Cadastrar CNPJ Repetido | + | <br>Permissão do grupo OUTROS - Cadastrar CNPJ Repetido |
| − | <br>Permissão do grupo OUTROS - Visualizar dados do funcionário | + | <br>Permissão do grupo OUTROS - Visualizar dados do funcionário |
| − | <br | + | <br>Permissão do grupo OUTROS - Visualizar somente seus clientes<br /> |
| + | </span> | ||
</span> | </span> | ||
| − | |||
| − | |||
| − | |||
| − | |||
| − | |||
| − | |||
| − | |||
| − | |||
| − | |||
| − | |||
| − | |||
| − | |||
</span> | </span> | ||
| − | |||
| − | |||
| − | |||
| − | |||
<br><span style= id="2">'''Como adicionar um novo Cadastro de Entidade'''<br /> | <br><span style= id="2">'''Como adicionar um novo Cadastro de Entidade'''<br /> | ||
<br> Para adicionar um novo Cadastro de Entidade há alguns campos que são de preenchimentos obrigatórios e devemos nos atentar, são eles:<br /> | <br> Para adicionar um novo Cadastro de Entidade há alguns campos que são de preenchimentos obrigatórios e devemos nos atentar, são eles:<br /> | ||
| − | <br> | + | <br>'''1. CPF ou CNPJ.''' |
| − | <br> | + | <br>'''2. Inscrição Estadual:'''Quando a entidade for isenta, preencha com a palavra ISENTO. |
| − | <br> | + | <br>'''3. Razão Social/Nome.''' |
| − | <br> | + | <br>'''4. Endereço.''' |
| − | <br> | + | <br>'''5. Bairro.''' |
| − | <br> | + | <br>'''6. Cidade.''' |
| − | <br> | + | <br>'''7. CEP.'''<br /> |
| − | <br> 8.Tipo | + | <br>'''Tipo Entidade'''<br /> |
| − | <br> | + | <br> É possível que uma única entidade seja ao mesmo tempo fornecedor, cliente e/ou mais coisas de sua empresa, e é possível cadastrá-la pertencendo a mais de um tipo de entidade no sistema, evitando assim que sua lista de cadastro de entidades fique poluída com cadastros “duplicados”.<br /> |
| − | <br> | + | <br>'''8. Tipo Padrão:''' Selecione o principal tipo da entidade cadastrada. |
| − | <br>[[Arquivo: | + | <br>'''9. Box:''' Marcar a entidade de acordo com o tipo de cadastro, sendo possível marcar todos eles ao mesmo tempo.<br /> |
| − | <br><span style= id="3">''' | + | <br> Cada marcação no Box irá abrir uma nova aba com mais campos para serem preenchidos, específicos para a opção selecionada. (Cliente abrirá dados de vendas e configurações fiscais, por exemplo). Para saber mais, consulte os tópicos abaixo:<br /> |
| − | <br> | + | <br>• [[#3|Campos específicos do cadastro de Cliente.]] |
| − | <br> | + | <br>• [[#4|Campos específicos do Cadastro de Fornecedor.]] |
| − | <br>[[Arquivo: | + | <br>• [[#5|Campos específicos do cadastro de Transportadora.]] |
| − | <br | + | <br>• [[#6|Campos específicos do cadastro de Terceiro.]] |
| − | <br> | + | <br>• [[#7|Campos específicos do cadastro de Funcionário.]]<br /> |
| − | <br>''' | + | <br>[[Arquivo:CADASTROS-Cadastro_de_Entidades.02.png|750px|link=|alt=|]]<br /> |
| − | <br> | + | <br><span style= id="3">'''Campos específicos do cadastro de Cliente'''<br /> |
| − | + | <br> Os Cadastros de Clientes possuem alguns campos que podem ser necessários preencher.<br /> | |
| − | <br>[[Arquivo: | + | <br>'''1. Consumidor Final''':Faz com que os pedidos de Venda por padrão sejam de vendas para Consumo. |
| − | <br>'''Regime da Empresa:''' | + | <br>'''2. Não contribuinte''': Faz com que os pedidos de Venda, sejam para Não contribuinte (apenas consumidores podem ser não contribuintes).<br /> |
| − | <br> | + | <br>[[Arquivo:CADASTROS-Cadastro_de_Entidades.03.png|450px|link=|alt=|]]<br /> |
| − | <br>''' | + | <br>'''Na aba Dados comerciais, notar os seguintes campos:'''<br /> |
| − | <br> | + | <br>'''1. Transportadora:''' A transportadora cadastrada virá automaticamente nas vendas do cliente. |
| − | <br>[[Arquivo: | + | <br>'''2. Representante e Vendedor:''' Se existirem vendedores e representantes fixos por cliente, esse campo precisa ser preenchido. |
| − | <br>''' | + | <br>'''3. Limite de Crédito:''' Quando a empresa não usa nenhuma trava de Limite de Crédito, deixar como zero. Preenchendo o limite, vendas acima desse limite gerarão um aviso de liberação no Financeiro.<br /> |
| − | <br>''' | + | <br>[[Arquivo:CADASTROS-Cadastro_de_Entidades.04.png|650px|link=|alt=|]]<br /> |
| − | <br>''' | + | <br>'''Na aba Dados Fiscais, notar os seguintes campos:'''<br /> |
| − | <br> | + | <br>'''1. Regime da Empresa:''' Algumas regras fiscais mudam de acordo com o regime de tributação que a empresa pertence. |
| − | <br> | + | <br>'''2. Código Fiscal:''' Não existe um padrão nesse campo. Porém, quando houverem dados a serem preenchidos nesse campo, será passada uma relação e quando aplicar. |
| − | <br> | + | <br>'''3. Ramo de Atividade e CNAE:''' Vendas para MT precisam desses campos preenchidos para calcular a tributação do estado. |
| − | <br> | + | <br>'''4. Descontos Especiais:''' Salvo raros casos, os descontos especiais são usados apenas na Área de Livre Comércio (Suframa). Nesses casos o tributo ticado, ao invés de destacá-lo na nota, ele é abatido do valor. (Normalmente vendas para Manaus possuem abatimento de ICMS). |
| − | <br> | + | <br>'''5. Campos “ISENTOS”:''' Usado para ISENTAR a venda de tal tributo, que seria calculado normalmente. Não confundir com cliente “ISENTO” de IE. Quando selecionado sim, o tributo não irá destacar. Normalmente é usado também no SUFRAMA, ou quando uma empresa possui uma documentação, na qual a empresa se torna ISENTA. |
| − | <br> | + | <br>'''6. Suframa (Validade do Suframa):''' Identifica clientes que pertencem a essa área. A validade ajuda a controlar quando se fará uma nova consulta (pois impede que notas sejam faturadas se a validade não estiver ativa). |
| − | <br> | + | <br>'''7. Ignorar “SEM ST”, Cadastro do Produto:''' Produtos Híbridos. Podem ter tributação de ST ou não, dependendo de sua aplicação e origem. Esse campoirá ignorar a isenção do ST, marcado no cadastro do produto.<br /> |
| − | <br> | + | <br>[[Arquivo:CADASTROS-Cadastro_de_Entidades.05.png|750px|link=|alt=|]]<br /> |
| − | <br> | + | <br><span style= id="4">'''Campos específicos do Cadastro de Fornecedor'''<br /> |
| − | <br> | + | <br> Alguns dados específicos do fornecedor podem ser informados diretamente no cadastro. Dessa forma, todas as vezes que uma compra com esse fornecedor for feita, os campos em questão serão carregados automaticamente no Pedido de Compra ou na Nota Recebida. Os campos podem ser:<br /> |
| − | <br> | + | <br>'''1. Transportadora e Comprador.''' |
| − | <br> | + | <br>'''2. Histórico e Histórico Analítico.''' |
| − | <br> | + | <br>'''3. Alíquota ICMS e Alíquota Interna ICMS.''' |
| − | <br>''' | + | <br>'''4. Observações para Compras.'''<br /> |
| − | <br>[[Arquivo: | + | <br> Marque o “checkbox” (5) para bloquear compra para o fornecedor em questão.<br /> |
| − | <br>''' | + | <br> Utilize os campos “Condições de Pagamento” (6) para definir os prazos de pagamento e as formas de pagamento permitidas para o fornecedor em questão.<br /> |
| − | <br>''' | + | <br> Também é possível definir limites de crédito, prazo e markup (7) para o fornecedor em questão. Com isso, é possível ter um controle dos gastos com cada fornecedor.<br /> |
| − | <br>''' | + | <br> Também é possível informar o “Código CNAE”, o “Ramo de Atividade” (8), “Regime da Empresa”, “Tipo da Empresa” e “Localização do Fornecedor” (9). Porém, esses dados são apenas informativos, não influenciando nas regras de impostos para Fornecedor.<br /> |
| − | <br>''' | + | <br>[[Arquivo:CADASTROS-Cadastro_de_Entidades.06.png|750px|link=|alt=|]]<br /> |
| − | <br>''' | + | <br><span style= id="5">'''Campos específicos do cadastro de Transportadora'''<br /> |
| − | <br>''' | + | <br> Os Cadastros de Transportadoras possuem alguns campos que podem ser necessários preencher:<br /> |
| − | <br>''' | + | <br>'''1. Placa do Veículo:''' Preencher quando a transportadora fizer uso de apenas um veículo. Assim, a placa do mesmo sairá automaticamente na NFE. |
| − | <br>''' | + | <br>'''2. Local:''' Endereço de onde se localiza a transportadora. |
| − | <br>''' | + | <br>'''3. Horário:''' Preencher com informações relacionadas ao horário de recebimento/retirada de mercadorias pela transportadora. |
| − | <br>[[Arquivo: | + | <br>'''4. Observações da Transportadora:''' Observações gerais relacionadas à transportadora.<br /> |
| − | <br>''' | + | <br>[[Arquivo:CADASTROS-Cadastro_de_Entidades.07.png|750px|link=|alt=|]]<br /> |
| − | <br>[[ | + | <br><span style= id="6">'''Campos específicos do cadastro de Terceiro'''<br /> |
| − | + | <br> Os Cadastros de Terceiros possuem alguns campos que podem ser necessários preencher:<br /> | |
| − | <br>[[Arquivo: | + | <br>'''1. Comissão do Vendedor:''' Valor fixo e valores referentes à faixa de comissão de vendedor, de acordo com o preço de tabela do produto. |
| − | <!-- | + | <br>'''2. Comissão do Representante:''' Valor fixo e valores referentes à faixa de comissão de representante, de acordo com o preço de tabela do produto. |
| + | <br>'''3. Histórico e Histórico analítico:''' As informações inseridas nesses campos serão carregadas automaticamente em pedidos de compra, venda, contas a pagar e a receber, assim que selecionada a entidade. Tais informações auxiliam na classificação contábil de despesas e faturamentos. | ||
| + | <br>'''4. Observações do Terceiro:''' Observações gerais referentes ao terceiro. <br /> | ||
| + | <br>[[Arquivo:CADASTROS-Cadastro_de_Entidades.08.png|750px|link=|alt=|]]<br /> | ||
| + | <br><span style= id="7">'''Campos específicos do cadastro de Funcionário'''<br /> | ||
| + | <br> Os Cadastros de Funcionários possuem alguns campos que podem ser necessários preencher:<br /> | ||
| + | <br>'''1. Cargo:''' Refere-se ao cargo exercido pelo funcionário. | ||
| + | <br>'''2. Categoria:''' Refere-se à categoria que o funcionário se encontra dentro de seu cargo. | ||
| + | <br>'''3. Data Nasc. Empresa:''' Data de entrada do funcionário na empresa. | ||
| + | <br>'''4. Salário:''' Salário mensal do funcionário. | ||
| + | <br>'''5. Valor Hora:''' Valor que o funcionário ganha por hora. | ||
| + | <br>'''6. Número da Carteira de Trabalho:''' Número da carteira de trabalho do funcionário. | ||
| + | <br>'''7. Conta Bancária:''' Número da conta bancária do funcionário. | ||
| + | <br>'''8. Usuário do Sistema:''' Usuário que o funcionário utilizará ao acessar o sistema. | ||
| + | <br>'''9. Comissão do Vendedor:''' Valor fixo e valores referentes à faixa de comissão de vendedor, de acordo com o preço de tabela do produto. | ||
| + | <br>'''10. Comissão do Representante:''' Valor fixo e valores referentes à faixa de comissão de representante, de acordo com o preço de tabela do produto. | ||
| + | <br>'''11. Observações do Funcionário:''' Observações gerais referentes ao funcionário.<br /> | ||
| + | <br>[[Arquivo:CADASTROS-Cadastro_de_Entidades.09.png|750px|link=|alt=|]]<br /> | ||
| + | <br><span style= id="8">'''Finalizar o Cadastro'''<br /> | ||
| + | <br> Para confirmar um novo cadastro utilize o botão “Gerar Nova Versão” (1), caso tenha dúvida de como utilizar os botões "Gerar Nova Versão" e "Corrigir Cadastro Atual" (2) consulte o manual de [[1.100.26-134|Como utilizar os botões "Gerar Nova Versão" e "Corrigir Cadastro Atual"]].<br /> | ||
| + | <br>[[Arquivo:CADASTROS-Cadastro_de_Entidades.10.png|750px|link=|alt=|]]<br /> | ||
| + | <!-- ¦¦¦¦¦¦¦¦¦¦¦¦¦¦¦¦¦¦¦¦¦¦¦¦¦¦¦¦¦ VOLTAR ¦¦¦¦¦¦¦¦¦¦¦¦¦¦¦¦¦¦¦¦¦¦¦¦¦¦¦¦¦ --> | ||
<div style="float:right;">[[Arquivo:icone04.png | CLIQUE PARA VOLTAR AO TOPO |link=#top|alt=]]</div> | <div style="float:right;">[[Arquivo:icone04.png | CLIQUE PARA VOLTAR AO TOPO |link=#top|alt=]]</div> | ||
Edição atual tal como às 15h10min de 5 de setembro de 2016
Cadastro de Entidades
|
Como acessar a tela de Cadastro de Entidades
Para acessar a tela de Cadastro de Entidades clique em: “Menu Superior” > “Cadastros” (1) > “Cadastro de Entidades” (2).
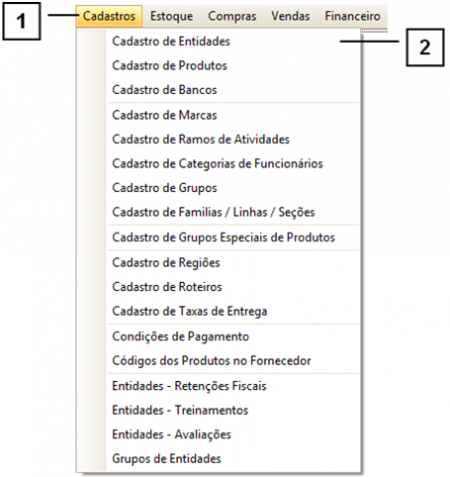
Permissão do grupo CADASTROS – Cadastro de Entidades
Permissão do grupo ENTIDADES - Alterar Clientes
Permissão do grupo ENTIDADES - Incluir Clientes
Permissão do grupo ENTIDADES - IA Fornecedores
Permissão do grupo ENTIDADES - IA Funcionarios
Permissão do grupo ENTIDADES - IA Terceiros
Permissão do grupo ENTIDADES - IA Transportadoras
Permissão do grupo ENTIDADES - Visualizar Cliente
Permissão do grupo ENTIDADES - Visualizar Funcionarios
Permissão do grupo ENTIDADES - Visualizar Fornecedores
Permissão do grupo ENTIDADES - Visualizar Terceiros
Permissão do grupo ENTIDADES - Visualizar Transportadoras
Permissão do grupo INCLUIR / ALTERAR - IA Entidade sem CNPJ
Permissão do grupo MENUS PRINCIPAIS - Menu Cadastros
Permissão do grupo OUTROS - Atualizar Versão Atual
Permissão do grupo OUTROS - Cadastrar CNPJ Repetido
Permissão do grupo OUTROS - Visualizar dados do funcionário
Permissão do grupo OUTROS - Visualizar somente seus clientes
Como adicionar um novo Cadastro de Entidade
Para adicionar um novo Cadastro de Entidade há alguns campos que são de preenchimentos obrigatórios e devemos nos atentar, são eles:
1. CPF ou CNPJ.
2. Inscrição Estadual:Quando a entidade for isenta, preencha com a palavra ISENTO.
3. Razão Social/Nome.
4. Endereço.
5. Bairro.
6. Cidade.
7. CEP.
Tipo Entidade
É possível que uma única entidade seja ao mesmo tempo fornecedor, cliente e/ou mais coisas de sua empresa, e é possível cadastrá-la pertencendo a mais de um tipo de entidade no sistema, evitando assim que sua lista de cadastro de entidades fique poluída com cadastros “duplicados”.
8. Tipo Padrão: Selecione o principal tipo da entidade cadastrada.
9. Box: Marcar a entidade de acordo com o tipo de cadastro, sendo possível marcar todos eles ao mesmo tempo.
Cada marcação no Box irá abrir uma nova aba com mais campos para serem preenchidos, específicos para a opção selecionada. (Cliente abrirá dados de vendas e configurações fiscais, por exemplo). Para saber mais, consulte os tópicos abaixo:
• Campos específicos do cadastro de Cliente.
• Campos específicos do Cadastro de Fornecedor.
• Campos específicos do cadastro de Transportadora.
• Campos específicos do cadastro de Terceiro.
• Campos específicos do cadastro de Funcionário.
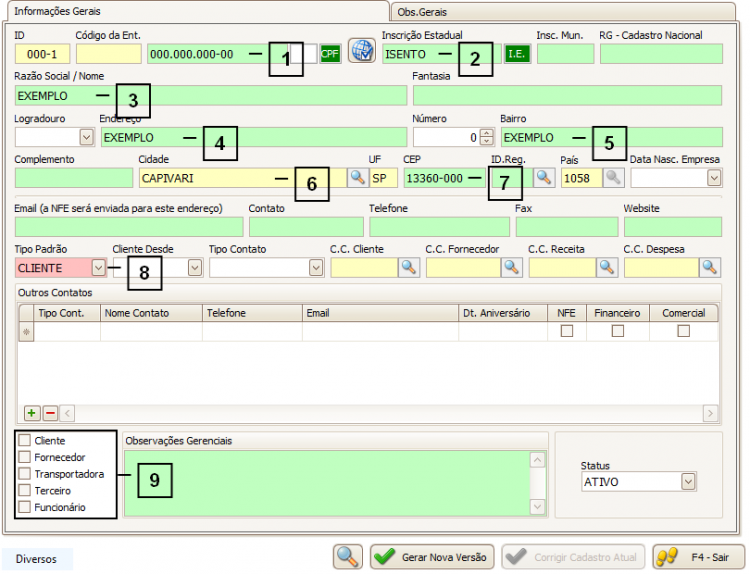
Campos específicos do cadastro de Cliente
Os Cadastros de Clientes possuem alguns campos que podem ser necessários preencher.
1. Consumidor Final:Faz com que os pedidos de Venda por padrão sejam de vendas para Consumo.
2. Não contribuinte: Faz com que os pedidos de Venda, sejam para Não contribuinte (apenas consumidores podem ser não contribuintes).
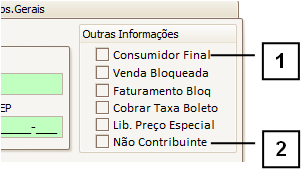
Na aba Dados comerciais, notar os seguintes campos:
1. Transportadora: A transportadora cadastrada virá automaticamente nas vendas do cliente.
2. Representante e Vendedor: Se existirem vendedores e representantes fixos por cliente, esse campo precisa ser preenchido.
3. Limite de Crédito: Quando a empresa não usa nenhuma trava de Limite de Crédito, deixar como zero. Preenchendo o limite, vendas acima desse limite gerarão um aviso de liberação no Financeiro.
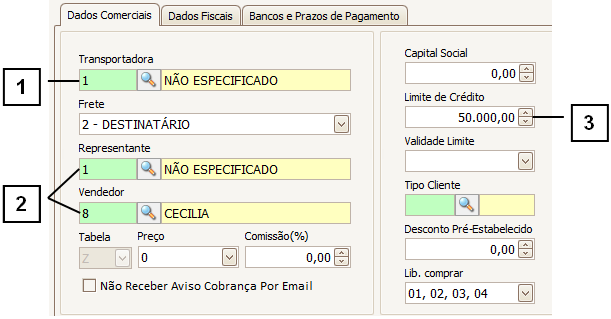
Na aba Dados Fiscais, notar os seguintes campos:
1. Regime da Empresa: Algumas regras fiscais mudam de acordo com o regime de tributação que a empresa pertence.
2. Código Fiscal: Não existe um padrão nesse campo. Porém, quando houverem dados a serem preenchidos nesse campo, será passada uma relação e quando aplicar.
3. Ramo de Atividade e CNAE: Vendas para MT precisam desses campos preenchidos para calcular a tributação do estado.
4. Descontos Especiais: Salvo raros casos, os descontos especiais são usados apenas na Área de Livre Comércio (Suframa). Nesses casos o tributo ticado, ao invés de destacá-lo na nota, ele é abatido do valor. (Normalmente vendas para Manaus possuem abatimento de ICMS).
5. Campos “ISENTOS”: Usado para ISENTAR a venda de tal tributo, que seria calculado normalmente. Não confundir com cliente “ISENTO” de IE. Quando selecionado sim, o tributo não irá destacar. Normalmente é usado também no SUFRAMA, ou quando uma empresa possui uma documentação, na qual a empresa se torna ISENTA.
6. Suframa (Validade do Suframa): Identifica clientes que pertencem a essa área. A validade ajuda a controlar quando se fará uma nova consulta (pois impede que notas sejam faturadas se a validade não estiver ativa).
7. Ignorar “SEM ST”, Cadastro do Produto: Produtos Híbridos. Podem ter tributação de ST ou não, dependendo de sua aplicação e origem. Esse campoirá ignorar a isenção do ST, marcado no cadastro do produto.
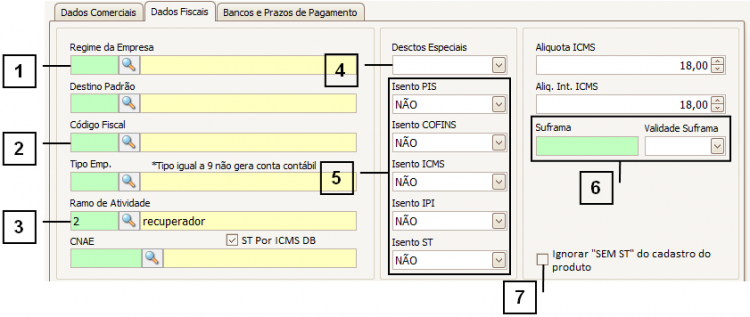
Campos específicos do Cadastro de Fornecedor
Alguns dados específicos do fornecedor podem ser informados diretamente no cadastro. Dessa forma, todas as vezes que uma compra com esse fornecedor for feita, os campos em questão serão carregados automaticamente no Pedido de Compra ou na Nota Recebida. Os campos podem ser:
1. Transportadora e Comprador.
2. Histórico e Histórico Analítico.
3. Alíquota ICMS e Alíquota Interna ICMS.
4. Observações para Compras.
Marque o “checkbox” (5) para bloquear compra para o fornecedor em questão.
Utilize os campos “Condições de Pagamento” (6) para definir os prazos de pagamento e as formas de pagamento permitidas para o fornecedor em questão.
Também é possível definir limites de crédito, prazo e markup (7) para o fornecedor em questão. Com isso, é possível ter um controle dos gastos com cada fornecedor.
Também é possível informar o “Código CNAE”, o “Ramo de Atividade” (8), “Regime da Empresa”, “Tipo da Empresa” e “Localização do Fornecedor” (9). Porém, esses dados são apenas informativos, não influenciando nas regras de impostos para Fornecedor.
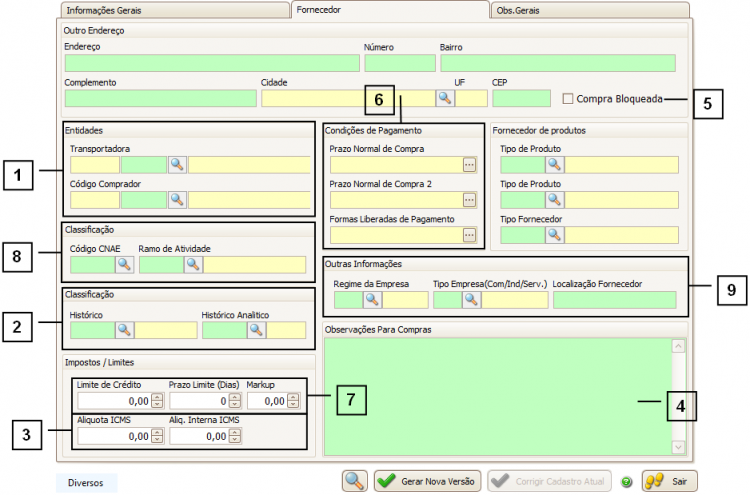
Campos específicos do cadastro de Transportadora
Os Cadastros de Transportadoras possuem alguns campos que podem ser necessários preencher:
1. Placa do Veículo: Preencher quando a transportadora fizer uso de apenas um veículo. Assim, a placa do mesmo sairá automaticamente na NFE.
2. Local: Endereço de onde se localiza a transportadora.
3. Horário: Preencher com informações relacionadas ao horário de recebimento/retirada de mercadorias pela transportadora.
4. Observações da Transportadora: Observações gerais relacionadas à transportadora.
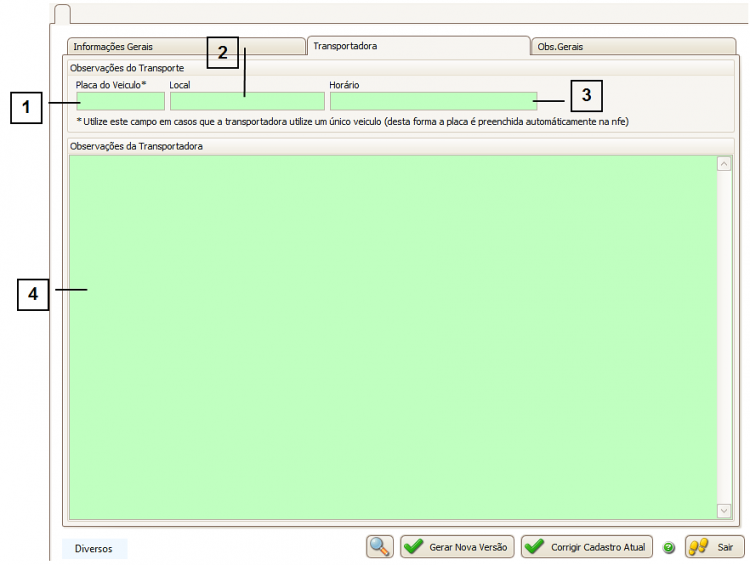
Campos específicos do cadastro de Terceiro
Os Cadastros de Terceiros possuem alguns campos que podem ser necessários preencher:
1. Comissão do Vendedor: Valor fixo e valores referentes à faixa de comissão de vendedor, de acordo com o preço de tabela do produto.
2. Comissão do Representante: Valor fixo e valores referentes à faixa de comissão de representante, de acordo com o preço de tabela do produto.
3. Histórico e Histórico analítico: As informações inseridas nesses campos serão carregadas automaticamente em pedidos de compra, venda, contas a pagar e a receber, assim que selecionada a entidade. Tais informações auxiliam na classificação contábil de despesas e faturamentos.
4. Observações do Terceiro: Observações gerais referentes ao terceiro.
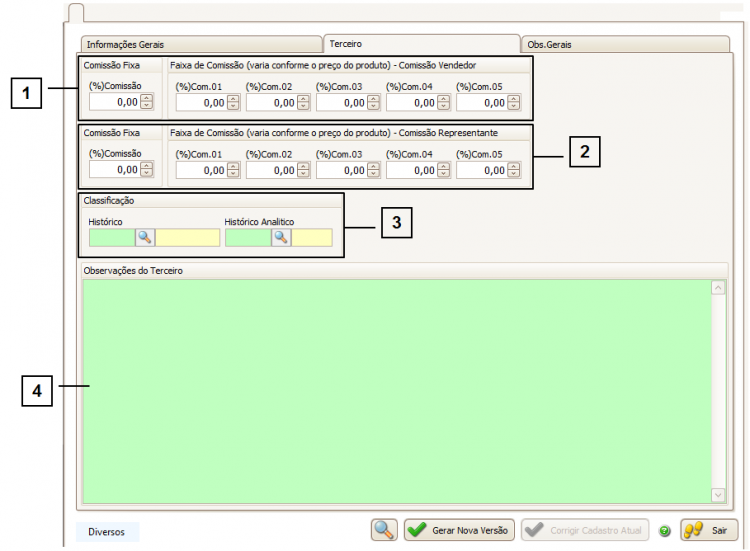
Campos específicos do cadastro de Funcionário
Os Cadastros de Funcionários possuem alguns campos que podem ser necessários preencher:
1. Cargo: Refere-se ao cargo exercido pelo funcionário.
2. Categoria: Refere-se à categoria que o funcionário se encontra dentro de seu cargo.
3. Data Nasc. Empresa: Data de entrada do funcionário na empresa.
4. Salário: Salário mensal do funcionário.
5. Valor Hora: Valor que o funcionário ganha por hora.
6. Número da Carteira de Trabalho: Número da carteira de trabalho do funcionário.
7. Conta Bancária: Número da conta bancária do funcionário.
8. Usuário do Sistema: Usuário que o funcionário utilizará ao acessar o sistema.
9. Comissão do Vendedor: Valor fixo e valores referentes à faixa de comissão de vendedor, de acordo com o preço de tabela do produto.
10. Comissão do Representante: Valor fixo e valores referentes à faixa de comissão de representante, de acordo com o preço de tabela do produto.
11. Observações do Funcionário: Observações gerais referentes ao funcionário.
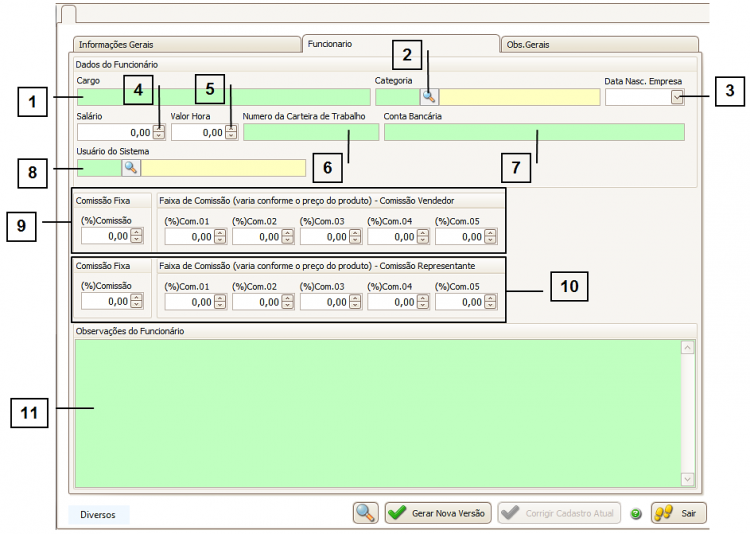
Finalizar o Cadastro
Para confirmar um novo cadastro utilize o botão “Gerar Nova Versão” (1), caso tenha dúvida de como utilizar os botões "Gerar Nova Versão" e "Corrigir Cadastro Atual" (2) consulte o manual de Como utilizar os botões "Gerar Nova Versão" e "Corrigir Cadastro Atual".
