Mudanças entre as edições de "1.100.26-1"
| Linha 58: | Linha 58: | ||
<br> Permissão do botão: Grupo: OUTROS - Visualizar Diretório Fornecedor.<br /></span> | <br> Permissão do botão: Grupo: OUTROS - Visualizar Diretório Fornecedor.<br /></span> | ||
<br> É possível imprimir uma etiqueta de código de barras da entidade referente ao “código da entidade” através da opção “Imprimir Crachá”. | <br> É possível imprimir uma etiqueta de código de barras da entidade referente ao “código da entidade” através da opção “Imprimir Crachá”. | ||
| − | <br> Para imprimir relatório de entidades, é possível utilizar a opção “Imprimir Relação” ao clicar nesta opção uma nova tela é exibida onde é possível selecionar a impressão entre "Ficha", "Impressão Padrão" ou abrir a tela de "Relatório de Entidades". Ao selecionar a opção “Ficha” um relatório | + | <br> Para imprimir relatório de entidades, é possível utilizar a opção “Imprimir Relação” ao clicar nesta opção uma nova tela é exibida onde é possível selecionar a impressão entre "Ficha", "Impressão Padrão" ou abrir a tela de "Relatório de Entidades". Ao selecionar a opção “Ficha” um relatório será gerado referente à entidade que estiver selecionada na GRID, ao selecionar a opção “Impressão Padrão” um relatório será gerado com todos os itens da GRID e ao selecionar a opção “Relatório de Entidades” a tela de relatórios de entidades será exibida, caso tenha dúvidas de como gerar o relatório consulte o manual de [[“Como gerar relatório de Listagem de Entidade”]].<br /> |
<br>'''Nota:''' Após realizar alterações clique em “Atualizar” para visualizar as alterações realizadas.<br /> | <br>'''Nota:''' Após realizar alterações clique em “Atualizar” para visualizar as alterações realizadas.<br /> | ||
<br>[[Arquivo:CADASTROS - Cadastro de Entidades.02.png|700px|link=|alt=|]]<br /> | <br>[[Arquivo:CADASTROS - Cadastro de Entidades.02.png|700px|link=|alt=|]]<br /> | ||
<!-- ■■■■■■■■■■■■■■■■■■■■■■■■■■■■■ VOLTAR ■■■■■■■■■■■■■■■■■■■■■■■■■■■■■ --> | <!-- ■■■■■■■■■■■■■■■■■■■■■■■■■■■■■ VOLTAR ■■■■■■■■■■■■■■■■■■■■■■■■■■■■■ --> | ||
<div style="float:right;">[[Arquivo:icone04.png | CLIQUE PARA VOLTAR AO TOPO |link=#top|alt=]]</div> | <div style="float:right;">[[Arquivo:icone04.png | CLIQUE PARA VOLTAR AO TOPO |link=#top|alt=]]</div> | ||
Edição das 16h18min de 2 de fevereiro de 2016
Cadastro de Entidades
|
Como acessar a tela de Cadastro de Entidades
Para acessar a tela de Cadastro de Entidades clique em: “Menu Superior” > “Cadastros” (1) > “Cadastro de Entidades” (2).
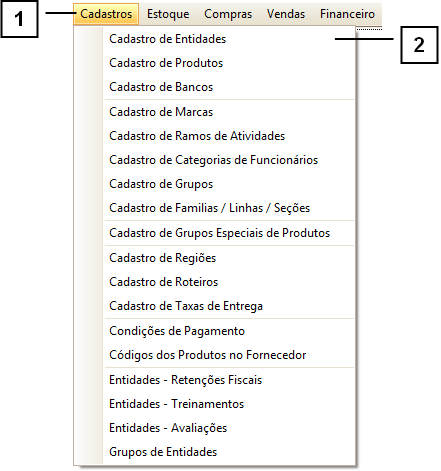
Permissão do grupo CADASTROS – Cadastro de Entidades
Permissão do grupo ENTIDADES - Alterar Clientes
Permissão do grupo ENTIDADES - Incluir Clientes
Permissão do grupo ENTIDADES - IA Fornecedores
Permissão do grupo ENTIDADES - IA Funcionarios
Permissão do grupo ENTIDADES - IA Terceiros
Permissão do grupo ENTIDADES - IA Transportadoras
Permissão do grupo ENTIDADES - Visualizar Cliente
Permissão do grupo ENTIDADES - Visualizar Funcionarios
Permissão do grupo ENTIDADES - Visualizar Fornecedores
Permissão do grupo ENTIDADES - Visualizar Terceiros
Permissão do grupo ENTIDADES - Visualizar Transportadoras
Permissão do grupo INCLUIR / ALTERAR - IA Entidade sem CNPJ
Permissão do grupo MENUS PRINCIPAIS - Menu Cadastros
Permissão do grupo OUTROS - Atualizar Versão Atual
Permissão do grupo OUTROS - Cadastrar CNPJ Repetido
Permissão do grupo OUTROS - Visualizar dados do funcionário
Permissão do grupo OUTROS - Visualizar somente seus clientes
Como utilizar a tela de Cadastro de Entidades
Nesta tela é possível filtrar entidades pelos “Campos de Procura” (1), caso tenha dúvidas de como utilizar os filtros consulte o manual de "Como utilizar os filtros".
Para adicionar uma nova entidade, clique no botão “Adicionar” (2), para saber mais sobre como adicionar um cadastro de entidade consulte o manual “Como adicionar um cadastro de entidade”.
Se já possuir uma entidade e quiser alterá-la clique em “Alterar” (3) e realize as alterações que deseja. Para confirmar a alteração de um cadastro sem realizar uma cópia deste cadastro utilize o botão “Corrigir Cadastro Atual” ou também é possível confirmar a alteração de um cadastro realizando uma cópia do cadastro antigo, para isto utilize o botão “Gerar Nova Versão”, caso tenha dúvida de como utilizar os botões "Gerar Nova Versão" e "Corrigir Cadastro Atual" consulte o manual de “Como utilizar os botões "Gerar Nova Versão" e "Corrigir Cadastro Atual"”.
Nesta tela também é possível selecionar se deseja “Mostrar Versões Antigas” ou “Mostrar Itens Inativos” (4), ao selecionar a opção “Mostrar Versões Antigas” serão exibidos na GRID também os cadastros que quando alterados, foi selecionada a opção “Gerar Nova Versão” e ao selecionar a opção “Mostrar Itens Inativos” são os cadastros que estão com status “Inativo”.
Em “Diversos” (5) há algumas funcionalidades disponíveis, entre elas:
É possível inserir informações de parentes vinculando a uma entidade já cadastrada, para inserir estas informações utilize a opção “Cadastro de Parentesco”, para saber mais de como utilizar esta opção consulte o manual de "Como utilizar o Cadastro de Parentescos".
A opção “CRM” é um atalho para poder visualizar a tela de CRM ao selecionar uma entidade.
A opção “Diretório Fornecedor / Entidade” irá abrir uma pasta compartilhada no servidor para que possam ser armazenadas as informações do fornecedor como, por exemplo, cotações, planilhas do Excel, entre outros. Para poder utilizar este botão é necessário estar configurado, para configurar esta opção entre em contato com o Suporte Técnico da J.BOSS.
Para uso do Suporte Técnico da J.BOSS: No servidor: Dentro do servidor deverá conter uma pasta chamada "Fornecedores”, dentro da pasta "Fornecedores" deverá conter uma pasta para cada fornecedor que deseja armazenar as informações, porem o início do nome da pasta deverá ser o código da entidade (que é composto por 6 dígitos), por exemplo 000001 - João.
Como configurar: Caso tenha dúvidas de como configurar para visualizar o diretório consulte o manual de “Outras Operações > Parâmetros do Sistema”.
Permissão do botão: Grupo: OUTROS - Visualizar Diretório Fornecedor.
É possível imprimir uma etiqueta de código de barras da entidade referente ao “código da entidade” através da opção “Imprimir Crachá”.
Para imprimir relatório de entidades, é possível utilizar a opção “Imprimir Relação” ao clicar nesta opção uma nova tela é exibida onde é possível selecionar a impressão entre "Ficha", "Impressão Padrão" ou abrir a tela de "Relatório de Entidades". Ao selecionar a opção “Ficha” um relatório será gerado referente à entidade que estiver selecionada na GRID, ao selecionar a opção “Impressão Padrão” um relatório será gerado com todos os itens da GRID e ao selecionar a opção “Relatório de Entidades” a tela de relatórios de entidades será exibida, caso tenha dúvidas de como gerar o relatório consulte o manual de “Como gerar relatório de Listagem de Entidade”.
Nota: Após realizar alterações clique em “Atualizar” para visualizar as alterações realizadas.
