Mudanças entre as edições de "1.100.26-1"
| Linha 1: | Linha 1: | ||
<br> | <br> | ||
<span style="font-face:arial; font-size:190%;">Cadastro de Entidades</span> | <span style="font-face:arial; font-size:190%;">Cadastro de Entidades</span> | ||
| − | {| style="border-spacing:8px;" | + | {|style="border-spacing:8px;" |
|class="MainPageBG" style="width: 800px; border: 1px solid #cccccc; background-color: #ffffff; vertical-align: top;" | | |class="MainPageBG" style="width: 800px; border: 1px solid #cccccc; background-color: #ffffff; vertical-align: top;" | | ||
{| width="100%" style="vertical-align:top; background-color:#ffffff;" | {| width="100%" style="vertical-align:top; background-color:#ffffff;" | ||
| − | ! style=" background-color: #ECE9E9; font-size: 130%; border: 1px solid #000000; text-align: left;" | | + | !style=" background-color: #ECE9E9; font-size: 130%; border: 1px solid #000000; text-align: left;" | |
<div style="float:right;"></div>[[Arquivo:icone02.png|link=|alt=]] '''Índice''' | <div style="float:right;"></div>[[Arquivo:icone02.png|link=|alt=]] '''Índice''' | ||
|- | |- | ||
| − | | style="font-family:Verdana, Arial, Helvetica, sans-serif; font-size: 85%" | | + | |style="font-family:Verdana, Arial, Helvetica, sans-serif; font-size: 85%" | |
<!-- *** INDICE *** --> | <!-- *** INDICE *** --> | ||
| − | + | <br><span style= "font-size:120%;padding-left:3em;">'''[[#1|Como acessar a tela de Cadastro de Entidades]]'''</span><br /> | |
| − | + | <br><span style= "font-size:120%;padding-left:3em;">'''[[#2|Como adicionar um novo Cadastro de Entidade]]'''</span><br /> | |
| − | + | <br><span style= "font-size:120%;padding-left:3em;">'''Duvidas sobre como adicionar um novo cadastro de entidade? [[1.100.27-135 | Clique Aqui]]</span><br /> | |
| − | + | <br><span style= "font-size:120%;padding-left:3em;">'''Duvidas sobre quais campos são utilizados para cadastrar um cliente? [[1.100.27-136 | Clique Aqui]]</span><br /> | |
| + | <br><span style= "font-size:110%;padding-left:1em;">''' [[Manual_JManager2_Online|VOLTAR AO TÓPICO ANTERIOR]]'''</span><br /> | ||
|- | |- | ||
|} | |} | ||
| Linha 19: | Linha 20: | ||
---- | ---- | ||
<br> | <br> | ||
| − | <span style="font-face:arial;"> | + | <span style="font-face:arial; id='1'"> |
<span style="font-size:130%;">'''Como acessar a tela de Cadastro de Entidades'''<br /> | <span style="font-size:130%;">'''Como acessar a tela de Cadastro de Entidades'''<br /> | ||
<br> Para acessar a tela de Cadastro de Entidades clique em: “Menu Superior” > “Cadastros” (1) > “Cadastro de Entidades” (2).<br /> | <br> Para acessar a tela de Cadastro de Entidades clique em: “Menu Superior” > “Cadastros” (1) > “Cadastro de Entidades” (2).<br /> | ||
| + | <!--IMAGEM--> | ||
<br>[[Arquivo:CADASTROS - Cadastro de Entidades.01.png|450px|link=|alt=|]]<br /> | <br>[[Arquivo:CADASTROS - Cadastro de Entidades.01.png|450px|link=|alt=|]]<br /> | ||
| − | + | <span style="font-size:90%;"> | |
| − | <span style="font-size: | + | |
<br>Permissão do grupo CADASTROS – Cadastro de Entidades | <br>Permissão do grupo CADASTROS – Cadastro de Entidades | ||
<br>Permissão do grupo ENTIDADES - Alterar Clientes | <br>Permissão do grupo ENTIDADES - Alterar Clientes | ||
| Linha 43: | Linha 44: | ||
<br>Permissão do grupo OUTROS - Visualizar dados do funcionário | <br>Permissão do grupo OUTROS - Visualizar dados do funcionário | ||
<br>Permissão do grupo OUTROS - Visualizar somente seus clientes</span><br /> | <br>Permissão do grupo OUTROS - Visualizar somente seus clientes</span><br /> | ||
| − | <br><span style= id=" | + | <span style="font-size:130%;"> |
| − | <br> | + | <br><span style= id="2">'''Como adicionar um novo Cadastro de Entidade'''<br /> |
| − | <br> Para | + | <br> Cadastro de entidades refere a tudo que interage com o sistema, como Clientes, Fornecedores, Despesas, Transportadoras e outros. |
| − | <br> | + | <br> Para adicionar um novo Cadastro de Entidade há alguns campos que são de preenchimentos obrigatórios e devemos nos atentar, são eles: |
| − | <br> | + | <br> '''1. CNPJ'''. |
| − | <br> | + | <br> '''2. Inscrição Estadual''': Quando a I.E. for ISENTO, preencha com ISENTO. |
| − | <br> | + | <br> '''3. Razão Social/Nome'''. |
| − | <br> | + | <br> '''4. Endereço'''. |
| − | <br> | + | <br> '''5. Bairro'''. |
| − | < | + | <br> '''6. Cidade'''. |
| − | <span style="font-size: | + | <br> '''7. CEP'''. |
| − | <br> ''' | + | <br> '''Tipo Entidade'''<br /> |
| − | + | <br> O Tipo entidade determina que cadastro principalmente ele é. No Box é possível selecionar mais tipos ao mesmo tempo. | |
| − | <br> | + | <br> '''8. Tipo''': Selecione o principal tipo da entidade cadastrada. |
| − | <br> | + | <br> '''9. Box''': Marcar a entidade de acordo com o tipo de cadastro, sendo possível marcar todos eles. |
| − | <br> | + | <br> Cada marcação no Box irá abrir uma nova aba com mais campos para serem preenchidos, específicos para a opção selecionada. (Cliente abrirá dados de vendas e configurações fiscais, por exemplo). |
| − | <br>''' | + | <!--IMAGEM--> |
| − | <br>[[Arquivo:CADASTROS - Cadastro de Entidades. | + | <br>[[Arquivo:CADASTROS-Cadastro de Entidades.02.PNG|750px|link=|alt=|]]<br /><br /> |
| − | <!-- | + | <span style="font-size:130%;"> |
| + | <br> '''Tipo Cliente'''<br /> | ||
| + | <br> Os Cadastros de Clientes possuem alguns campos que podem ser necessários preencher:<br /> | ||
| + | <br> '''Consumidor Final''': Faz com que os pedidos de Venda por padrão sejam de vendas para Consumo. | ||
| + | <br> '''Não contribuinte''': Faz com que os pedidos de Venda sejam para Não contribuinte (apenas consumidores podem ser não contribuintes). | ||
| + | <!--IMAGEM--> | ||
| + | <br>[[Arquivo:CADASTROS-Cadastro de Entidades.03.PNG|500px|link=|alt=|]]<br /><br /> | ||
| + | <br><i><u>'''Na aba Dados comerciais, notar os seguintes campos:'''</u></i><br /> | ||
| + | <br> '''Transportadora''': A transportadora cadastrada virá automaticamente nas vendas do cliente. | ||
| + | <br> '''Representante e Vendedor''': Se existirem vendedores e representantes fixos por cliente, esse campo precisa ser preenchido. | ||
| + | <br> '''Limite de Crédito''': Quando a empresa não usa nenhuma trava de Limite de Crédito, deixar como zero. Preenchendo o limite, vendas acima desse limite gerarão um aviso de liberação no Financeiro. | ||
| + | <!--IMAGEM--> | ||
| + | <br>[[Arquivo:CADASTROS-Cadastro de Entidades.04.PNG|600px|link=|alt=|]]<br /><br /> | ||
| + | <span style="font-size:130%;"> | ||
| + | <br><u><i>'''Na aba Dados Fiscais, notar os seguintes campos:'''</i></u><br /> | ||
| + | <br> '''Regime da Empresa''': Algumas regras fiscais mudam de acordo com o regime de tributação que a empresa pertence. | ||
| + | <br> '''Código Fiscal''': Não existe um padrão nesse campo. Porém, quando houverem dados a serem preenchidos nesse campo, será passada uma relação e quando aplicar. | ||
| + | <br> '''Ramo de Atividade e CNAE''': Vendas para MT precisam desses campos preenchidos para calcular a tributação do estado. | ||
| + | <br> '''Descontos Especiais''': Salvo raros casos, os descontos especiais são usados apenas na Área de Livre Comércio (Suframa). Nesses casos o tributo ticado, ao invés de destacá-lo na nota, ele é abatido do valor. (Normalmente vendas para Manaus possuem abatimento de ICMS). | ||
| + | <br> '''Campos “ISENTOS”''': Usado para ISENTAR a venda de tal tributo, que seria calculado normalmente. Não confundir com cliente “ISENTO” de IE. Quando selecionado sim, o tributo não irá destacar. Normalmente é usado também no SUFRAMA, ou quando uma empresa possui uma documentação, na qual a empresa se torna ISENTA. | ||
| + | <br> '''Suframa (Validade do Suframa)''': Identifica clientes que pertencem a essa área. A validade ajuda a controlar quando se fará uma nova consulta (pois impede que notas sejam faturadas se a validade não estiver ativa). | ||
| + | <br> '''Ignorar “SEM ST”, Cadastro do Produto''': Produtos Híbridos. Podem ter tributação de ST ou não, dependendo de sua aplicação e origem. Esse campo irá ignorar a isenção do ST, marcado no cadastro do produto. | ||
| + | <!--IMAGEM--> | ||
| + | <br>[[Arquivo:CADASTROS-Cadastro de Entidades.05.PNG|750px|link=|alt=|]]<br /><br /> | ||
| + | <span style="font-size:130%;"> | ||
| + | <br><i><u>'''Finalizando o Cadastro'''</u></i><br /> | ||
| + | <br> Para confirmar um novo cadastro utilize o botão “Gerar Nova Versão”, caso tenha dúvida de como utilizar os botões "Gerar Nova Versão" e "Corrigir Cadastro Atual" consulte o manual de Como utilizar os botões "Gerar Nova Versão" e "Corrigir Cadastro Atual".<br /> | ||
| + | <!--VOLTAR--> | ||
<div style="float:right;">[[Arquivo:icone04.png | CLIQUE PARA VOLTAR AO TOPO |link=#top|alt=]]</div> | <div style="float:right;">[[Arquivo:icone04.png | CLIQUE PARA VOLTAR AO TOPO |link=#top|alt=]]</div> | ||
Edição das 17h26min de 4 de agosto de 2016
Cadastro de Entidades
|
Como acessar a tela de Cadastro de Entidades
Para acessar a tela de Cadastro de Entidades clique em: “Menu Superior” > “Cadastros” (1) > “Cadastro de Entidades” (2).
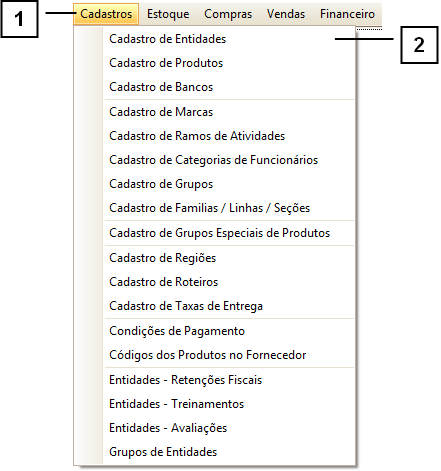
Permissão do grupo CADASTROS – Cadastro de Entidades
Permissão do grupo ENTIDADES - Alterar Clientes
Permissão do grupo ENTIDADES - Incluir Clientes
Permissão do grupo ENTIDADES - IA Fornecedores
Permissão do grupo ENTIDADES - IA Funcionarios
Permissão do grupo ENTIDADES - IA Terceiros
Permissão do grupo ENTIDADES - IA Transportadoras
Permissão do grupo ENTIDADES - Visualizar Cliente
Permissão do grupo ENTIDADES - Visualizar Funcionarios
Permissão do grupo ENTIDADES - Visualizar Fornecedores
Permissão do grupo ENTIDADES - Visualizar Terceiros
Permissão do grupo ENTIDADES - Visualizar Transportadoras
Permissão do grupo INCLUIR / ALTERAR - IA Entidade sem CNPJ
Permissão do grupo MENUS PRINCIPAIS - Menu Cadastros
Permissão do grupo OUTROS - Atualizar Versão Atual
Permissão do grupo OUTROS - Cadastrar CNPJ Repetido
Permissão do grupo OUTROS - Visualizar dados do funcionário
Permissão do grupo OUTROS - Visualizar somente seus clientes
Como adicionar um novo Cadastro de Entidade
Cadastro de entidades refere a tudo que interage com o sistema, como Clientes, Fornecedores, Despesas, Transportadoras e outros.
Para adicionar um novo Cadastro de Entidade há alguns campos que são de preenchimentos obrigatórios e devemos nos atentar, são eles:
1. CNPJ.
2. Inscrição Estadual: Quando a I.E. for ISENTO, preencha com ISENTO.
3. Razão Social/Nome.
4. Endereço.
5. Bairro.
6. Cidade.
7. CEP.
Tipo Entidade
O Tipo entidade determina que cadastro principalmente ele é. No Box é possível selecionar mais tipos ao mesmo tempo.
8. Tipo: Selecione o principal tipo da entidade cadastrada.
9. Box: Marcar a entidade de acordo com o tipo de cadastro, sendo possível marcar todos eles.
Cada marcação no Box irá abrir uma nova aba com mais campos para serem preenchidos, específicos para a opção selecionada. (Cliente abrirá dados de vendas e configurações fiscais, por exemplo).
Arquivo:CADASTROS-Cadastro de Entidades.02.PNG
Tipo Cliente
Os Cadastros de Clientes possuem alguns campos que podem ser necessários preencher:
Consumidor Final: Faz com que os pedidos de Venda por padrão sejam de vendas para Consumo.
Não contribuinte: Faz com que os pedidos de Venda sejam para Não contribuinte (apenas consumidores podem ser não contribuintes).
Arquivo:CADASTROS-Cadastro de Entidades.03.PNG
Na aba Dados comerciais, notar os seguintes campos:
Transportadora: A transportadora cadastrada virá automaticamente nas vendas do cliente.
Representante e Vendedor: Se existirem vendedores e representantes fixos por cliente, esse campo precisa ser preenchido.
Limite de Crédito: Quando a empresa não usa nenhuma trava de Limite de Crédito, deixar como zero. Preenchendo o limite, vendas acima desse limite gerarão um aviso de liberação no Financeiro.
Arquivo:CADASTROS-Cadastro de Entidades.04.PNG
Na aba Dados Fiscais, notar os seguintes campos:
Regime da Empresa: Algumas regras fiscais mudam de acordo com o regime de tributação que a empresa pertence.
Código Fiscal: Não existe um padrão nesse campo. Porém, quando houverem dados a serem preenchidos nesse campo, será passada uma relação e quando aplicar.
Ramo de Atividade e CNAE: Vendas para MT precisam desses campos preenchidos para calcular a tributação do estado.
Descontos Especiais: Salvo raros casos, os descontos especiais são usados apenas na Área de Livre Comércio (Suframa). Nesses casos o tributo ticado, ao invés de destacá-lo na nota, ele é abatido do valor. (Normalmente vendas para Manaus possuem abatimento de ICMS).
Campos “ISENTOS”: Usado para ISENTAR a venda de tal tributo, que seria calculado normalmente. Não confundir com cliente “ISENTO” de IE. Quando selecionado sim, o tributo não irá destacar. Normalmente é usado também no SUFRAMA, ou quando uma empresa possui uma documentação, na qual a empresa se torna ISENTA.
Suframa (Validade do Suframa): Identifica clientes que pertencem a essa área. A validade ajuda a controlar quando se fará uma nova consulta (pois impede que notas sejam faturadas se a validade não estiver ativa).
Ignorar “SEM ST”, Cadastro do Produto: Produtos Híbridos. Podem ter tributação de ST ou não, dependendo de sua aplicação e origem. Esse campo irá ignorar a isenção do ST, marcado no cadastro do produto.
Arquivo:CADASTROS-Cadastro de Entidades.05.PNG
Finalizando o Cadastro
Para confirmar um novo cadastro utilize o botão “Gerar Nova Versão”, caso tenha dúvida de como utilizar os botões "Gerar Nova Versão" e "Corrigir Cadastro Atual" consulte o manual de Como utilizar os botões "Gerar Nova Versão" e "Corrigir Cadastro Atual".