1.100.26-1
Cadastro de Entidades
|
Cadastro de Entidades
Como acessar a tela de Cadastro de Entidades
Para acessar a tela de Cadastro de Entidades clique em: “Menu Superior” > "Cadastros” (1) > “Cadastro de Entidades” (2).
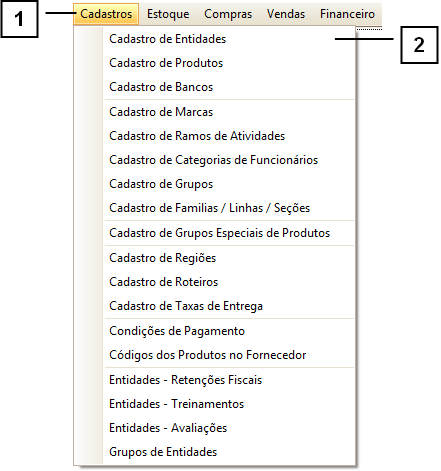
Permissão do grupo CADASTROS – Cadastro de Entidades
Permissão do grupo ENTIDADES - Alterar Clientes
Permissão do grupo ENTIDADES - Incluir Clientes
Permissão do grupo ENTIDADES - IA Fornecedores
Permissão do grupo ENTIDADES - IA Funcionarios
Permissão do grupo ENTIDADES - IA Terceiros
Permissão do grupo ENTIDADES - IA Transportadoras
Permissão do grupo ENTIDADES - Visualizar Cliente
Permissão do grupo ENTIDADES - Visualizar Funcionarios
Permissão do grupo ENTIDADES - Visualizar Fornecedores
Permissão do grupo ENTIDADES - Visualizar Terceiros
Permissão do grupo ENTIDADES - Visualizar Transportadoras
Permissão do grupo INCLUIR / ALTERAR - IA Entidade sem CNPJ
Permissão do grupo MENUS PRINCIPAIS - Menu Cadastros
Permissão do grupo OUTROS - Atualizar Versão Atual
Permissão do grupo OUTROS - Cadastrar CNPJ Repetido
Permissão do grupo OUTROS - Visualizar dados do funcionário
Permissão do grupo OUTROS - Visualizar somente seus clientes
Como utilizar a tela de Cadastro de Entidades
Nesta tela é possível filtrar entidades pelos “Campos de Procura” (1), caso tenha dúvidas de como utilizar os filtros consulte o manual de "Como utilizar os filtros".
Para adicionar um novo cadastro de produto, clique no botão “Adicionar” (2), se já possuir um produto e quiser alterá-lo clique em “Alterar” (3).
Nesta tela também é selecionar se deseja “Mostrar Versões Antigas” ou “Mostrar Itens Inativos” (4), ao selecionar a opção “Mostrar Versões Antigas” serão exibidos na GRID também os cadastros que quando alterados, foi selecionada a opção “Gerar Nova Versão” e ao selecionar a opção “Mostrar Itens Inativos” são os cadastros que estão com status “Inativo”.
Em “Diversos” (5) há algumas funcionalidades disponíveis, entre elas:
É possível inserir informações de parentes vinculando a uma entidade já cadastrada, para inserir estas informações utilize o botão “Grau de Parentesco” (5), para saber mais de como utilizar neste botão consulte o manual de " Como utilizar o Cadastro de Parentescos".
A opção “CRM” é um atalho para poder visualizar a tela de CRM ao selecionar uma entidade.
A opção “Diretório Fornecedor / Entidade” irá abrir uma pasta compartilhada no servidor para que possam ser armazenadas as informações do fornecedor como, por exemplo, cotações, planilhas do Excel, entre outros. Para poder utilizar este botão é necessário estar configurado, para configurar esta opção entre em contato com o Suporte Técnico da J.BOSS.
Para uso do Suporte Técnico da J.BOSS: No servidor: Dentro do servidor deverá conter uma pasta chamada "Fornecedores”, dentro da pasta "Fornecedores" deverá conter uma pasta para cada fornecedor que deseja armazenar as informações, porem o início do nome da pasta deverá ser o código da entidade (que é composto por 6 dígitos), por exemplo 000001 - João.
Como configurar: Caso tenha dúvidas de como configurar para visualizar o diretório consulte o manual de "Outras Operações: Parâmetros do Sistema".
Permissão do botão: Grupo: OUTROS - Visualizar Diretório Fornecedor.
É possível imprimir uma etiqueta de código de barras da entidade referente ao “código da entidade” no botão “Imprimir Etiqueta” (8).
Para imprimir relatório de entidades, é possível utilizar a opção “Imprimir Relação” ao clicar nesta opção uma nova tela é exibida onde é possível selecionar a impressão entre "Ficha", "Impressão Padrão" ou abrir a tela de "Relatório de Entidades". Ao selecionar a opção “Ficha” um relatório seja gerado referente à entidade que estiver selecionada na GRID, ao selecionar a opção “Impressão Padrão” um relatório será gerado com todos os itens da GRID e ao selecionar a opção “Relatório de Entidades” a tela de relatórios de entidades será exibida, caso tenha dúvidas de como gerar o relatório consulte o manual de "Como gerar relatório de Listagem de Entidade".
Nota: Após realizar alterações clique em “Atualizar” para visualizar as alterações realizadas.

Como adicionar um novo Cadastro de Entidade
Para adicionar um novo Cadastro de Entidade há alguns campos que são de preenchimentos obrigatórios e devemos nos atentar, são eles:
1.CNPJ.
2.Inscrição Estadual – Quando a I.E. for ISENTO, preencha com ISENTO.
3.Razão Social/Nome.
4.Endereço.
5.Bairro.
6.Cidade.
7.CEP.
8.Tipo – Selecione o principal tipo da entidade cadastrada.
9.Box - Marcar a entidade de acordo com o tipo de cadastro, sendo possível marcar todos eles.
Para confirmar um novo cadastro utilize o botão “Gerar Nova Versão”(10), caso tenha dúvida de como utilizar os botões "Gerar Nova Versão" e "Corrigir Cadastro Atual" consulte o manual de "Como utilizar os botões Gerar Nova Versão" e "Corrigir Cadastro Atual".
Arquivo:CADASTROS - Cadastro de Entidades.03.png
Como alterar um Cadastro de Entidade
Se já possuir um Cadastro de Entidade e quiser alterá-lo clique em “Alterar” e realize as alterações que deseja.
Para confirmar a alteração de um cadastro sem realizar uma cópia deste cadastro utilize o botão “Corrigir Cadastro Atual” (2) ou também é possível confirmar a alteração de um cadastro realizando uma cópia do cadastro antigo, para isto utilize o botão “Gerar Nova Versão” (1), caso tenha dúvida de como utilizar os botões "Gerar Nova Versão" e "Corrigir Cadastro Atual" consulte o manual de "Como utilizar os botões Gerar Nova Versão" e "Corrigir Cadastro Atual".
Arquivo:CADASTROS - Cadastro de Entidades.04.png
Campos utilizados para Cadastrar um Cliente
Para adicionar um novo cliente há alguns campos que é importante se atentar.
Destino Padrão e Outras Informações: Este campo deverá ser preenchido, pois ele é um filtro utilizado na regra PPP.
Se o cliente for um consumidor final deverá estar selecionado como “10 - Venda para consumo” e no quadro de outras informações deverá estar selecionada a opção “Consumidor Final”.
No caso de se manter ‘vazio’, por padrão irá puxar ‘Venda para Revenda’.
Arquivo:CADASTROS - Cadastro de Entidades.05.png
Regime da Empresa: Selecione o regime da empresa (em alguns casos é usado nas regras de impostos).
Arquivo:CADASTROS - Cadastro de Entidades.06.png
Impostos: No cadastro do cliente é possível selecionar se o cliente é isento de PIS, COFINS, ICMS, IPI e/ou ST, se o cliente for isento selecione “SIM” se o cliente não for isento selecionar “NÃO”.
Além dos campos de isenção, há também os campos de Alíquota ICMS e Alíquota Interna ICMS que deverão ser preenchidos caso o cliente possua alguma alíquota diferenciada.
Arquivo:CADASTROS - Cadastro de Entidades.07.png
Suframa e Validade Suframa e Descontos Especiais: Clientes que possuem código SUFRAMA têm uma tratativa diferenciada de impostos. O sistema precisa que alguns campos sejam preenchidos corretamente:
SUFRAMA: Esse campo que identifica os clientes com a tratativa especial (ver abaixo “Descontos Especiais”).
Validade SUFRAMA: Não permitirá o faturamento. Esse campo é obrigatório o preenchimento para o funcionamento correto e serve para avisar quando se deverão consultar novamente os descontos SUFRAMA.
As cidades de área de livre comércio (ALC) são:
• Boa Vista (RR).
• Bonfim (RR).
• Brasiléia (AC).
• Cruzeiro do Sul (AC).
• Epitaciolândia (AC).
• Guajará-Mirim (RO).
• Macapá (AP).
• Municípios de Manaus (AM).
• Presidente Figueiredo (AM).
• Rio Preto da EVA (AM).
• Santana (AP).
• Tabatinga (AM).
Descontos Especiais: Esses campos só funcionam quando a regra PPP a qual o cliente se enquadra utilizar esses descontos. Em geral é usado para clientes SUFRAMA. Dependendo da Regra PPP, o imposto será destacado e abatido, ou zerado e o valor correspondente ABATIDO do valor da parcela a pagar.
Arquivo:CADASTROS - Cadastro de Entidades.08.png
Código Fiscal
• ISI: Empresas que compram para INDUSTRIALIZAÇÃO, mas não destaca IPI nas notas dos produtos importados.
• ALC: Área de Livre Comércio, usado SOMENTE em casos de clientes que se encontram nas cidades da ÁREA DE LIVRE COMÉRCIO e POSSUÍREM código SUFRAMA (na qual mudará a CFOP para 6.110) (ver o tópico ‘Suframa e Validade Suframa’).
• ISE: Inscrição Estadual Isenta. Usado nos casos da empresa ser “ISENTA”. Normalmente esses casos precisam acompanhar o campo IE, também com os dizeres ISENTO.
• SST: Sem Substituição Tributaria. Usa-se somente em clientes que, embora o item possua Substituição Tributaria, ele será ISENTO de ST.
• SIP: Sem Impostos. Usa em clientes na qual não se destaca quaisquer impostos na nota.
• IIS: Sem IPI e ST. Usa em clientes na qual não se desta IPI e ST, mesmo que o produto tenha.
• AIC: Abatimento e Desconto Fiscal e sem destaque de IPI e ST. Similar ao SIP, porém no caso de possuir ICMS, PIS e COFINS o valor será abatido da fatura (parecido com os casos SUFRAMA).
• CST: Com Substituição Tributária. Ao contrário do SST, irá gerar cobrança de ST, mesmo que o produto se enquadre em um caso que seria isento. Porém, itens que já não possuem ST não irão destacar normalmente.
Arquivo:CADASTROS - Cadastro de Entidades.09.png
CNAE: Classificação Nacional de Atividades Econômicas deverá ser selecionado o CNAE, pois é um campo utilizado no PPP.
Arquivo:CADASTROS - Cadastro de Entidades.10.png
ST por ICMS DB: É um campo obrigatório caso seu cliente utilize o ST por ICMS DB.
Arquivo:CADASTROS - Cadastro de Entidades.11.png