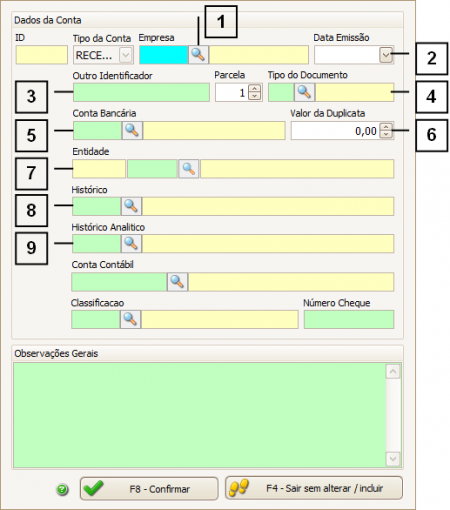1.200.23-77
Contas a Receber
Como acessar a tela de Contas a Receber
Para acessar a tela de Contas a Receber clique em: “Menu Superior” > "Financeiro” (1) > “Contas a Receber” (2).
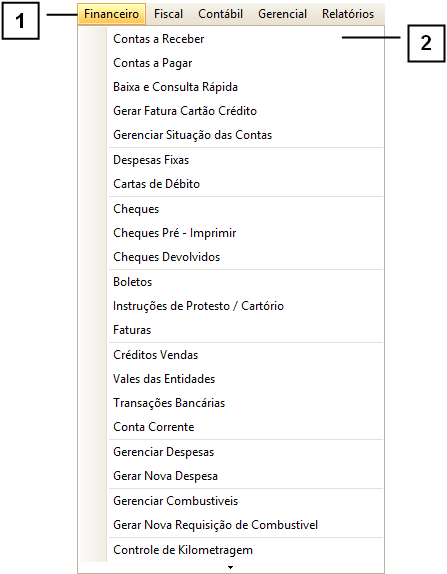
Permissão do grupo FINANCEIRO – Contas a Receber
Permissão do grupo FINANCEIRO – IA Contas a Pagar / Receber
Como utilizar a tela de Contas a Receber
Cada conta a receber possui uma cor que representa seu status, para saber mais sobre as cores das contas a receber, consulte a “Legenda de Cores” (1) localizada na parte superior da tela.
As contas serão exibidas na “GRID” (2), para facilitar a localização destas contas utilize os “Filtros” (3) disponíveis na parte inferior da tela, caso tenha dúvidas sobre como utilizar esses filtros consulte o manual sobre “Como utilizar os filtros”.
É possível cancelar uma conta (desde que ela esteja Ativa), para isso, selecione-a na “GRID” e clique em “Cancelar” (4). Caso deseje reativar uma conta cancelada, selecione-a na “GRID” e clique em “Estornar” (5).
Nota: Somente é possível estornar contas canceladas.
Para lançar manualmente uma nova conta, clique em “Adicionar” (6). Para saber mais sobre como adicionar uma conta manualmente consulte o tópico “Como Adicionar Manualmente uma Conta a Receber”.
É possível alterar uma duplicata já existente, para isso, clique em “Alterar” (7).
O botão “Entrada Rápida” (8) é possível lançar rapidamente contas referentes a despesas ou tarifas, caso tenha dúvidas sobre como efetuar esses lançamentos consulte o tópico “Como utilizar o botão “Entrada Rápida”.
Para efetuar a baixa de uma conta, selecione-a na “GRID” e clique em “Baixar Duplic.” (9) para saber mais sobre baixa de duplicatas consulta o tópico “Como efetuar Baixa de Duplicata”. É possível baixar mais de uma duplicata simultaneamente, para realizar este baixo clique em “Baixa Múltipla” (10), caso tenha dúvidas em como utilizar a baixa múltipla consulte o tópico “Como efetuar uma Baixa Múltipla”.
Para consultar as baixas efetuadas, clique em “Consultar Baixas” (11), “Como utilizar o botão Consultar Baixas”.
Para saber como utilizar o botão “Imprimir” (12), consulte o manual de “Como utilizar o botão imprimir”.
Também é possível fazer a emissão de “Borderô” (13). Para saber mais sobre a emissão de borderô, consulte o manual de “Como fazer a Emissão de Borderô”.
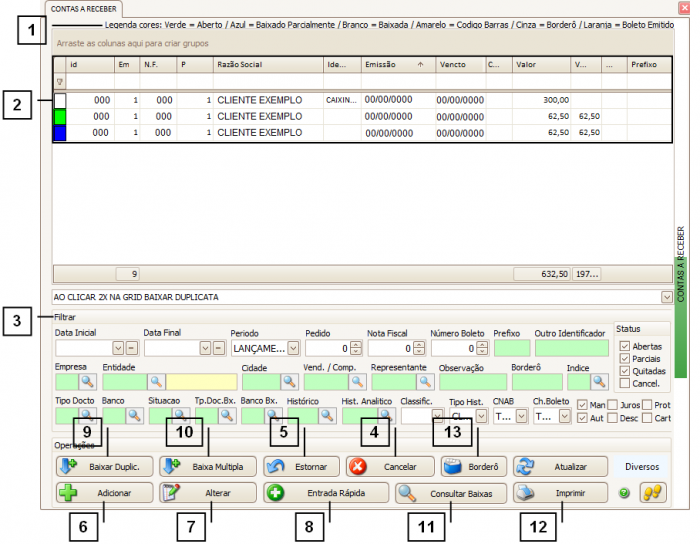
Como Adicionar Manualmente uma Conta a Receber
Para adicionar manualmente uma Conta a Receber existem alguns campos de preenchimento obrigatório aos quais devemos nos atentar, são eles:
1. Outro Identificador: Nesse campo deve ser informado um identificador para a conta, que auxilie futuramente a localizá-la e indique o propósito dessa conta existir.
2. Empresa.
3. Entidade: Deve ser informado o Cliente para quem essa conta será criada.
4. Vendedor / Comprador: Deve ser informado o funcionário responsável pela compra ou venda.
5. Conta Bancária.
6. Valor da Duplicata.
7. Histórico
8. Histórico Analítico.
Depois de preencher os campos descritos acima, clique em “Confirmar”.
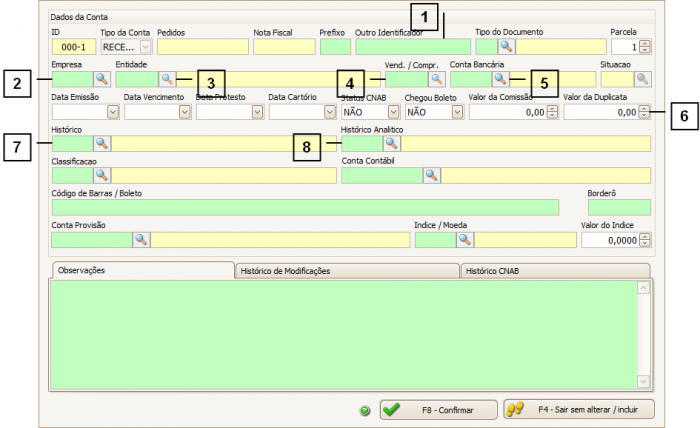
Como efetuar a baixa de Duplicata
Para efetuar uma baixa informe a “Conta Bancaria” (1), a “Forma de Pagamento” (2) e a data (3) em que a duplicata foi paga.
É possível adicionar valores de “Juros” e “Descontos” (4).
Caso deseje fazer uma baixa parcial, altere o campo “Valor” (5) para o valor que deseja. Se fizer isso, o valor que restar em aberto será visível no campo “Valor Restante” (6).
Para confirmar a baixa, clique em “Realizar Baixa / Alteração”.
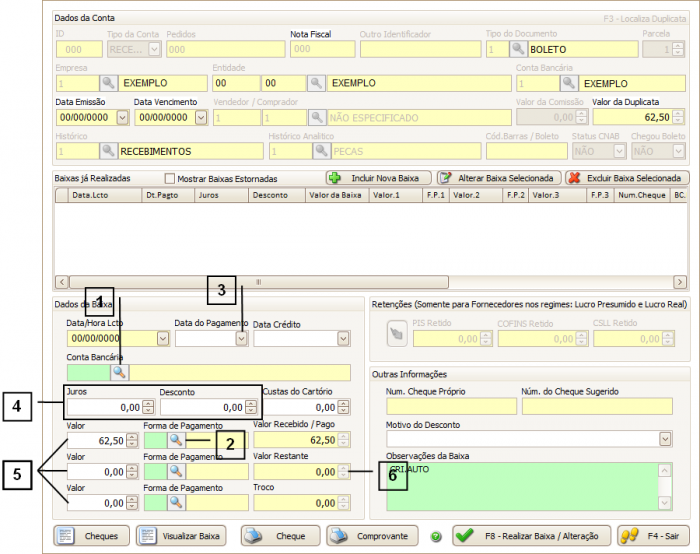
Como efetuar uma Baixa Múltipla
A opção de efetuar baixa múltipla serve para poder quitar diversas contas simultaneamente de forma pratica e rápida.
Na tela que se abrir, informe a “Empresa” (1) para que as duplicatas sejam exibidas na “GRID”.
Para selecionar uma duplicata em que deseja efetuar baixa completa, basta selecioná-la na “GRID” e pressionar o botão “F7” do teclado ou preencha o campo “Valor Baixar” (2) com o valor total da duplicata em questão.
Nota: Para excluir uma duplicata de lista de contas a serem baixadas, selecione-a e pressione a tecla “F8” do teclado.
Para selecionar uma duplicata que deseja efetuar uma baixa parcial, informe no campo “Valor Baixar” (2) o valor total deseja baixar.
Para selecionar uma duplicata que deseja baixar com juros ou descontos, basta preencher esses campos (3) na duplicata em questão.
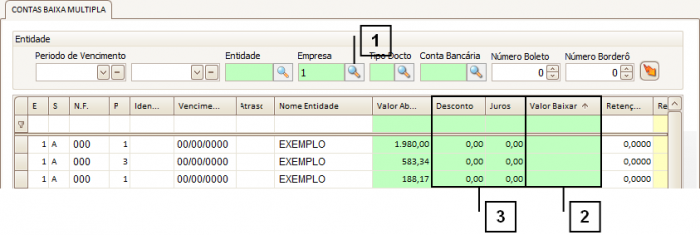
Depois de selecionar as duplicatas que deseja baixar, informe a Data (1) em que foram realizados os pagamentos, a “Conta Bancaria” (2) e a “Forma de Pagamento” (3).
Para concluir a baixa clique em “Confirmar Baixa”.
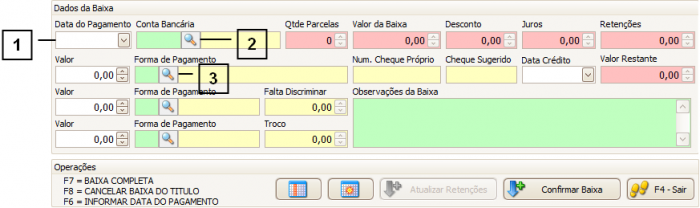
Como utilizar o botão Consultar Baixas
Para consultar as baixas efetuadas, clique no botão “Consultar Baixas” (1).

A tela de Consultar Baixas permite visualizar as baixas (1) efetuadas dentro de um intervalo de tempo especificado, bem como as duplicatas (2) que compõe essa baixa (em casos de baixa múltipla).
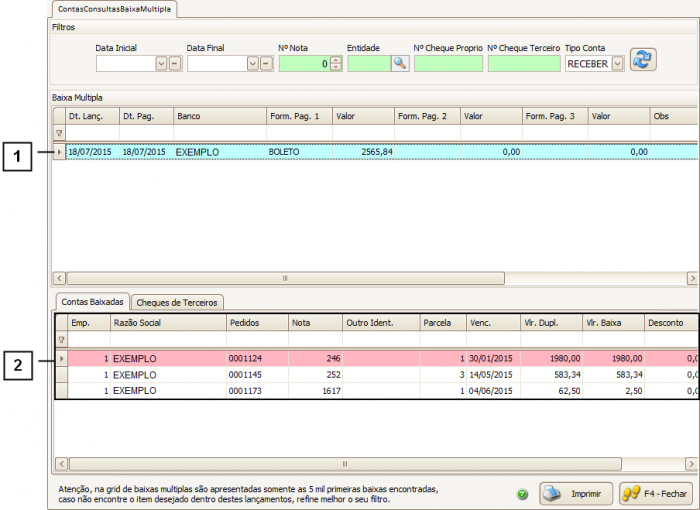
Como utilizar o botão “Entrada Rápida”
Através do botão “Entrada Rápida” é possível efetuar o lançamento de despesas e tarifas.
Para efetuar esses lançamentos, existem alguns campos aos quais devemos nos atentar, são eles:
1. Empresa.
2. Data de Emissão.
3. Outro Identificador – Algum descritivo que torne mais fácil a identificação dessa despesa.
4. Tipo do Documento.
5. Conta Bancária.
6. Valor da Duplicata.
7. Entidade.
8. Histórico
9. Histórico Analítico.
Ao confirmar uma entrada rápida, automaticamente o status dessa entrada já estará como quitado, e no fluxo de caixa será exibida referente a data de emissão informada.
Depois de preencher os campos, clique em Confirmar.