Mudanças entre as edições de "1.210.4-51"
| Linha 36: | Linha 36: | ||
<br><span style= id="1">'''Como utilizar a tela de Boletos'''<br /> | <br><span style= id="1">'''Como utilizar a tela de Boletos'''<br /> | ||
<br> Para utilizar a tela de boletos informe o banco que deseja gerenciar através do campo “Conta Bancária” (1). | <br> Para utilizar a tela de boletos informe o banco que deseja gerenciar através do campo “Conta Bancária” (1). | ||
| − | <br> Na parte superior da tela de boletos | + | <br> Na parte superior da tela de boletos, há alguns “Filtros” (2) disponíveis para facilitar a localização dos boletos.<br /> |
<br>'''Nota:''' Os filtros de datas têm como base a data de criação do boleto / emissão da nota.<br /> | <br>'''Nota:''' Os filtros de datas têm como base a data de criação do boleto / emissão da nota.<br /> | ||
<br> Nesta tela é possível emitir um novo boleto através do botão “Emitir” (3), caso tenha dúvidas em como emitir um novo boleto consulte o tópico [[1.210.4-51#2|“Como emitir um novo boleto”]]. | <br> Nesta tela é possível emitir um novo boleto através do botão “Emitir” (3), caso tenha dúvidas em como emitir um novo boleto consulte o tópico [[1.210.4-51#2|“Como emitir um novo boleto”]]. | ||
<br> Para imprimir a fatura de um boleto gerado, selecione-o na “GRID” e clique em “Imp. Fatura” (4). Para saber mais, consulte o tópico [[1.210.4-51#4|“Como utilizar o botão Imp. Fatura”]]. | <br> Para imprimir a fatura de um boleto gerado, selecione-o na “GRID” e clique em “Imp. Fatura” (4). Para saber mais, consulte o tópico [[1.210.4-51#4|“Como utilizar o botão Imp. Fatura”]]. | ||
<br> Se desejar agrupar mais de um boleto de um mesmo cliente em um boleto único, utilize o botão “Agrupar” (5). Para saber mais, consulte o tópico [[1.210.4-51#3|“Como utilizar o botão Agrupar”]]. | <br> Se desejar agrupar mais de um boleto de um mesmo cliente em um boleto único, utilize o botão “Agrupar” (5). Para saber mais, consulte o tópico [[1.210.4-51#3|“Como utilizar o botão Agrupar”]]. | ||
| − | <br> Quando um boleto é emitido, é impresso automaticamente. Mas caso seja necessário reimprimir é possível fazer isso de duas formas, uma delas é selecionando o boleto na “GRID” e clicando em “Reimprimir Selecionado” (6), a outra, clicando no botão “Reimprimir” (7) e informando o | + | <br> Quando um boleto é emitido, é impresso automaticamente. Mas caso seja necessário reimprimir é possível fazer isso de duas formas, uma delas é selecionando o boleto na “GRID” e clicando em “Reimprimir Selecionado” (6), a outra, clicando no botão “Reimprimir” (7) e informando o número da Nota na tela que se abrir. Para saber mais, consulte o tópico [[1.210.4-51#5|“Como utilizar o botão Reimprimir”]]. |
<br> Caso seja necessário cancelar um boleto emitido é possível fazer isso de duas formas, uma delas é selecionando o boleto na “GRID” e clicando no botão “Cancelar Selecionado” (8), a outra é clicando no botão “Cancelar” (9). Para saber mais consulte o tópico [[1.210.4-51#6|“Como utilizar o botão Cancelar”]].<br /> | <br> Caso seja necessário cancelar um boleto emitido é possível fazer isso de duas formas, uma delas é selecionando o boleto na “GRID” e clicando no botão “Cancelar Selecionado” (8), a outra é clicando no botão “Cancelar” (9). Para saber mais consulte o tópico [[1.210.4-51#6|“Como utilizar o botão Cancelar”]].<br /> | ||
<br><span style="color:red;">'''IMPORTANTE:'''</span> Não é recomendável cancelar boletos de remessas já enviadas ao banco.<br /> | <br><span style="color:red;">'''IMPORTANTE:'''</span> Não é recomendável cancelar boletos de remessas já enviadas ao banco.<br /> | ||
| − | <br> Através do botão “Sel. Gerar Boletos” (10) é possível efetuar a emissão de vários boletos simultaneamente de forma prática. Para saber mais consulte o tópico [[1.210.4-51#7|“Como utilizar o botão Sel. Gerar Boletos”]]. | + | <br> Através do botão “Sel. /Gerar Boletos” (10) é possível efetuar a emissão de vários boletos simultaneamente de forma prática. Para saber mais consulte o tópico [[1.210.4-51#7|“Como utilizar o botão Sel. /Gerar Boletos”]]. |
<br> Para gerar um relatório da remessa de boletos emitidos, clique no botão “Remessa” (11). | <br> Para gerar um relatório da remessa de boletos emitidos, clique no botão “Remessa” (11). | ||
<br> Para carregar uma remessa antiga (uma remessa que já foi enviada ao banco), utilize o botão “Carregar Remessa Antiga” (12). Para saber mais consulte o tópico [[1.210.4-51#8|“Como utilizar o botão Carregar Remessas Antigas”]]. | <br> Para carregar uma remessa antiga (uma remessa que já foi enviada ao banco), utilize o botão “Carregar Remessa Antiga” (12). Para saber mais consulte o tópico [[1.210.4-51#8|“Como utilizar o botão Carregar Remessas Antigas”]]. | ||
| Linha 59: | Linha 59: | ||
<br>[[Arquivo:FINANCEIRO_Boletos.03.png|750px|link=|alt=|]]<br /> | <br>[[Arquivo:FINANCEIRO_Boletos.03.png|750px|link=|alt=|]]<br /> | ||
<br><span style= id="3">'''Como utilizar o botão Agrupar'''<br /> | <br><span style= id="3">'''Como utilizar o botão Agrupar'''<br /> | ||
| − | <br> Ao clicar no botão “Agrupar”, uma nova tela se abrirá | + | <br> Ao clicar no botão “Agrupar”, uma nova tela se abrirá. É possível agrupar várias notas ou parcelas de uma mesma entidade em um único boleto. |
<br> Primeiramente é preciso informar a “Empresa” (1) em seguida, informe o número do “Pedido” ou da “Nota Fiscal” (2) e a “Parcela” (3) que deseja gerar o boleto. Se a nota ou pedido forem localizados, os campos “Cód. Conta” e “Entidade” (4) serão preenchidos automaticamente. | <br> Primeiramente é preciso informar a “Empresa” (1) em seguida, informe o número do “Pedido” ou da “Nota Fiscal” (2) e a “Parcela” (3) que deseja gerar o boleto. Se a nota ou pedido forem localizados, os campos “Cód. Conta” e “Entidade” (4) serão preenchidos automaticamente. | ||
<br> Para adicionar esta parcela à lista, clique em “Adicionar Parcela” (5). | <br> Para adicionar esta parcela à lista, clique em “Adicionar Parcela” (5). | ||
| Linha 69: | Linha 69: | ||
<br>[[Arquivo:FINANCEIRO_Boletos.05.png|750px|link=|alt=|]]<br /> | <br>[[Arquivo:FINANCEIRO_Boletos.05.png|750px|link=|alt=|]]<br /> | ||
<br> A imagem a seguir mostra um exemplo de fatura de um boleto emitido, na fatura é listada:<br /> | <br> A imagem a seguir mostra um exemplo de fatura de um boleto emitido, na fatura é listada:<br /> | ||
| − | <br> 1. | + | <br> 1.Número do boleto. |
<br> 2.Data de Emissão. | <br> 2.Data de Emissão. | ||
<br> 3.Dados referentes à Entidade. | <br> 3.Dados referentes à Entidade. | ||
| Linha 79: | Linha 79: | ||
<br>[[Arquivo:FINANCEIRO_Boletos.07.png|750px|link=|alt=|]]<br /> | <br>[[Arquivo:FINANCEIRO_Boletos.07.png|750px|link=|alt=|]]<br /> | ||
<br> Ao clicar no botão “Reimprimir”, duas telas se abrirão seqüencialmente. | <br> Ao clicar no botão “Reimprimir”, duas telas se abrirão seqüencialmente. | ||
| − | <br> Na primeira | + | <br> Na primeira máquina tela, informe o “Número” (1) da Nota e confirme.<br /> |
<br>[[Arquivo:FINANCEIRO_Boletos.08.png|450px|link=|alt=|]]<br /> | <br>[[Arquivo:FINANCEIRO_Boletos.08.png|450px|link=|alt=|]]<br /> | ||
<br> Em seguida, informe a “Empresa” (1) e confirme.<br /> | <br> Em seguida, informe a “Empresa” (1) e confirme.<br /> | ||
| Linha 88: | Linha 88: | ||
<br>[[Arquivo:FINANCEIRO_Boletos.10.png|750px|link=|alt=|]]<br /> | <br>[[Arquivo:FINANCEIRO_Boletos.10.png|750px|link=|alt=|]]<br /> | ||
<br><span style= id="7">'''Como utilizar o botão Sel. /Gerar Boletos'''<br /> | <br><span style= id="7">'''Como utilizar o botão Sel. /Gerar Boletos'''<br /> | ||
| − | <br> Ao clicar no botão “Sel. / Gerar Boletos” a seguinte tela se abrirá. | + | <br> Ao clicar no botão “Sel. /Gerar Boletos” a seguinte tela se abrirá. |
<br> Nessa tela existem diversos “Filtros” (1) que auxiliam a localizar as Contas a Receber. Depois de especificar os filtros, clique em “Atualizar” (2). | <br> Nessa tela existem diversos “Filtros” (1) que auxiliam a localizar as Contas a Receber. Depois de especificar os filtros, clique em “Atualizar” (2). | ||
<br> Com isso, as contas a receber serão listadas na “GRID” (3) e será possível selecionar qual conta deverá gerar boleto. | <br> Com isso, as contas a receber serão listadas na “GRID” (3) e será possível selecionar qual conta deverá gerar boleto. | ||
| Linha 128: | Linha 128: | ||
<br>[[Arquivo:FINANCEIRO_Boletos.20.png|750px|link=|alt=|]]<br /> | <br>[[Arquivo:FINANCEIRO_Boletos.20.png|750px|link=|alt=|]]<br /> | ||
<br><span style= id="11">'''Como utilizar o botão Processar Arquivo Banco'''<br /> | <br><span style= id="11">'''Como utilizar o botão Processar Arquivo Banco'''<br /> | ||
| − | <br> Todos os dias, o banco para o qual enviou os boletos gerará um arquivo que | + | <br> Todos os dias, o banco para o qual enviou os boletos gerará um arquivo que contém informações de quais boletos da remessa enviada foram pagos pelos clientes. |
<br> É possível efetuar o download desse arquivo e processá-lo no JManager2. Uma vez que processar esse arquivo, as contas referentes a esses boletos pagos serão baixadas automaticamente. | <br> É possível efetuar o download desse arquivo e processá-lo no JManager2. Uma vez que processar esse arquivo, as contas referentes a esses boletos pagos serão baixadas automaticamente. | ||
<br> Para isso, clique no botão “Processar Arquivo Banco” (1).<br /> | <br> Para isso, clique no botão “Processar Arquivo Banco” (1).<br /> | ||
<br>[[Arquivo:FINANCEIRO_Boletos.21.png|300px|link=|alt=|]]<br /> | <br>[[Arquivo:FINANCEIRO_Boletos.21.png|300px|link=|alt=|]]<br /> | ||
<br> Na tela que se abrir, encontre o arquivo banco que fez o download e clique em cima dele duas vezes para selecioná-lo. | <br> Na tela que se abrir, encontre o arquivo banco que fez o download e clique em cima dele duas vezes para selecioná-lo. | ||
| − | <br> Assim que o arquivo for processado, | + | <br> Assim que o arquivo for processado, os dados informados nele referentes aos boletos pagos serão efetivados no sistema e as contas referentes a esses boletos serão quitadas automaticamente.<br /> |
<br><span style="color:red;">'''Importante:''' </span> Assim que o arquivo for processado um relatório informando quais boletos foram pagos será gerado. Um procedimento muito recomendado é que imprima esse relatório e confira se todas as contas foram realmente quitadas automaticamente, do contrário, será necessário efetuar a baixa manualmente.<br /> | <br><span style="color:red;">'''Importante:''' </span> Assim que o arquivo for processado um relatório informando quais boletos foram pagos será gerado. Um procedimento muito recomendado é que imprima esse relatório e confira se todas as contas foram realmente quitadas automaticamente, do contrário, será necessário efetuar a baixa manualmente.<br /> | ||
Edição das 14h40min de 30 de outubro de 2015
Boletos
Como acessar a tela de Boletos
Para acessar a tela de Boletos clique em: “Menu Superior”> “Financeiro”(1) > “Boletos” (2).
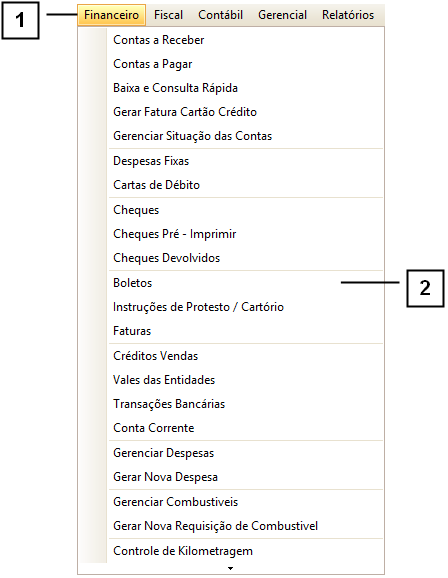
Permissão do grupo FINANCEIRO – Boletos
Como utilizar a tela de Boletos
Para utilizar a tela de boletos informe o banco que deseja gerenciar através do campo “Conta Bancária” (1).
Na parte superior da tela de boletos, há alguns “Filtros” (2) disponíveis para facilitar a localização dos boletos.
Nota: Os filtros de datas têm como base a data de criação do boleto / emissão da nota.
Nesta tela é possível emitir um novo boleto através do botão “Emitir” (3), caso tenha dúvidas em como emitir um novo boleto consulte o tópico “Como emitir um novo boleto”.
Para imprimir a fatura de um boleto gerado, selecione-o na “GRID” e clique em “Imp. Fatura” (4). Para saber mais, consulte o tópico “Como utilizar o botão Imp. Fatura”.
Se desejar agrupar mais de um boleto de um mesmo cliente em um boleto único, utilize o botão “Agrupar” (5). Para saber mais, consulte o tópico “Como utilizar o botão Agrupar”.
Quando um boleto é emitido, é impresso automaticamente. Mas caso seja necessário reimprimir é possível fazer isso de duas formas, uma delas é selecionando o boleto na “GRID” e clicando em “Reimprimir Selecionado” (6), a outra, clicando no botão “Reimprimir” (7) e informando o número da Nota na tela que se abrir. Para saber mais, consulte o tópico “Como utilizar o botão Reimprimir”.
Caso seja necessário cancelar um boleto emitido é possível fazer isso de duas formas, uma delas é selecionando o boleto na “GRID” e clicando no botão “Cancelar Selecionado” (8), a outra é clicando no botão “Cancelar” (9). Para saber mais consulte o tópico “Como utilizar o botão Cancelar”.
IMPORTANTE: Não é recomendável cancelar boletos de remessas já enviadas ao banco.
Através do botão “Sel. /Gerar Boletos” (10) é possível efetuar a emissão de vários boletos simultaneamente de forma prática. Para saber mais consulte o tópico “Como utilizar o botão Sel. /Gerar Boletos”.
Para gerar um relatório da remessa de boletos emitidos, clique no botão “Remessa” (11).
Para carregar uma remessa antiga (uma remessa que já foi enviada ao banco), utilize o botão “Carregar Remessa Antiga” (12). Para saber mais consulte o tópico “Como utilizar o botão Carregar Remessas Antigas”.
Caso seja necessário cancelar uma remessa já enviada para o banco, utilize o botão “Cancelar Remessa Já Gerada” (13). Para saber mais consulte o tópico “Como utilizar o botão Cancelar Remessa Já Gerada”.
Depois de emitir a quantidade de boletos desejada, é possível gerar um arquivo para o banco dessa remessa de boletos gerada, clicando no botão “Gerar arquivo banco” (14). Para saber mais consulte o tópico “Como utilizar o botão Gerar arquivo banco”.
Todos os dias, o banco gerará um arquivo informando quais boletos emitidos foram pagos pelos clientes, é possível baixar esse arquivo e processar ele no JManager2 utilizando o botão “Processar Arquivo Banco” (15). Para saber mais consulte o tópico “Como utilizar o botão Processar Arquivo Banco”.
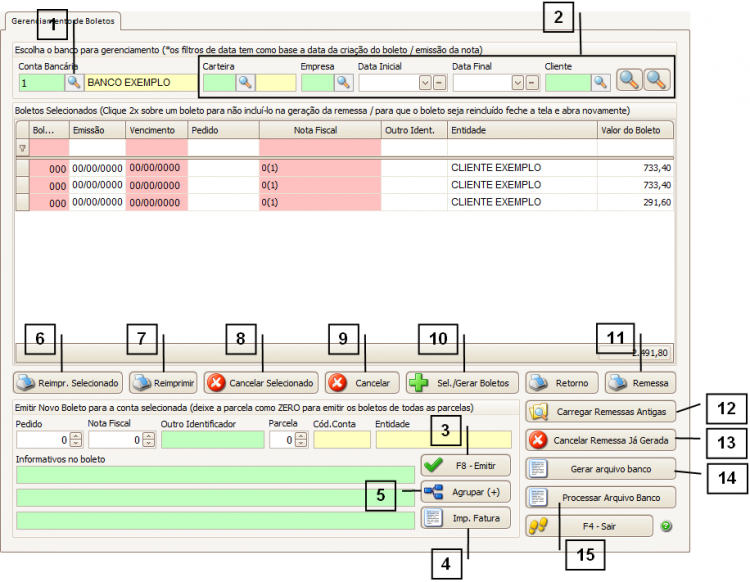
Como emitir um novo boleto
Para emitir um boleto, basta informar o número do “Pedido” ou da “Nota Fiscal” (1) que deseja gerar o boleto, porém lembre-se para emitir um boleto através do pedido é necessário que o pedido esteja faturado.
Dica: Se o pedido ou a nota forem encontrados, os campos “Cód. Conta” e “Entidade” (2) serão preenchidos automaticamente.
É possível informar para qual “Parcela” (3) o boleto será gerado, por exemplo, o valor da nota foi dividido em três parcelas, é possível selecionar para qual das três parcelas o boleto será gerado.
Nota: Caso não informe para qual parcela o boleto deverá ser gerado irá gerar para todas as parcelas.
Depois de informar os campos, clique em “Emitir” (4).
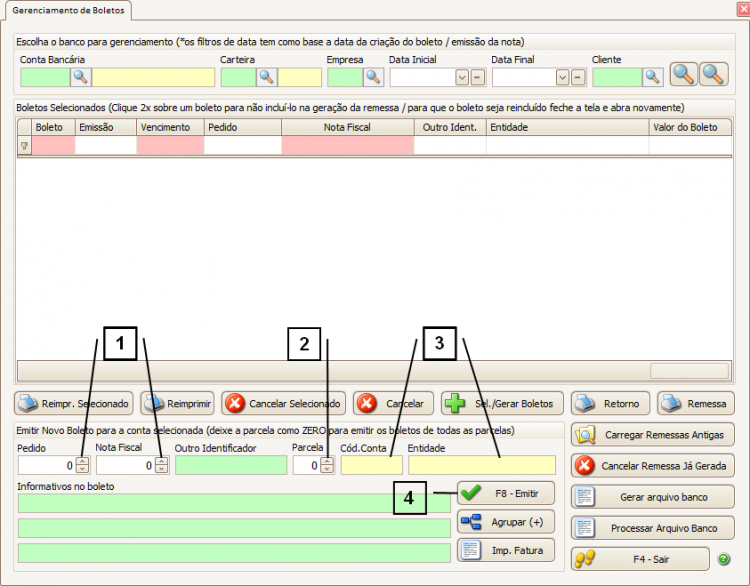
Como utilizar o botão Agrupar
Ao clicar no botão “Agrupar”, uma nova tela se abrirá. É possível agrupar várias notas ou parcelas de uma mesma entidade em um único boleto.
Primeiramente é preciso informar a “Empresa” (1) em seguida, informe o número do “Pedido” ou da “Nota Fiscal” (2) e a “Parcela” (3) que deseja gerar o boleto. Se a nota ou pedido forem localizados, os campos “Cód. Conta” e “Entidade” (4) serão preenchidos automaticamente.
Para adicionar esta parcela à lista, clique em “Adicionar Parcela” (5).
As parcelas adicionadas serão listadas na “GRID” (6).
Para confirmar a geração de boletos composto de todas as parcelas selecionadas clique em “Gerar Boleto”.
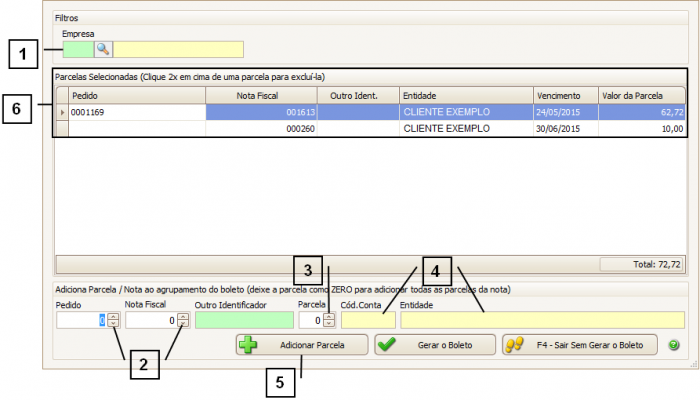
Como utilizar o botão Imp. Fatura
Para imprimir a fatura de um boleto emitido, selecione-o na “GRID” (1) e clique em “Imp. Fatura” (2).
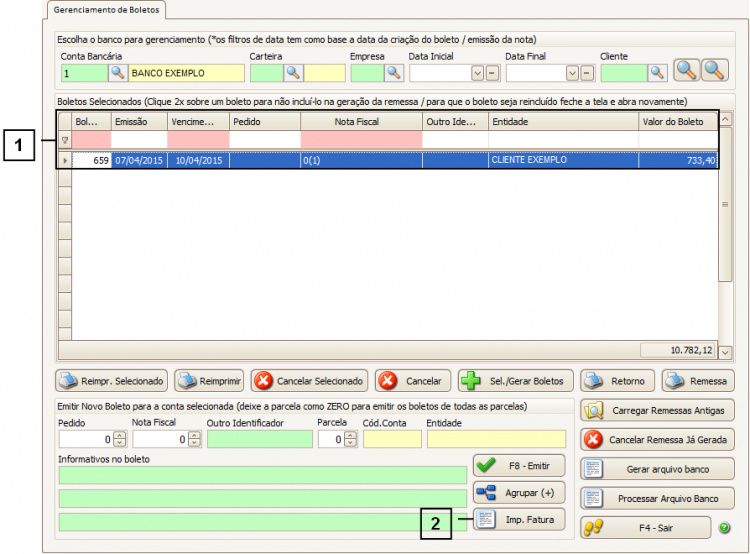
A imagem a seguir mostra um exemplo de fatura de um boleto emitido, na fatura é listada:
1.Número do boleto.
2.Data de Emissão.
3.Dados referentes à Entidade.
4.Valor Total.
5.Dados referentes à Nota Fiscal.
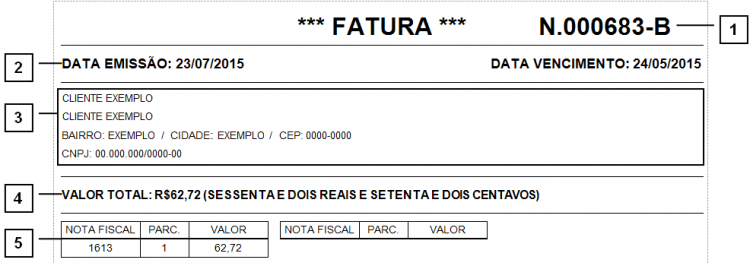
Como utilizar o botão Reimprimir
Uma das formas de reimprimir um boleto emitido é através do botão “Reimprimir” (1).

Ao clicar no botão “Reimprimir”, duas telas se abrirão seqüencialmente.
Na primeira máquina tela, informe o “Número” (1) da Nota e confirme.
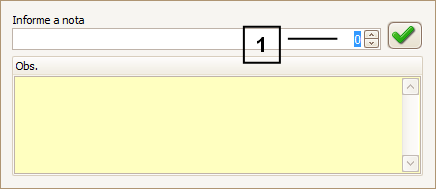
Em seguida, informe a “Empresa” (1) e confirme.

Como utilizar o botão Cancelar
Ao clicar no botão “Cancelar” a seguinte tela se abrirá. Nela existem vários filtros (1) que ajudam a localizar o boleto desejado.
Para cancelar um boleto, basta clicar em cima dele duas vezes (2) e confirmar a ação na tela que se abrir.
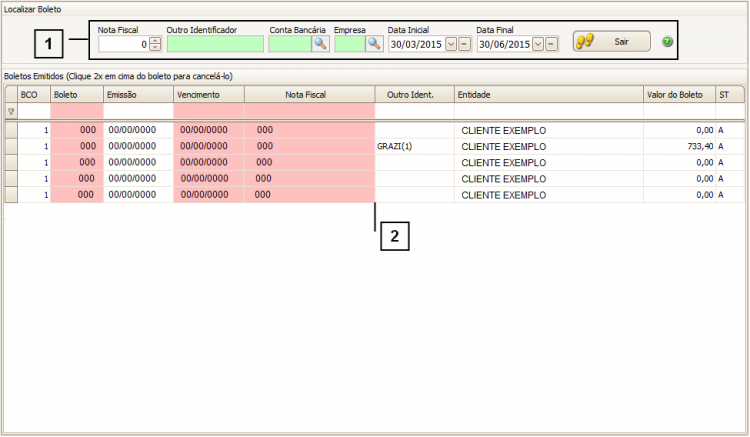
Como utilizar o botão Sel. /Gerar Boletos
Ao clicar no botão “Sel. /Gerar Boletos” a seguinte tela se abrirá.
Nessa tela existem diversos “Filtros” (1) que auxiliam a localizar as Contas a Receber. Depois de especificar os filtros, clique em “Atualizar” (2).
Com isso, as contas a receber serão listadas na “GRID” (3) e será possível selecionar qual conta deverá gerar boleto.
Para selecionar uma duplicata que deseja gerar boleto, selecione-a na “GRID” e pressione a “Tecla de Espaço” do teclado ou clique em cima da duplicata duas vezes.
Nota: Perceba que a cor da duplicata selecionada ficará laranja.
Clicando no botão “Todos” (4), todas as duplicatas listadas na “GRID” serão selecionadas para geração de boleto.
Clicando no botão “Nenhum” (5) nenhuma duplicata ficará selecionada para geração de boleto, mesmo que estivesse selecionada antes.
É possível salvar as duplicatas selecionadas em outro banco através do botão “Salvar Novo Banco” (6).
Depois de selecionar as duplicatas que deseja gerar boletos, clique em “Confirmar Geração” (7).
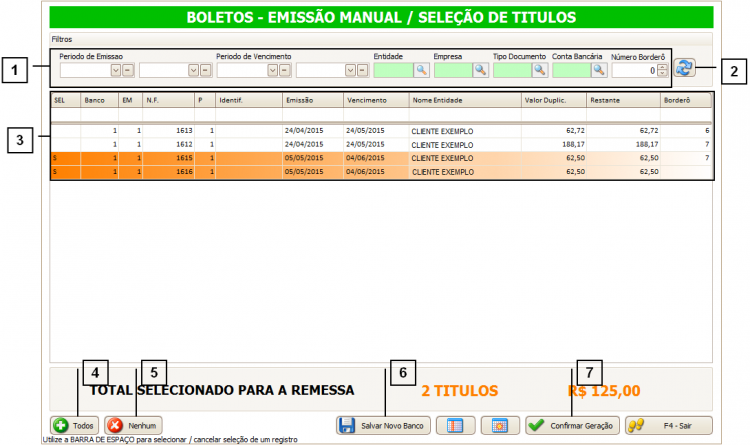
Ao clicar em confirmar a seguinte tela se abrirá.
Informe a “Conta Bancária” (1) e a “Carteira” (2) caso necessário.
Também é possível escolher se deseja agrupar ou não os boletos de um mesmo cliente (3).
Nota: Só é possível agrupar duplicatas com vencimentos no mesmo dia.
Para confirmar a geração dos boletos, clique em “Confirmar”.
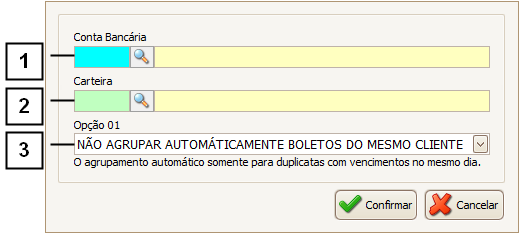
Como utilizar o botão Carregar Remessas Antigas
Através do botão “Carregar Remessas Antigas” (1) é possível visualizar os boletos que compõe uma remessa que já foi gerado o “Arquivo para o Banco”.

Ao clicar nesse botão, a seguinte tela se abrirá. Informe a “Versão do Arquivo” (1) e clique em “Confirmar”.
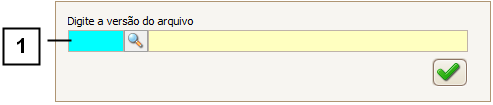
Com isso, os boletos que compunham essa remessa serão listados na “GRID” (1).
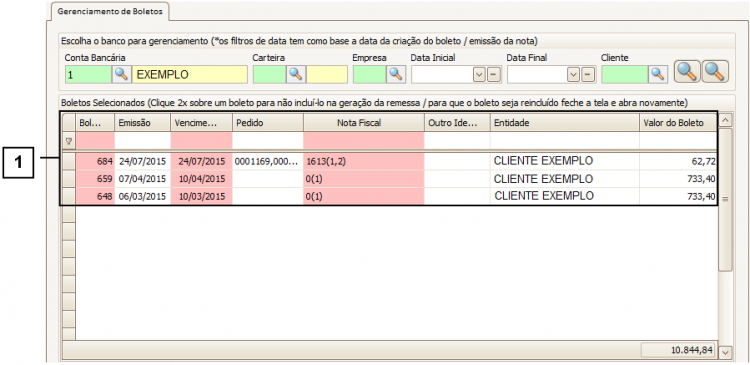
Como utilizar o botão Cancelar Remessa Já Gerada
Para cancelar uma remessa de boletos que já foi gerado o “Arquivo para o Banco”, clique no botão “Cancelar Remessa Já Gerada” (1).
IMPORTANTE: Não é recomendável cancelar uma remessa já enviada ao banco. Caso seja necessário, entre em contato com o banco e informe que deseja cancelar a remessa em questão, depois a cancele no sistema.

Na tela que se abrir, informe a “Versão do Arquivo” (1) e confirme.
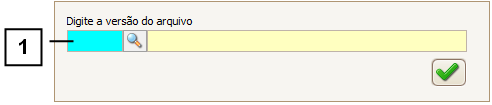
Assim que a remessa for cancelada, os boletos que a compunham serão novamente listados na “GRID” (1), sendo possível gerar novas remessas com eles.
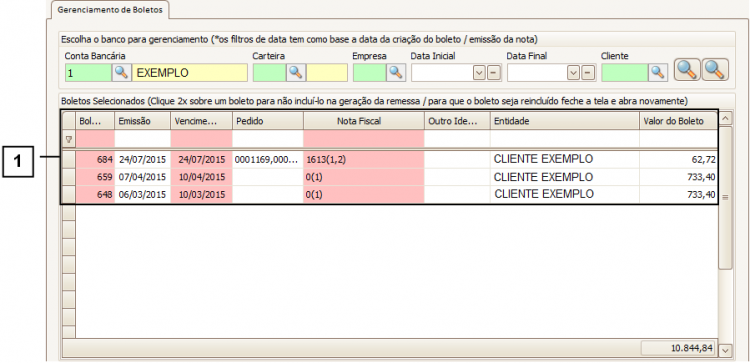
Como utilizar o botão Gerar Arquivo Banco
Depois de emitir os boletos de uma determinada conta bancária, é possível gerar o arquivo para o banco referente a essa remessa, para que seja enviado para o banco em questão. Para isso, clique em “Gerar Arquivo Banco” (1).

Uma tela se abrirá perguntando se deseja realmente gerar a remessa. Clique em “Sim” para confirmar.
Em seguida, outra tela se abrirá perguntando se deseja imprimir com endereço.
A remessa será salva automaticamente na pasta especificada na tela de “Parâmetros do Sistema” (Gerencial > Outras Opções > Parâmetros do Sistema) no campo “Caminho para geração de arquivos de Remessa (Boletos)”.
Em seguida, um relatório referente à remessa criada será gerado. A imagem a seguir mostra um exemplo desse relatório.
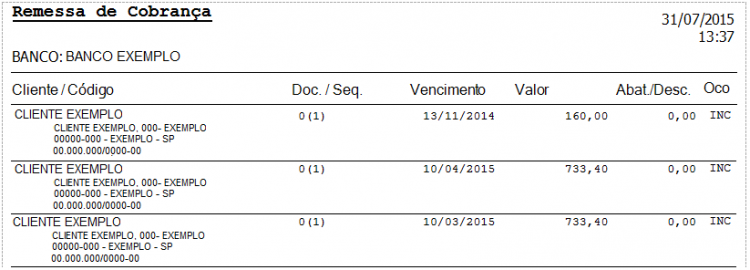
Como utilizar o botão Processar Arquivo Banco
Todos os dias, o banco para o qual enviou os boletos gerará um arquivo que contém informações de quais boletos da remessa enviada foram pagos pelos clientes.
É possível efetuar o download desse arquivo e processá-lo no JManager2. Uma vez que processar esse arquivo, as contas referentes a esses boletos pagos serão baixadas automaticamente.
Para isso, clique no botão “Processar Arquivo Banco” (1).
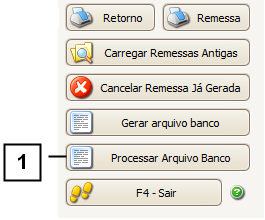
Na tela que se abrir, encontre o arquivo banco que fez o download e clique em cima dele duas vezes para selecioná-lo.
Assim que o arquivo for processado, os dados informados nele referentes aos boletos pagos serão efetivados no sistema e as contas referentes a esses boletos serão quitadas automaticamente.
Importante: Assim que o arquivo for processado um relatório informando quais boletos foram pagos será gerado. Um procedimento muito recomendado é que imprima esse relatório e confira se todas as contas foram realmente quitadas automaticamente, do contrário, será necessário efetuar a baixa manualmente.