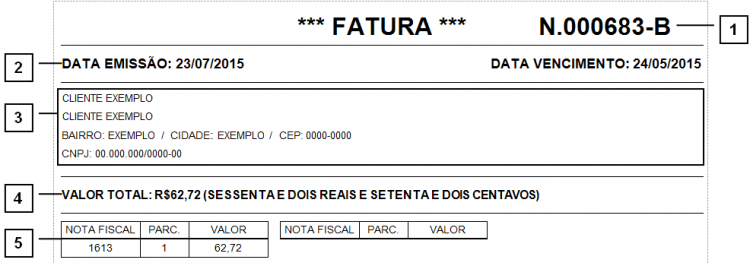1.210.4-51
Boeltos
Como acessar a tela de Boletos
Para acessar a tela de Boletos clique em: “Menu Superior”> “Financeiro”(1) > “Boletos” (2).
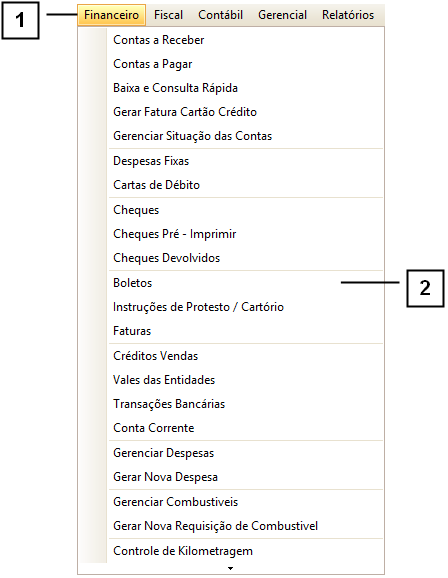
Permissão do grupo FINANCEIRO – Boletos
Como utilizar a tela de Boletos
Para utilizar a tela de boletos informe o banco que deseja gerenciar através do campo “Conta Bancária” (1).
Na parte superior da tela de boletos possui alguns “Filtros” (2) disponíveis para facilitar a localização dos boletos.
Nota: Os filtros de datas têm como base a data de criação do boleto / emissão da nota.
Nesta tela é possível emitir um novo boleto através do botão “Emitir” (3), caso tenha dúvidas em como emitir um novo boleto consulte o tópico “Como emitir um novo boleto”.
Para imprimir a fatura de um boleto gerado, selecione-o na “GRID” e clique em “Imp. Fatura” (4). Para saber mais, consulte o tópico “Como utilizar o botão Imp. Fatura”.
Se desejar agrupar mais de um boleto de um mesmo cliente em um boleto único, utilize o botão “Agrupar” (5). Para saber mais, consulte o tópico “Como utilizar o botão Agrupar”.
Quando um boleto é emitido, é impresso automaticamente. Mas caso seja necessário reimprimir é possível fazer isso de duas formas, uma delas é selecionando o boleto na “GRID” e clicando em “Reimprimir Selecionado” (6), a outra, clicando no botão “Reimprimir” (7) e informando o numero da Nota na tela que se abrir. Para saber mais, consulte o tópico “Como utilizar o botão Reimprimir”.
Caso seja necessário cancelar um boleto emitido é possível fazer isso de duas formas, uma delas é selecionando o boleto na “GRID” e clicando no botão “Cancelar Selecionado” (8), a outra é clicando no botão “Cancelar” (9). Para saber mais consulte o tópico “Como utilizar o botão Cancelar”.
IMPORTANTE: Não é recomendável cancelar boletos de remessas já enviadas ao banco.
Através do botão “Sel. Gerar Boletos” (10) é possível efetuar a emissão de vários boletos simultaneamente de forma prática. Para saber mais consulte o tópico “Como utilizar o botão Sel. Gerar Boletos”.
Para gerar um relatório da remessa de boletos emitidos, clique no botão “Remessa” (11).
Para carregar uma remessa antiga (uma remessa que já foi enviada ao banco), utilize o botão “Carregar Remessa Antiga” (12). Para saber mais consulte o tópico “Como utilizar o botão Carregar Remessas Antigas”.
Caso seja necessário cancelar uma remessa já enviada para o banco, utilize o botão “Cancelar Remessa Já Gerada” (13). Para saber mais consulte o tópico “Como utilizar o botão Cancelar Remessa Já Gerada”.
Depois de emitir a quantidade de boletos desejada, é possível gerar um arquivo para o banco dessa remessa de boletos gerada, clicando no botão “Gerar arquivo banco” (14). Para saber mais consulte o tópico “Como utilizar o botão Gerar arquivo banco”.
Todos os dias, o banco gerará um arquivo informando quais boletos emitidos foram pagos pelos clientes, é possível baixar esse arquivo e processar ele no JManager2 utilizando o botão “Processar Arquivo Banco” (15). Para saber mais consulte o tópico “Como utilizar o botão Processar Arquivo Banco”.
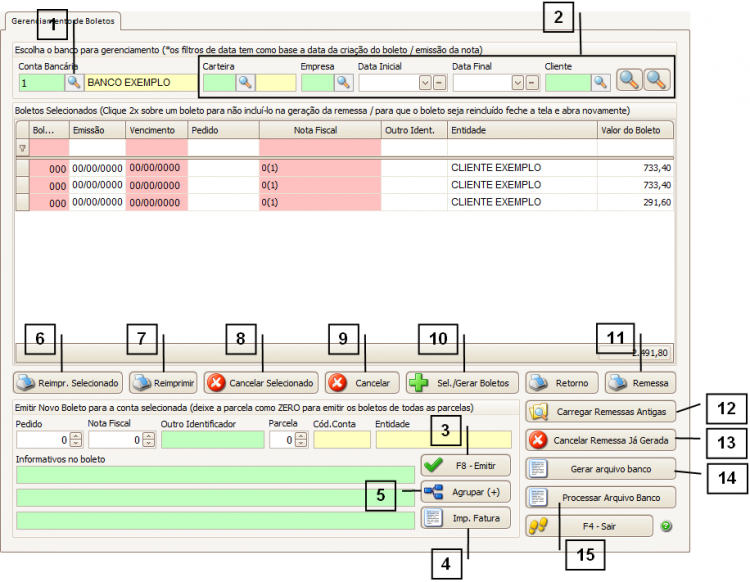
Como emitir um novo boleto
Para emitir um boleto, basta informar o número do “Pedido” ou da “Nota Fiscal” (1) que deseja gerar o boleto, porém lembre-se para emitir um boleto através do pedido é necessário que o pedido esteja faturado.
Dica: Se o pedido ou a nota forem encontrados, os campos “Cód. Conta” e “Entidade” (2) serão preenchidos automaticamente.
É possível informar para qual “Parcela” (3) o boleto será gerado, por exemplo, o valor da nota foi dividido em três parcelas, é possível selecionar para qual das três parcelas o boleto será gerado.
Nota: Caso não informe para qual parcela o boleto deverá ser gerado irá gerar para todas as parcelas.
Depois de informar os campos, clique em “Emitir” (4).
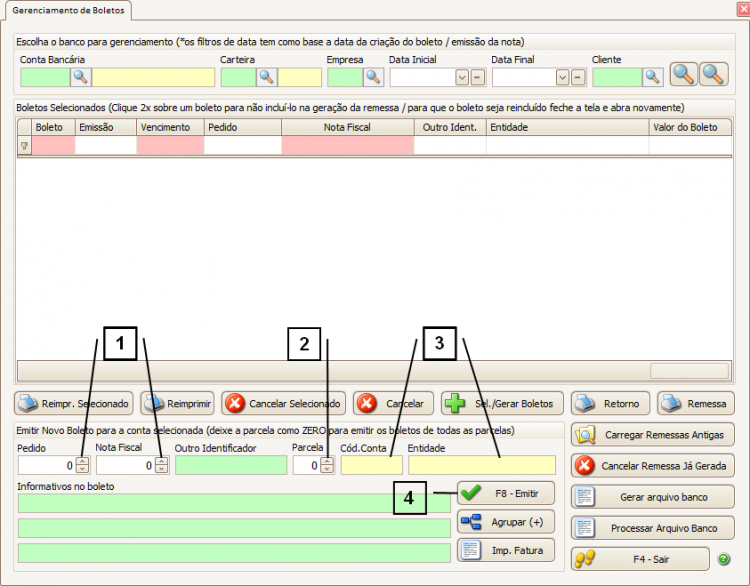
Como utilizar o botão Agrupar
Ao clicar no botão “Agrupar”, uma nova tela se abrirá é possível agrupar várias notas ou parcelas de uma mesma entidade em um único boleto.
Primeiramente é preciso informar a “Empresa” (1) em seguida, informe o número do “Pedido” ou da “Nota Fiscal” (2) e a “Parcela” (3) que deseja gerar o boleto. Se a nota ou pedido forem localizados, os campos “Cód. Conta” e “Entidade” (4) serão preenchidos automaticamente.
Para adicionar esta parcela à lista, clique em “Adicionar Parcela” (5).
As parcelas adicionadas serão listadas na “GRID” (6).
Para confirmar a geração de boletos composto de todas as parcelas selecionadas clique em “Gerar Boleto”.
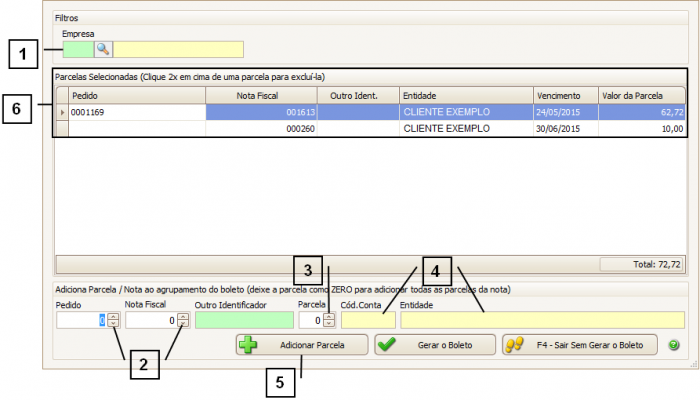
Como utilizar o botão Imp. Fatura
Para imprimir a fatura de um boleto emitido, selecione-o na “GRID” (1) e clique em “Imp. Fatura” (2).
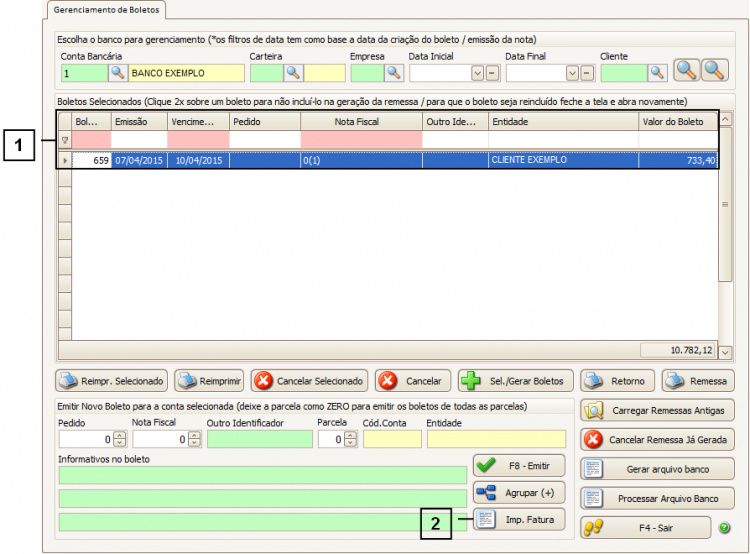
A imagem a seguir mostra um exemplo de fatura de um boleto emitido, na fatura é listada:
1.Numero do boleto.
2.Data de Emissão.
3.Dados referentes à Entidade.
4.Valor Total.
5.Dados referentes à Nota Fiscal.