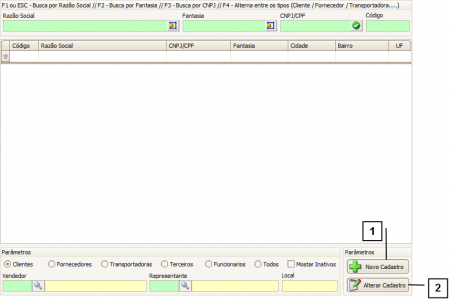1.300.20-165
Pedido de Venda Padrão 02
Como acessar a tela de Cotação / Pedido de Vendas
Para acessar a tela de Cotação / Pedido de Venda clique em: “Menu Superior”> “Vendas” (1) > “Cotação / Pedido de Venda” (2).
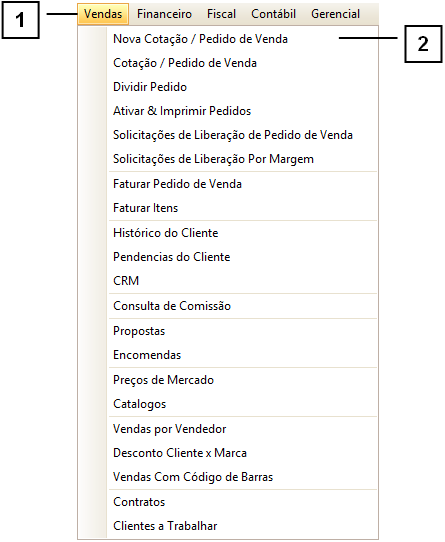
Permissão do grupo VENDAS - Pedidos de Venda
Permissão do grupo ESTORNAR / CANCELAR - Estornar Pedido de Venda
Permissão do grupo ESTORNAR / CANCELAR - Cancelar Pedido de Venda
Permissão do grupo ENTIDADES - Visualizar Clientes
Permissão do grupo OUTROS – Visualizar Rentabilidade do Pedido
Como utilizar a tela de Cotação / Pedido de Vendas
Atenção: Este manual descreve as informações da tela de cotação/pedido de vendas, porém esta tela poderá conter algumas configurações especificas de sua empresa.
É possível localizar os pedidos pelos “Filtros” (1), caso tenha dúvidas de como utilizar os filtros consulte o manual de "Como utilizar os filtros".
Para visualizar somente os pedidos digitados pelo seu usuário deve-se marcar o “Checkbox” (2) (a caixinha que fica ao lado do campo “status”).
É possível visualizar os itens sem ser necessário abrir o pedido através do “Checkbox” (3), caso tenha dúvidas de como utilizar o preview dos itens assista o vídeo “Como utilizar a opção preview dos itens”.
É possível liberar ou bloquear que um pedido seja faturado através dos botões “Liberar Fat.” Ou “Bloquear Fat.” (4), quando o faturamento de um pedido estiver bloqueado a coluna “FT” da GRID estará preenchida com “N”, caso esteja liberado a coluna “FT” estará preenchida com “S”.
Para imprimir a cotação clique em “Cotação” (5) ou também é possível imprimir a via de separação (do estoque) através do botão “Separação” (6).
É possível imprimir relatórios dos pedidos de venda através do botão “Relação” (7).
O botão “Frete” (8) somente deverá ser utilizado se estiver configurado, caso ao contrário este botão NÃO SERVIRÁ para informar o valor do frete.
Para visualizar a rentabilidade de um pedido já inserido no sistema utilize o botão “Margem de Lucro” (9), caso tenha dúvidas sobre a tela de rentabilidade consulte o manual “Como visualizar a rentabilidade de um pedido”.
Para adicionar uma nova cotação/pedido clique em “Adicionar” (10), caso tenha dúvidas consulte o tópico “Como adicionar uma cotação”.
Para alterar uma cotação/pedido clique em “Alterar” (11).
Nota: A ação de alterar uma cotação/pedido irá depender de uma serie de fatores, como por exemplo, não é possível alterar as informações de um pedido já faturado.
Para que uma cotação se “transforme” em um pedido (atualizar o status de “Pendente” para “Ativo”) clique em “Ativar” (12).
O botão “Estornar” (13) servirá para atualizar o status da cotação/pedido, alguns exemplos de quando utilizar o botão estornar:
Se possuir uma cotação cancelada (status “C”) e desejar fazer com que esta cotação volte a ser uma cotação (status “P”) deve-se clicar em estornar.
Para cancelar uma cotação clique no botão “Cancelar” (14).
Dica: Somente é possível cancelar cotação (status “P”).
É possível alterar o prazo de pagamento de uma cotação/pedido (status “P” ou “A”) sem ser necessário alterar o pedido, através do botão “Alt. Venctos” (15), caso tenha dúvidas de como utilizar a tela de condição de pagamento consulte o manual “Como utilizar a tela de Condição de Pagamento”.
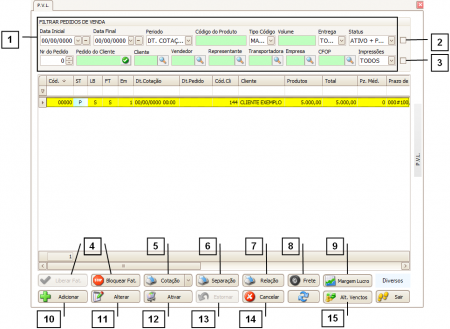
Como adicionar uma cotação
Ao clicar em “Adicionar” na tela principal deve-se localizar o cliente que a cotação será realizada.
Nesta tela além de localizar um cliente já cadastrado é possível cadastrar um novo cliente através do botão “Novo Cadastro” (1) ou alterar o cadastro selecionado na GRID através do botão “Alterar Cadastro” (2).
Após localizar o cliente selecione-o com duplo clique no mouse para que a tela de cotação seja exibida.