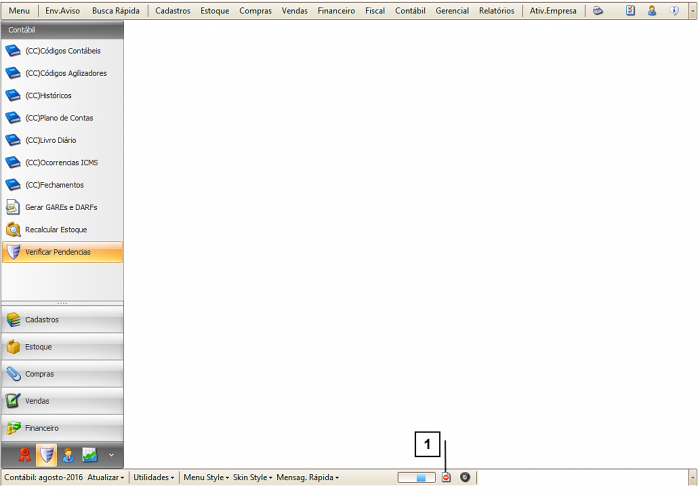Mudanças entre as edições de "1.300.21-174"
| Linha 9: | Linha 9: | ||
| style="font-family:Verdana, Arial, Helvetica, sans-serif; font-size: 85%" | | | style="font-family:Verdana, Arial, Helvetica, sans-serif; font-size: 85%" | | ||
<!-- *** INDICE *** --> | <!-- *** INDICE *** --> | ||
| − | + | <br> <span style= "font-size:120%;padding-left:3em;">'''[[#1|Como acessar a tela de Solicitações de Liberação de Pedidos de Venda]]'''</span><br /> | |
| + | <br> <span style= "font-size:120%;padding-left:3em;">'''[[#2|Como utilizar a tela de Solicitações de Liberação de Pedidos de Venda]]'''</span><br /> | ||
<br> <span style= "font-size:110%;padding-left:1em;">''' [[Manual_JManager2_Online|VOLTAR AO TÓPICO ANTERIOR]]'''</span><br /> | <br> <span style= "font-size:110%;padding-left:1em;">''' [[Manual_JManager2_Online|VOLTAR AO TÓPICO ANTERIOR]]'''</span><br /> | ||
|- | |- | ||
| Linha 16: | Linha 17: | ||
<br> | <br> | ||
<span style="font-face:arial;"> | <span style="font-face:arial;"> | ||
| − | <span style="font-size:130%;">'''Como acessar a tela de Solicitações de Liberação de Pedidos de Venda'''<br /> | + | <span style="font-size:130%;" id='1'>'''Como acessar a tela de Solicitações de Liberação de Pedidos de Venda'''<br /> |
<br> Para acessar a tela de Solicitações de Liberação de Pedidos de Venda clique em: “Menu Superior” > “Vendas” (1) > “Solicitações de Liberação de Pedido de Venda” (2).<br /> | <br> Para acessar a tela de Solicitações de Liberação de Pedidos de Venda clique em: “Menu Superior” > “Vendas” (1) > “Solicitações de Liberação de Pedido de Venda” (2).<br /> | ||
| − | < | + | <!-- ■■■■■■■■■■■■■■■■■■■■■■■■■■■■■ IMAGEM ■■■■■■■■■■■■■■■■■■■■■■■■■■■■■ --> |
| + | [[Arquivo:VENDAS-Solicitacoes_de_Liberacao_de_Pedidos_de_Venda.01.png|450px|link=|alt=|]]<br /><br/> | ||
<span style="font-face:arial;"> | <span style="font-face:arial;"> | ||
<span style="font-size:70%;"> | <span style="font-size:70%;"> | ||
| Linha 26: | Linha 28: | ||
<br /> | <br /> | ||
</span> | </span> | ||
| − | <br><span style= id=" | + | <br><span style= id="2">'''Como utilizar a tela de Solicitações de Liberação de Pedidos de Venda'''<br /> |
| − | <br> Ao ativar um pedido de vendas pode-se solicitar a liberação de impressão deste pedido. Para que esta solicitação de liberação esteja funcional é necessário que o JManager2 seja configurado para que solicite esta liberação. | + | <br> Ao ativar um pedido de vendas pode-se solicitar a liberação de impressão deste pedido. Para que esta solicitação de liberação esteja funcional é necessário que o JManager2 seja configurado para que solicite esta liberação.<br/> |
| − | <br> Esta tela possui alguns “Campos de Procura” (1) por quais é possível localizar uma solicitação específica, caso tenha dúvidas sobre como utilizar esses filtros consulte o manual [[Filtros|"Como utilizar os filtros"]]. | + | <br> Esta tela possui alguns “Campos de Procura” (1) por quais é possível localizar uma solicitação específica, caso tenha dúvidas sobre como utilizar esses filtros consulte o manual [[Filtros|"Como utilizar os filtros"]].<br/> |
| − | <br> É possível visualizar os status da solicitação através do “Status da Solicitação” (2). | + | <br> É possível visualizar os status da solicitação através do “Status da Solicitação” (2).<br/> |
| − | <br> Há duas maneiras de aprovar ou recusar uma solicitação | + | <br> Há duas maneiras de aprovar ou recusar uma solicitação. A primeira delas é diretamente na tela de solicitação, selecionando o pedido e clicando em “Aprovar” (3) ou “Recusar” (4).<br/> |
| − | <br> | + | <br> Para visualizar mais detalhes sobre a solicitação, utilize o botão “Visualizar” (5).<br /> |
| + | <!-- ■■■■■■■■■■■■■■■■■■■■■■■■■■■■■ IMAGEM ■■■■■■■■■■■■■■■■■■■■■■■■■■■■■ --> | ||
<br>[[Arquivo:VENDAS-Solicitacoes_de_Liberacao_de_Pedidos_de_Venda.02.png|700px|link=|alt=|]]<br /> | <br>[[Arquivo:VENDAS-Solicitacoes_de_Liberacao_de_Pedidos_de_Venda.02.png|700px|link=|alt=|]]<br /> | ||
| + | <br> A outra forma é ter o sistema configurado para que o aviso de liberação suba automaticamente podendo, dessa forma, “Aprovar” (1) ou “Recusar” (2) um pedido através do próprio aviso.<br/> | ||
| + | <br> O botão “Pedido” (3) exibe a cotação do pedido de venda, que pode ser salva ou impressa.<br/> | ||
| + | <br> O botão “Rentab.” (4) exibe a tela que demonstra a rentabilidade do pedido de venda.<br/> | ||
| + | <br> O botão “Cliente” (5) exibe o cadastro do cliente, contido no pedido de venda.<br/> | ||
| + | <br> O botão “Duplicatas” (6) exibe informações referentes às últimas vendas realizadas para o cliente em questão.<br/> | ||
| + | <!-- ■■■■■■■■■■■■■■■■■■■■■■■■■■■■■ IMAGEM ■■■■■■■■■■■■■■■■■■■■■■■■■■■■■ --> | ||
| + | <br>[[Arquivo:VENDAS-Solicitacoes_de_Liberacao_de_Pedidos_de_Venda.03.PNG|700px|link=|alt=|]]<br /> | ||
| + | <br> '''Observação''': Quando há solicitações de liberação pendentes de aprovação, um ícone (1) será exibido no rodapé da tela principal do sistema. Ao clicar nesse ícone, a tela de liberação será automaticamente aberta.<br/> | ||
| + | <!-- ■■■■■■■■■■■■■■■■■■■■■■■■■■■■■ IMAGEM ■■■■■■■■■■■■■■■■■■■■■■■■■■■■■ --> | ||
| + | <br>[[Arquivo:VENDAS-Solicitacoes_de_Liberacao_de_Pedidos_de_Venda.04.PNG|700px|link=|alt=|]]<br /> | ||
<!-- ■■■■■■■■■■■■■■■■■■■■■■■■■■■■■ VOLTAR ■■■■■■■■■■■■■■■■■■■■■■■■■■■■■ --> | <!-- ■■■■■■■■■■■■■■■■■■■■■■■■■■■■■ VOLTAR ■■■■■■■■■■■■■■■■■■■■■■■■■■■■■ --> | ||
<div style="float:right;">[[Arquivo:icone04.png | CLIQUE PARA VOLTAR AO TOPO |link=#top|alt=]]</div> | <div style="float:right;">[[Arquivo:icone04.png | CLIQUE PARA VOLTAR AO TOPO |link=#top|alt=]]</div> | ||
Edição das 10h04min de 22 de agosto de 2016
Solicitações de Liberação de Pedidos de Vendas
|
Como acessar a tela de Solicitações de Liberação de Pedidos de Venda
Para acessar a tela de Solicitações de Liberação de Pedidos de Venda clique em: “Menu Superior” > “Vendas” (1) > “Solicitações de Liberação de Pedido de Venda” (2).
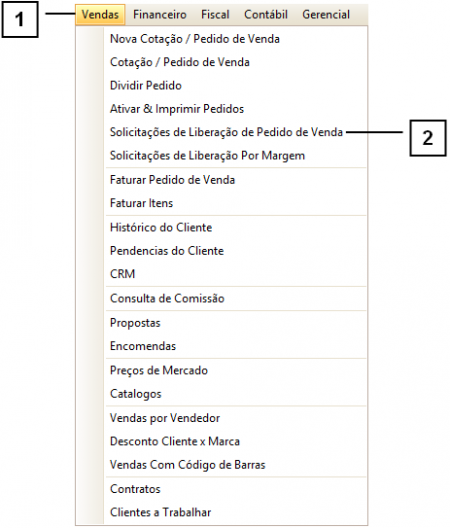
Permissão do grupo OUTROS - Aviso Financeiro - Subir Auto
Permissão do grupo OUTROS - Aviso de Liberação de Vendas
Permissão do grupo VENDAS - Solicitações de Liberação
Como utilizar a tela de Solicitações de Liberação de Pedidos de Venda
Ao ativar um pedido de vendas pode-se solicitar a liberação de impressão deste pedido. Para que esta solicitação de liberação esteja funcional é necessário que o JManager2 seja configurado para que solicite esta liberação.
Esta tela possui alguns “Campos de Procura” (1) por quais é possível localizar uma solicitação específica, caso tenha dúvidas sobre como utilizar esses filtros consulte o manual "Como utilizar os filtros".
É possível visualizar os status da solicitação através do “Status da Solicitação” (2).
Há duas maneiras de aprovar ou recusar uma solicitação. A primeira delas é diretamente na tela de solicitação, selecionando o pedido e clicando em “Aprovar” (3) ou “Recusar” (4).
Para visualizar mais detalhes sobre a solicitação, utilize o botão “Visualizar” (5).
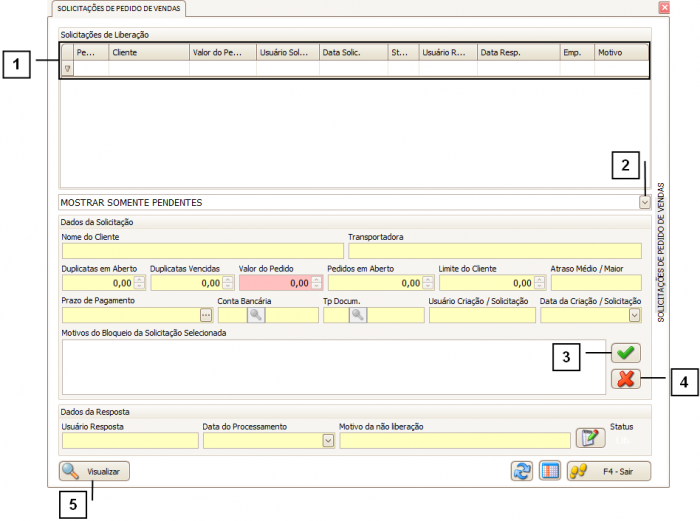
A outra forma é ter o sistema configurado para que o aviso de liberação suba automaticamente podendo, dessa forma, “Aprovar” (1) ou “Recusar” (2) um pedido através do próprio aviso.
O botão “Pedido” (3) exibe a cotação do pedido de venda, que pode ser salva ou impressa.
O botão “Rentab.” (4) exibe a tela que demonstra a rentabilidade do pedido de venda.
O botão “Cliente” (5) exibe o cadastro do cliente, contido no pedido de venda.
O botão “Duplicatas” (6) exibe informações referentes às últimas vendas realizadas para o cliente em questão.
Arquivo:VENDAS-Solicitacoes de Liberacao de Pedidos de Venda.03.PNG
Observação: Quando há solicitações de liberação pendentes de aprovação, um ícone (1) será exibido no rodapé da tela principal do sistema. Ao clicar nesse ícone, a tela de liberação será automaticamente aberta.