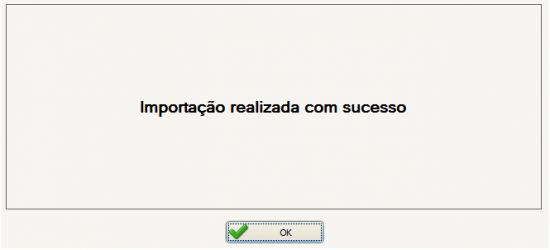Mudanças entre as edições de "102.13.3-106"
| Linha 34: | Linha 34: | ||
<br> Segue abaixo o modelo do arquivo EXCEL a ser importado, para realizar o download deste arquivo: [http://www.jboss.srv.br/modelo_jmanager_importacaoListaPreco.xls clique aqui].<br /> | <br> Segue abaixo o modelo do arquivo EXCEL a ser importado, para realizar o download deste arquivo: [http://www.jboss.srv.br/modelo_jmanager_importacaoListaPreco.xls clique aqui].<br /> | ||
<br>[[Arquivo:COMPRAS_Central_de_Precos-Listas-Importar_Lista_do_Fornecedor.05.png|450px|link=|alt=|]]<br /> | <br>[[Arquivo:COMPRAS_Central_de_Precos-Listas-Importar_Lista_do_Fornecedor.05.png|450px|link=|alt=|]]<br /> | ||
| − | <br><span style="color:red;">'''Importante:'''</span> Os valores a | + | <br><span style="color:red;">'''Importante:'''</span> Os valores a serem importados já devem ser os valores finais, pois em cima do preço importado o sistema irá simplesmente aplicar o markup do grupo para chegar ao preço de venda.<br /> |
<br> Feito isso informe o “Fornecedor” (1) e clique no botão “Validar” (2).<br /> | <br> Feito isso informe o “Fornecedor” (1) e clique no botão “Validar” (2).<br /> | ||
<br>[[Arquivo:COMPRAS_Central_de_Precos-Listas-Importar_Lista_do_Fornecedor.06.png|700px|link=|alt=|]]<br /> | <br>[[Arquivo:COMPRAS_Central_de_Precos-Listas-Importar_Lista_do_Fornecedor.06.png|700px|link=|alt=|]]<br /> | ||
| − | <br> Uma tela será exibida para informar | + | <br> Uma tela será exibida para informar a marca que deseja importar a lista.<br /> |
<br>[[Arquivo:COMPRAS_Central_de_Precos-Listas-Importar_Lista_do_Fornecedor.07.png|450px|link=|alt=|]]<br /> | <br>[[Arquivo:COMPRAS_Central_de_Precos-Listas-Importar_Lista_do_Fornecedor.07.png|450px|link=|alt=|]]<br /> | ||
<br> Um aviso será exibido quando o processo for finalizado.<br /> | <br> Um aviso será exibido quando o processo for finalizado.<br /> | ||
<br>[[Arquivo:COMPRAS_Central_de_Precos-Listas-Importar_Lista_do_Fornecedor.08.png|600px|link=|alt=|]]<br /> | <br>[[Arquivo:COMPRAS_Central_de_Precos-Listas-Importar_Lista_do_Fornecedor.08.png|600px|link=|alt=|]]<br /> | ||
<br> Depois de confirmada a validação, o “Status” (1) de cada item será exibido, atente-se a eles:<br /> | <br> Depois de confirmada a validação, o “Status” (1) de cada item será exibido, atente-se a eles:<br /> | ||
| − | <br> '''• OK''' – Se na coluna status estiver como “OK” não é necessário realizar a importação, pois os preços se | + | <br> '''• OK''' – Se na coluna status estiver como “OK” não é necessário realizar a importação, pois os preços se mantêm os mesmos. |
<br> '''• Reajuste''' – Significa que o preço sofrerá o reajuste importado na planilha. | <br> '''• Reajuste''' – Significa que o preço sofrerá o reajuste importado na planilha. | ||
<br> '''• Preço Lista Ainda Não Cadastrado''' – Este status é um informativo que o campo “Pr. Sistema” (2) está vazio, isto poderá ocorrer quando for a primeira importação por exemplo. | <br> '''• Preço Lista Ainda Não Cadastrado''' – Este status é um informativo que o campo “Pr. Sistema” (2) está vazio, isto poderá ocorrer quando for a primeira importação por exemplo. | ||
| Linha 49: | Linha 49: | ||
<br> Caso esteja tudo OK, clique no botão “Importar” (3) para salvar os valores.<br /> | <br> Caso esteja tudo OK, clique no botão “Importar” (3) para salvar os valores.<br /> | ||
<br>[[Arquivo:COMPRAS_Central_de_Precos-Listas-Importar_Lista_do_Fornecedor.09.png|700px|link=|alt=|]]<br /> | <br>[[Arquivo:COMPRAS_Central_de_Precos-Listas-Importar_Lista_do_Fornecedor.09.png|700px|link=|alt=|]]<br /> | ||
| − | <br> Uma tela irá ser exibida solicitando que seja informada a empresa | + | <br> Uma tela irá ser exibida solicitando que seja informada a empresa. Informe a empresa que deseja realizar a importação e confirme.<br /> |
<br>[[Arquivo:COMPRAS_Central_de_Precos-Listas-Importar_Lista_do_Fornecedor.10.png|450px|link=|alt=|]]<br /> | <br>[[Arquivo:COMPRAS_Central_de_Precos-Listas-Importar_Lista_do_Fornecedor.10.png|450px|link=|alt=|]]<br /> | ||
<br> Selecione para qual o tipo de custo que será importado.<br /> | <br> Selecione para qual o tipo de custo que será importado.<br /> | ||
<br><span style="color:red;">'''Importante:''' Importando a opção “Lista” será importado o custo líquido.</span><br /> | <br><span style="color:red;">'''Importante:''' Importando a opção “Lista” será importado o custo líquido.</span><br /> | ||
<br>[[Arquivo:COMPRAS_Central_de_Precos-Listas-Importar_Lista_do_Fornecedor.11.png|600px|link=|alt=|]]<br /> | <br>[[Arquivo:COMPRAS_Central_de_Precos-Listas-Importar_Lista_do_Fornecedor.11.png|600px|link=|alt=|]]<br /> | ||
| − | <br> Uma mensagem será exibida questionando se deseja atualizar o IPI ENTRADA | + | <br> Uma mensagem será exibida questionando se deseja atualizar o IPI ENTRADA. Para atualizar clique em “Sim”, caso não deseje atualizar clique em “Não”.<br /> |
<br>[[Arquivo:COMPRAS_Central_de_Precos-Listas-Importar_Lista_do_Fornecedor.12.png|550px|link=|alt=|]]<br /> | <br>[[Arquivo:COMPRAS_Central_de_Precos-Listas-Importar_Lista_do_Fornecedor.12.png|550px|link=|alt=|]]<br /> | ||
<br> Para finalizar, uma mensagem será exibida informando que a importação foi concluída.<br /> | <br> Para finalizar, uma mensagem será exibida informando que a importação foi concluída.<br /> | ||
Edição atual tal como às 16h40min de 3 de março de 2016
|
Como acessar a tela de Central Preço - Lista
Para acessar a tela de importar lista do fornecedor clique em: “Menu Superior” > “Compras” (1) > “Central Preços - Listas” (2).
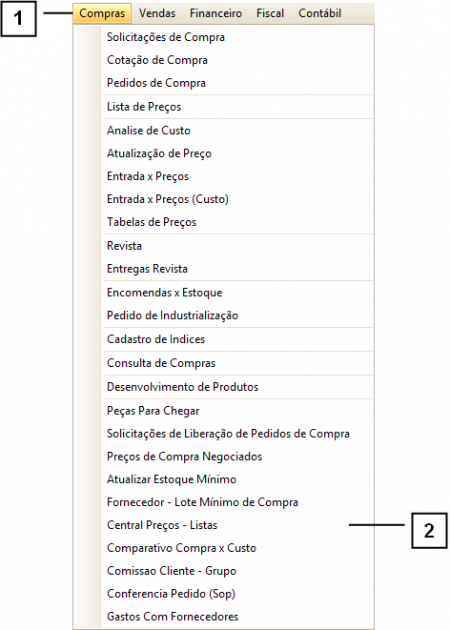
Permissão do grupo CENTRAL DE PREÇOS - Central de Preços - Listas
Como importar lista de preços do fornecedor
Ao abrir a tela selecione a opção que deseja, para importar a lista de preços selecione “Importar Lista do Fornecedor” (1).
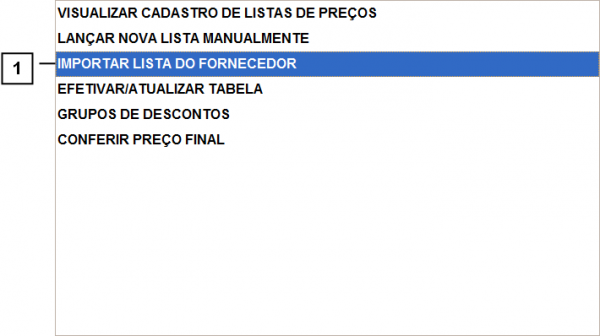
Selecione qual o tipo do código que deseja importar a sua lista.
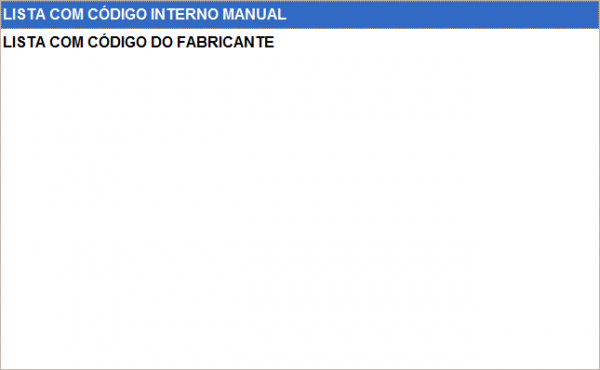
A tela para importar o arquivo irá abrir, nesta tela informe o “Valor” (1) da moeda a ser utilizada na atualização dos preços.
Selecione o arquivo XLS a ser importado pelo botão “Abrir Arquivo” (2).
NOTA: O formato do arquivo deve ser XLS e não XLSX.
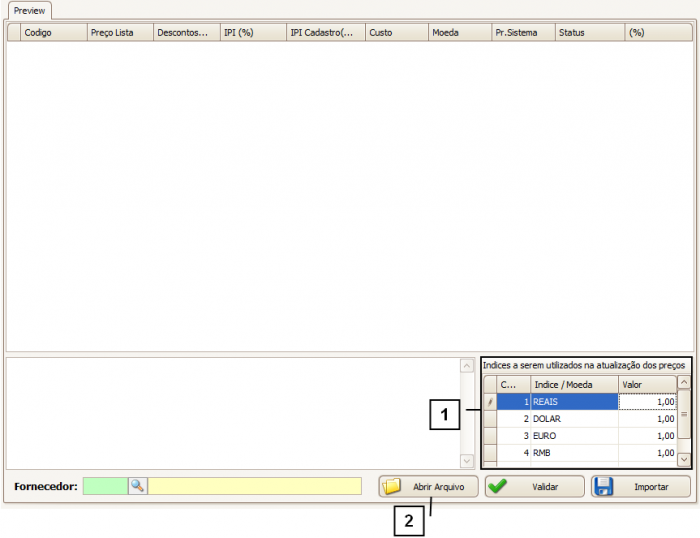
Segue abaixo o modelo do arquivo EXCEL a ser importado, para realizar o download deste arquivo: clique aqui.
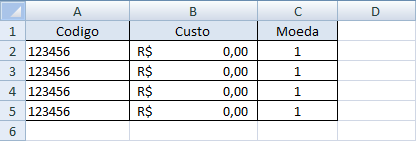
Importante: Os valores a serem importados já devem ser os valores finais, pois em cima do preço importado o sistema irá simplesmente aplicar o markup do grupo para chegar ao preço de venda.
Feito isso informe o “Fornecedor” (1) e clique no botão “Validar” (2).
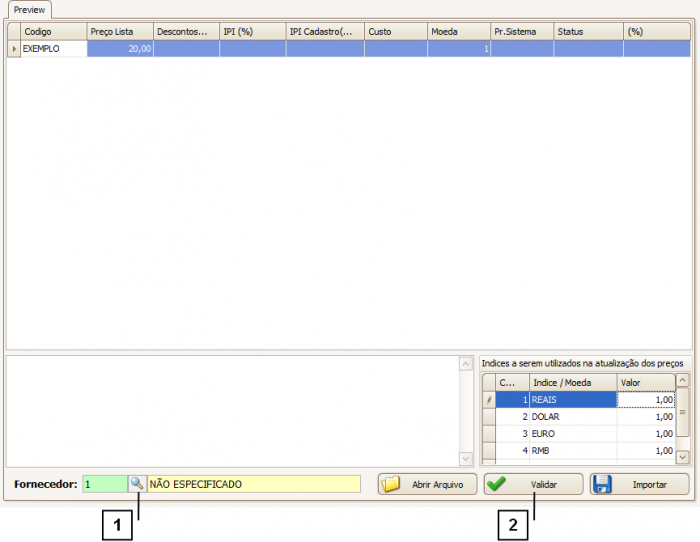
Uma tela será exibida para informar a marca que deseja importar a lista.
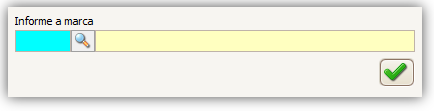
Um aviso será exibido quando o processo for finalizado.
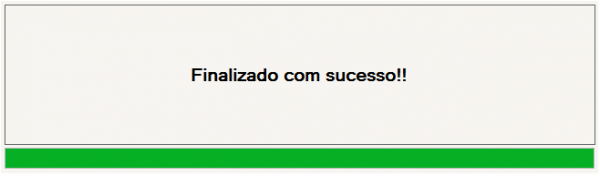
Depois de confirmada a validação, o “Status” (1) de cada item será exibido, atente-se a eles:
• OK – Se na coluna status estiver como “OK” não é necessário realizar a importação, pois os preços se mantêm os mesmos.
• Reajuste – Significa que o preço sofrerá o reajuste importado na planilha.
• Preço Lista Ainda Não Cadastrado – Este status é um informativo que o campo “Pr. Sistema” (2) está vazio, isto poderá ocorrer quando for a primeira importação por exemplo.
• Sem Custo - Este status será exibido quando o custo do arquivo for zero.
• Erro – Quando a mensagem “Erro” for exibida, será algum problema técnico, para resolver este problema entre em contato com o suporte técnico.
Caso esteja tudo OK, clique no botão “Importar” (3) para salvar os valores.
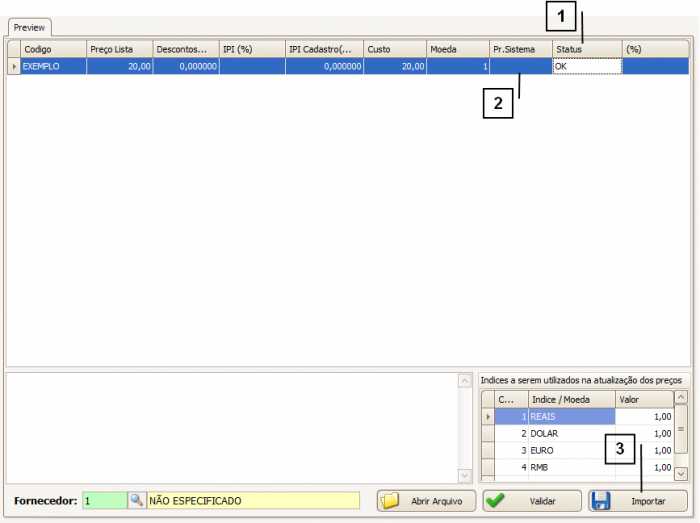
Uma tela irá ser exibida solicitando que seja informada a empresa. Informe a empresa que deseja realizar a importação e confirme.
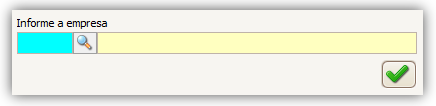
Selecione para qual o tipo de custo que será importado.
Importante: Importando a opção “Lista” será importado o custo líquido.
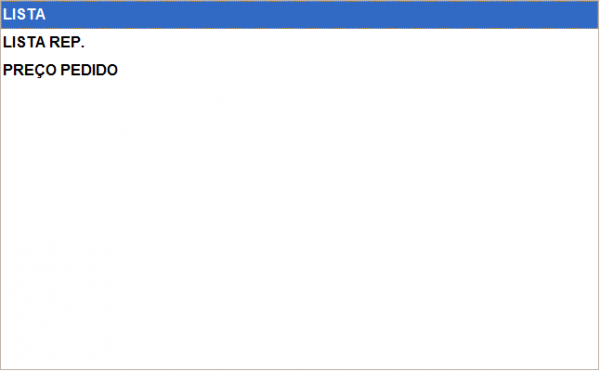
Uma mensagem será exibida questionando se deseja atualizar o IPI ENTRADA. Para atualizar clique em “Sim”, caso não deseje atualizar clique em “Não”.
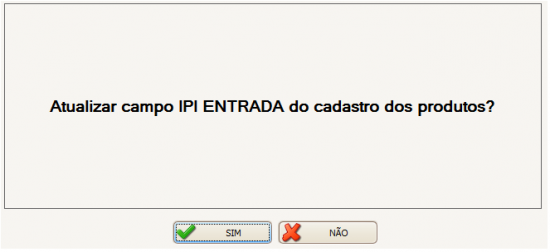
Para finalizar, uma mensagem será exibida informando que a importação foi concluída.