Mudanças entre as edições de "Baixar Itens Manualmente de um Pedido de Compra"
(Criou página com '<span style="font-face:arial;"span style="font-size:130%;"> <br>'''Como eu consulto o saldo e itens comprados de forma rápida?'''<br /> <br> No “Menu Super...') |
|||
| Linha 25: | Linha 25: | ||
<span style="font-face:arial;"span style="font-size:130%;"> | <span style="font-face:arial;"span style="font-size:130%;"> | ||
<br> Uma nova tela se abrirá. Nesta tela, informe o número do pedido de compra (1) e clique em “Atualizar” (2).<br /> | <br> Uma nova tela se abrirá. Nesta tela, informe o número do pedido de compra (1) e clique em “Atualizar” (2).<br /> | ||
| − | <br>'''Dica:''' Caso não insira o número do pedido de compra, todos os pedidos ativos serão exibidos na “GRID”.<br /> | + | <br>'''Dica:''' Caso não insira o número do pedido de compra, todos os pedidos ativos serão exibidos na “GRID” (3).<br /> |
</span> | </span> | ||
<!-- ●●●●●●●●●●●●●●●●●●●●●●●●●● IMAGEM 4●●●●●●●●●●●●●●●●●● --> | <!-- ●●●●●●●●●●●●●●●●●●●●●●●●●● IMAGEM 4●●●●●●●●●●●●●●●●●● --> | ||
| Linha 31: | Linha 31: | ||
<br /> | <br /> | ||
<span style="font-face:arial;"span style="font-size:130%;"> | <span style="font-face:arial;"span style="font-size:130%;"> | ||
| − | <br> Para baixar apenas um item, clique no botão “Baixa Manual” ( | + | <br> Para baixar apenas um item, clique no botão “Baixa Manual” (1), informe a quantidade (2) e confirme (3).<br /> |
</span> | </span> | ||
<!-- ●●●●●●●●●●●●●●●●●●●●●●●●●● IMAGEM 5●●●●●●●●●●●●●●●●●● --> | <!-- ●●●●●●●●●●●●●●●●●●●●●●●●●● IMAGEM 5●●●●●●●●●●●●●●●●●● --> | ||
Edição das 16h08min de 8 de dezembro de 2014
Como eu consulto o saldo e itens comprados de forma rápida?
No “Menu Superior”, clique em “Busca Rápida” (1).
Ao buscar um produto, observe que na “GRID” existe uma coluna chamada “Compras” (2), que exibirá todos os pedidos ativos de compra que ainda não chegaram à empresa.

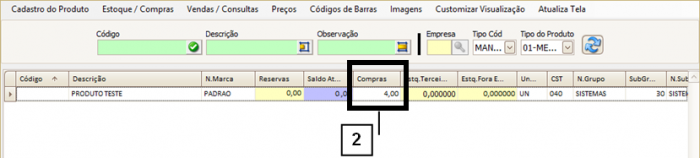
Como efetivo a entrada de um pedido de compra?
Quando uma Nota Recebida for vinculada a este pedido de compra, os itens serão baixados automaticamente, porem se a quantidade de itens na Nota Recebida for menor do que a quantidade no pedido de compra, o pedido continuará com status “Ativo” (pois terá itens que ainda não foram baixados).
Como “baixar” um pedido de compra ainda aberto, porem que não terá mais entrada?
Existem duas maneiras de realizar o ajuste;
A maneira correta é ajustando a quantidade do pedido de compra pra que fique igual á Nota Recebida.
Nota: Quando o pedido de compra estiver igual à Nota Recebida, o pedido ficará com status finalizado.
A segunda maneira é ajustar o pedido realizando uma baixa manual.
Para realizar esta baixa manual, localize o pedido de compra, clique em “Diversos” (1) e depois em “Baixar itens manualmente de um Pedido de Compra” (2).
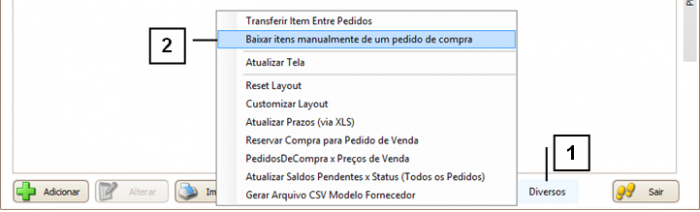
Uma nova tela se abrirá. Nesta tela, informe o número do pedido de compra (1) e clique em “Atualizar” (2).
Dica: Caso não insira o número do pedido de compra, todos os pedidos ativos serão exibidos na “GRID” (3).
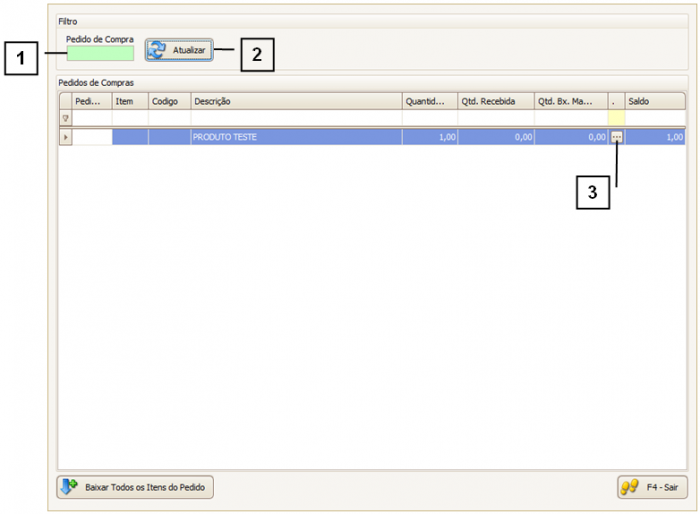
Para baixar apenas um item, clique no botão “Baixa Manual” (1), informe a quantidade (2) e confirme (3).

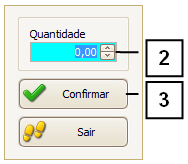
Para baixar todos os itens do pedido de uma única vez, clique no botão “Baixar Todos os Itens do Pedido” (1).
