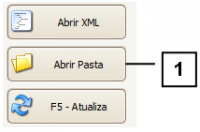Mudanças entre as edições de "Como Emitir uma Carta de Correção"
(Criou página com '<span style="font-face:arial;"span style="font-size:130%;"> <br> No “Menu Superior”, clique em “Fiscal” (1) > “Nota Fiscal Eletrônica” (2).<br />...') |
|||
| (9 edições intermediárias de um usuário não apresentadas) | |||
| Linha 1: | Linha 1: | ||
| + | {| style="border-spacing:8px;" | ||
| + | |class="MainPageBG" style="width: 800px; border: 1px solid #cccccc; background-color: #ffffff; vertical-align: top;" | | ||
| + | {| width="100%" style="vertical-align:top; background-color:#ffffff;" | ||
| + | ! style=" background-color: #ECE9E9; font-size: 130%; border: 1px solid #000000; text-align: left;" | | ||
| + | <div style="float:right;"></div>[[Arquivo:icone02.png|link=|alt=]] '''Índice''' | ||
| + | |- | ||
| + | | style="font-family:Verdana, Arial, Helvetica, sans-serif; font-size: 85%" | | ||
| + | <!-- *** INDICE *** --> | ||
| + | <br> <span style= "font-size:110%;padding-left:1em;">''' [[Manual_JManager2_Online|VOLTAR AO TÓPICO ANTERIOR]]'''</span><br /> | ||
| + | |- | ||
| + | |} | ||
| + | |} | ||
| + | <br> | ||
| + | ---- | ||
<span style="font-face:arial;"span style="font-size:130%;"> | <span style="font-face:arial;"span style="font-size:130%;"> | ||
<br> No “Menu Superior”, clique em “Fiscal” (1) > “Nota Fiscal Eletrônica” (2).<br /> | <br> No “Menu Superior”, clique em “Fiscal” (1) > “Nota Fiscal Eletrônica” (2).<br /> | ||
| Linha 6: | Linha 20: | ||
<br /> | <br /> | ||
<span style="font-face:arial;"span style="font-size:130%;"> | <span style="font-face:arial;"span style="font-size:130%;"> | ||
| − | <br> Na tela “Nota Fiscal Eletrônica”, clique em | + | <br> Na tela “Nota Fiscal Eletrônica”, selecione a nota para qual será emitida a carta de correção, clique com o botão direito do mouse sobre ela e selecione a opção "Copiar Chave para a Área de Transferência" (1) -isto será útil depois-, em seguida clique novamente com o botão direito do mouse sobre a nota e selecione a opção "Emitir carta de correção para a NF-e" (2).<br /> |
</span> | </span> | ||
<!-- ●●●●●●●●●●●●●●●●●●●●●●●●●● IMAGEM 2●●●●●●●●●●●●●●●●●● --> | <!-- ●●●●●●●●●●●●●●●●●●●●●●●●●● IMAGEM 2●●●●●●●●●●●●●●●●●● --> | ||
| − | <br>[[Arquivo: | + | <br>[[Arquivo:carta-correcao-3.PNG|400px|link=|alt=|]] |
<br /> | <br /> | ||
<span style="font-face:arial;"span style="font-size:130%;"> | <span style="font-face:arial;"span style="font-size:130%;"> | ||
| Linha 26: | Linha 40: | ||
<br /> | <br /> | ||
<span style="font-face:arial;"span style="font-size:130%;"> | <span style="font-face:arial;"span style="font-size:130%;"> | ||
| − | <br> Com | + | <br> Com isso, a Carta de Correção cadastrada aparecerá na “GRID” (1).<br /> |
</span> | </span> | ||
<!-- ●●●●●●●●●●●●●●●●●●●●●●●●●● IMAGEM 5●●●●●●●●●●●●●●●●●● --> | <!-- ●●●●●●●●●●●●●●●●●●●●●●●●●● IMAGEM 5●●●●●●●●●●●●●●●●●● --> | ||
| Linha 40: | Linha 54: | ||
<span style="font-face:arial;"span style="font-size:130%;"> | <span style="font-face:arial;"span style="font-size:130%;"> | ||
<br>'''Enviar Carta de Correção por email'''<br /> | <br>'''Enviar Carta de Correção por email'''<br /> | ||
| − | <br> Os campos de email (1) podem ser preenchidos quando deseja salvar uma | + | <br> Os campos de email (1) podem ser preenchidos quando se deseja salvar uma cópia dessa Carta de Correção. Com isso, quando a Carta for emitida, uma cópia da mesma será enviada para os emails informados.<br /> |
</span> | </span> | ||
<!-- ●●●●●●●●●●●●●●●●●●●●●●●●●● IMAGEM 7●●●●●●●●●●●●●●●●●● --> | <!-- ●●●●●●●●●●●●●●●●●●●●●●●●●● IMAGEM 7●●●●●●●●●●●●●●●●●● --> | ||
| Linha 69: | Linha 83: | ||
</span> | </span> | ||
<!-- ●●●●●●●●●●●●●●●●●●●●●●●●●● IMAGEM 11●●●●●●●●●●●●●●●●●● --> | <!-- ●●●●●●●●●●●●●●●●●●●●●●●●●● IMAGEM 11●●●●●●●●●●●●●●●●●● --> | ||
| − | <br>[[Arquivo:Manuais especificos-39. | + | <br>[[Arquivo:Manuais especificos-39.11.png|200px|link=|alt=|]] |
<br /> | <br /> | ||
<span style="font-face:arial;"span style="font-size:130%;"> | <span style="font-face:arial;"span style="font-size:130%;"> | ||
| Linha 75: | Linha 89: | ||
</span> | </span> | ||
<!-- ●●●●●●●●●●●●●●●●●●●●●●●●●● IMAGEM 12●●●●●●●●●●●●●●●●●● --> | <!-- ●●●●●●●●●●●●●●●●●●●●●●●●●● IMAGEM 12●●●●●●●●●●●●●●●●●● --> | ||
| − | <br>[[Arquivo:Manuais especificos-39. | + | <br>[[Arquivo:Manuais especificos-39.12.png|200px|link=|alt=|]] |
<br /> | <br /> | ||
| − | |||
| − | |||
| − | |||
| − | |||
Edição atual tal como às 11h37min de 14 de julho de 2016
|
No “Menu Superior”, clique em “Fiscal” (1) > “Nota Fiscal Eletrônica” (2).
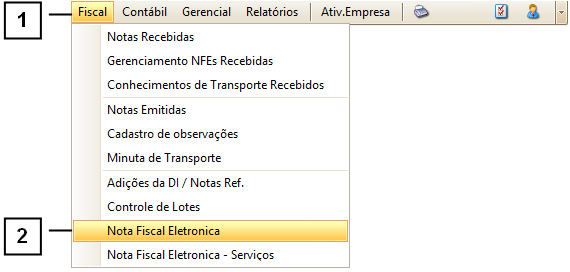
Na tela “Nota Fiscal Eletrônica”, selecione a nota para qual será emitida a carta de correção, clique com o botão direito do mouse sobre ela e selecione a opção "Copiar Chave para a Área de Transferência" (1) -isto será útil depois-, em seguida clique novamente com o botão direito do mouse sobre a nota e selecione a opção "Emitir carta de correção para a NF-e" (2).
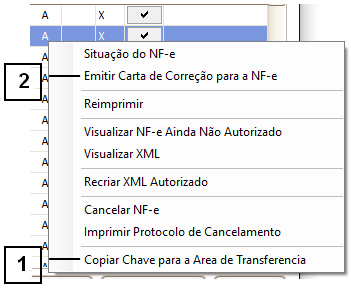
Na tela “Cartas de Correção Eletrônica”, clique em “Adicionar” (1).

Na tela que se abrir, informe a “Chave da Nota” (1). Fazendo isso, os campos “Cliente”, “Num NF”, “Série” e “Dt. Emissão Nota” serão preenchidos automaticamente com os dados da nota informada.
No campo “Descrição” (2), informe o que deseja corrigir na nota fiscal. Em seguida, clique em “Confirmar” (3).
Nota: Se for necessário enviar uma segunda Carta de Correção para a mesma nota, não se esqueça de alterar o campo “Seq” (4) para 2.
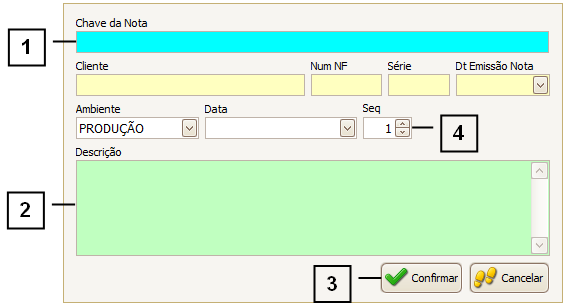
Com isso, a Carta de Correção cadastrada aparecerá na “GRID” (1).
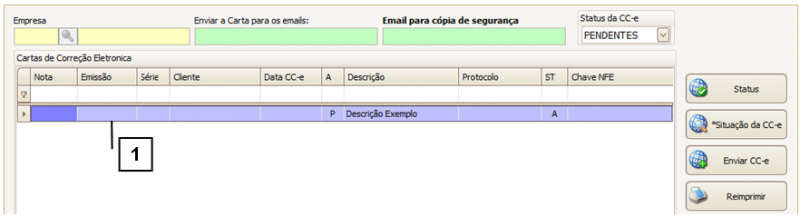
Clique no botão “Status” (1) para verificar se o computador possui conexão com o site da Receita Federal.
Depois de verificada a conexão com o Site da Receita, clique em “Enviar CC-e” (2).
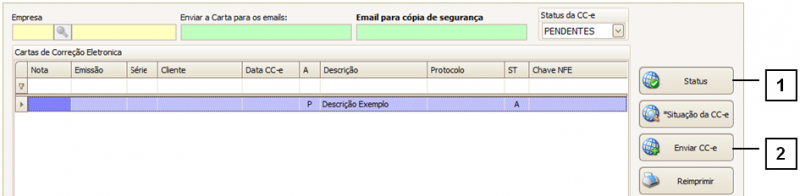
Enviar Carta de Correção por email
Os campos de email (1) podem ser preenchidos quando se deseja salvar uma cópia dessa Carta de Correção. Com isso, quando a Carta for emitida, uma cópia da mesma será enviada para os emails informados.

Outras funcionalidades:
O botão “Situação da CC-e” (1) pode ser utilizado para verificar se essa nota já consta no site da Receita Federal.
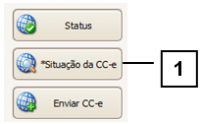
Para reimprimir uma carta de correção, selecione-a e clique em “Reimprimir” (1).
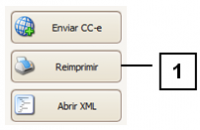
Toda vez que tentamos enviar uma Carta de Correção, é gerado um histórico desse processamento, informando o sucesso ou falha da operação. É possível consultar esse histórico clicando em “Histórico Processamento” (1) ou excluí-los, clicando em “Limpar Histórico” (2).
Nota: É recomendável limpar o histórico com freqüência, para não acumular dados desnecessários que tornam a operação mais lenta.
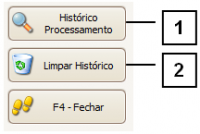
Clicando em “Abrir XML” (1), será gerado um arquivo XML sem validade, para que seja possível visualizá-lo antes de enviar para a Receita Federal.
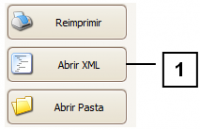
Clicando em “Abrir Pasta”, será aberta a pasta onde ficam os arquivos XML.