Mudanças entre as edições de "Como customizar a visualização de GRIDs"
(Criou página com '<br> <span style="font-face:arial; font-size:190%;">Como customizar a visualização de GRIDs</span> {|style="border-spacing:8px;" |class="MainPageBG" style="width: 800px; bor...') |
|||
| Linha 44: | Linha 44: | ||
<br> Clicando no botão “+” (2) de um desses grupos, serão exibidas as contas que possuem a data de vencimento em questão (3).<br /> | <br> Clicando no botão “+” (2) de um desses grupos, serão exibidas as contas que possuem a data de vencimento em questão (3).<br /> | ||
<br>[[Arquivo:Customizar_Visualizacao_de_Grids.07.png|750px|link=|alt=|]]<br /><br /> | <br>[[Arquivo:Customizar_Visualizacao_de_Grids.07.png|750px|link=|alt=|]]<br /><br /> | ||
| − | <br><span style= id=" | + | <br><span style= id="4">'''Como voltar uma “GRID” às configurações originais '''<br /> |
<br> Para voltar uma “GRID” às configurações originais, utilize a função “Reset Layout”, que pode estar disponível das seguintes formas:<br /> | <br> Para voltar uma “GRID” às configurações originais, utilize a função “Reset Layout”, que pode estar disponível das seguintes formas:<br /> | ||
<br> Pelo botão “Diversos” (1) > “Reset Layout (Visualização)” (2).<br /> | <br> Pelo botão “Diversos” (1) > “Reset Layout (Visualização)” (2).<br /> | ||
Edição das 13h52min de 16 de setembro de 2016
Como customizar a visualização de GRIDs
|
Como remover campos da GRID
Para excluir um campo da “GRID”, clique sob ele, segure o botão do mouse pressionado e arraste-o para baixo, até que apareça um “X” em cima dele.
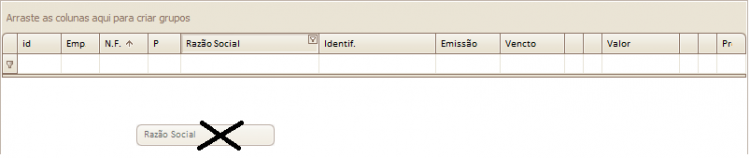
Como acrescentar um campo à GRID
Para acrescentar um novo campo, selecione a opção de “Customizar Visualização”, que pode estar disponível das seguintes formas:
Botão “Diversos” (1) > “Customizar Visualização” (2).
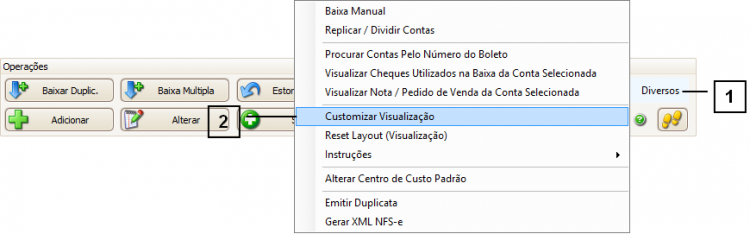
Pelo botão “Customizar Visualização” (1) no menu superior da pagina.

Pelo botão “Customizar Visualização” (1) na parte inferior da tela.

Depois de selecionada a opção de customizar visualização, uma pequena tela contendo os campos extras será exibida.
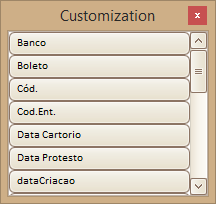
Para adicionar algum desses campos à “GRID”, selecione-o (1) e arraste-o para a “GRID”, até que o campo em questão se encaixe nela (2). Você pode inseri-lo no lugar que preferir, deixando a GRID personalizada de acordo com sua preferência.
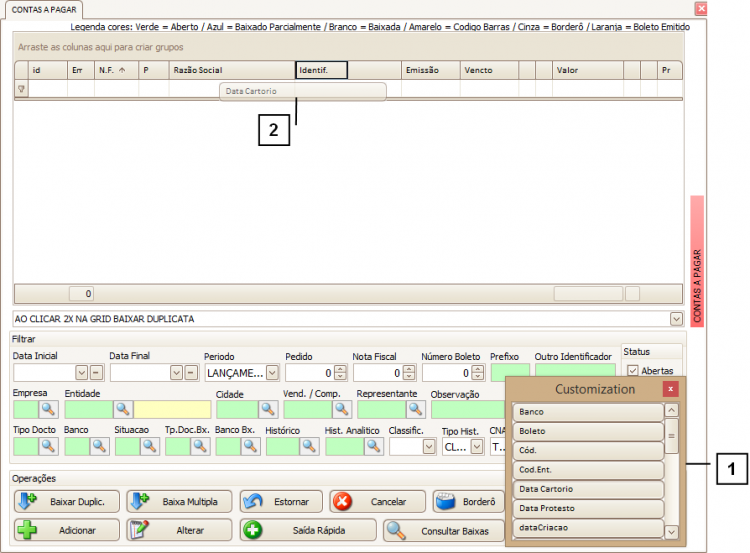
Como agrupar os dados por um campo da “GRID”
Selecione o campo pelo qual deseja agrupar (1) e arraste-o para a parte superior da “GRID” até que o campo se encaixe nela (2).

Dessa forma, os dados serão agrupados de acordo com o dado em questão.
No exemplo a seguir, utilizamos a tela de Contas a Pagar agrupando por data de “Vencimento” (1).
Clicando no botão “+” (2) de um desses grupos, serão exibidas as contas que possuem a data de vencimento em questão (3).

Como voltar uma “GRID” às configurações originais
Para voltar uma “GRID” às configurações originais, utilize a função “Reset Layout”, que pode estar disponível das seguintes formas:
Pelo botão “Diversos” (1) > “Reset Layout (Visualização)” (2).
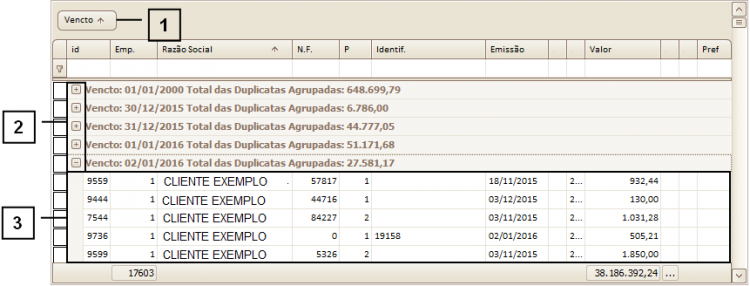
Pelo botão “Customizar Visualização” (1) > “Volta a Grid a configuração original” (2).
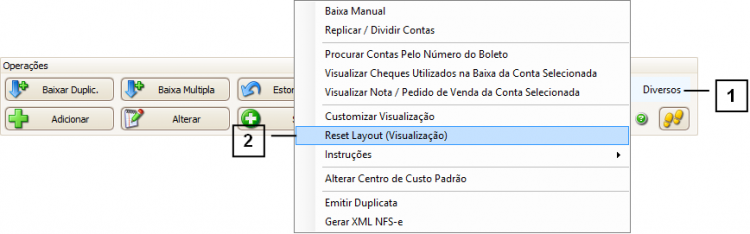
Ou pelo botão “Voltar layout para a configuração original” (1) disponível na parte inferior da tela
