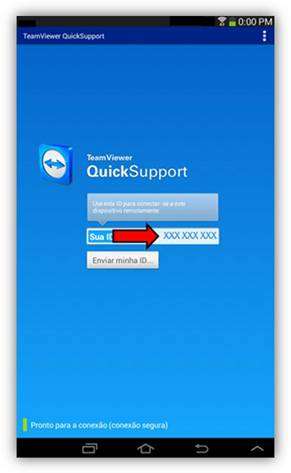Mudanças entre as edições de "Como instalar o TeamViewer no tablet?"
m (Protegeu "Como instalar o TeamViewer no tablet?" ([Editar=Permitir apenas administradores] (indefinidamente) [Mover=Permitir apenas administradores] (indefinidamente))) |
|||
| (2 edições intermediárias de um usuário não apresentadas) | |||
| Linha 1: | Linha 1: | ||
<span style="font-face:arial;"span style="font-size:130%;"> | <span style="font-face:arial;"span style="font-size:130%;"> | ||
| − | <span style="color:red;"><br>INSTALANDO O | + | <span style="color:red;"><br>INSTALANDO O TEAMVIEWER</span><br /> |
<br>'''Dica:''' Para instalar o TeamViewer no tablet é necessário ter acesso ao Play Store.<br /> | <br>'''Dica:''' Para instalar o TeamViewer no tablet é necessário ter acesso ao Play Store.<br /> | ||
| − | <br> '''1. '''Para fazer o download do TeamViewer clique no link: | + | <br> '''1. ''' Para fazer o download do TeamViewer clique no link:[//play.google.com/store/apps/details?id=com.teamviewer.quicksupport.market DOWNLOAD TEAMVIEWER].<br /> |
| − | + | ||
| − | + | ||
| − | + | ||
| − | <br | + | |
| − | + | ||
<br> '''2. '''Na tela em que abrir selecione a opção “Instalar”. | <br> '''2. '''Na tela em que abrir selecione a opção “Instalar”. | ||
</span> | </span> | ||
| Linha 14: | Linha 9: | ||
<br><br> | <br><br> | ||
<span style="font-face:arial;"span style="font-size:130%;"> | <span style="font-face:arial;"span style="font-size:130%;"> | ||
| − | <br> '''3. '''Uma nova tela irá abrir solicitando a confirmação de instalação | + | <br> '''3. '''Uma nova tela irá se abrir, solicitando a confirmação de instalação. Para isto, clique em “Aceitar”. |
</span> | </span> | ||
<!-- ●●●●●●●●●●●●●●●●●●●●●●●●●●●●● IMAGEM ●●●●●●●●●●●●●●●●●●●●●●●●●●●●● --> | <!-- ●●●●●●●●●●●●●●●●●●●●●●●●●●●●● IMAGEM ●●●●●●●●●●●●●●●●●●●●●●●●●●●●● --> | ||
| Linha 27: | Linha 22: | ||
<br><br> | <br><br> | ||
<span style="font-face:arial;"span style="font-size:130%;"> | <span style="font-face:arial;"span style="font-size:130%;"> | ||
| − | <br> '''5. '''Após realizado o download, | + | <br> '''5. '''Após realizado o download, automaticamente irá iniciar a instalação. |
</span> | </span> | ||
<!-- ●●●●●●●●●●●●●●●●●●●●●●●●●●●●● IMAGEM ●●●●●●●●●●●●●●●●●●●●●●●●●●●●● --> | <!-- ●●●●●●●●●●●●●●●●●●●●●●●●●●●●● IMAGEM ●●●●●●●●●●●●●●●●●●●●●●●●●●●●● --> | ||
| Linha 33: | Linha 28: | ||
<br><br> | <br><br> | ||
<span style="font-face:arial;"span style="font-size:130%;"> | <span style="font-face:arial;"span style="font-size:130%;"> | ||
| − | <br> '''6. '''Assim que finalizada a instalação a tela ficará da seguinte maneira: | + | <br> '''6. '''Assim que finalizada a instalação, a tela ficará da seguinte maneira: |
</span> | </span> | ||
<!-- ●●●●●●●●●●●●●●●●●●●●●●●●●●●●● IMAGEM ●●●●●●●●●●●●●●●●●●●●●●●●●●●●● --> | <!-- ●●●●●●●●●●●●●●●●●●●●●●●●●●●●● IMAGEM ●●●●●●●●●●●●●●●●●●●●●●●●●●●●● --> | ||
| Linha 39: | Linha 34: | ||
<br><br> | <br><br> | ||
<span style="font-face:arial;"span style="font-size:130%;"> | <span style="font-face:arial;"span style="font-size:130%;"> | ||
| − | <br> Após este processo a instalação do aplicativo TeamViewer estará concluída.<br /> | + | <br> Após este processo, a instalação do aplicativo TeamViewer estará concluída.<br /> |
</span> | </span> | ||
<br> | <br> | ||
| Linha 50: | Linha 45: | ||
<span style="color:red;"><br>INSTALANDO O COMPLEMENTO DO TEAMVIEWER PARA TABLET DA MARCA SAMSUNG</span><br /> | <span style="color:red;"><br>INSTALANDO O COMPLEMENTO DO TEAMVIEWER PARA TABLET DA MARCA SAMSUNG</span><br /> | ||
<br> O procedimento para instalar o complemento do TeamViewer é igual a instalação do TeamViewer.<br /> | <br> O procedimento para instalar o complemento do TeamViewer é igual a instalação do TeamViewer.<br /> | ||
| − | <br> '''7. '''Para fazer o download do complemento clique no link: | + | <br> '''7. '''Para fazer o download do complemento clique no link: [//play.google.com/store/apps/details?id=com.teamviewer.quicksupport.addon.samsung DOWNLOAD PARA SAMSUNG]. <br /> |
| − | + | <br> '''8. ''' Na tela que se abrir selecione a opção “Instalar”. | |
| − | + | ||
| − | + | ||
| − | <br | + | |
| − | + | ||
| − | <br> '''8. ''' Na tela | + | |
</span> | </span> | ||
<!-- ●●●●●●●●●●●●●●●●●●●●●●●●●●●●● IMAGEM ●●●●●●●●●●●●●●●●●●●●●●●●●●●●● --> | <!-- ●●●●●●●●●●●●●●●●●●●●●●●●●●●●● IMAGEM ●●●●●●●●●●●●●●●●●●●●●●●●●●●●● --> | ||
| Linha 62: | Linha 52: | ||
<br><br> | <br><br> | ||
<span style="font-face:arial;"span style="font-size:130%;"> | <span style="font-face:arial;"span style="font-size:130%;"> | ||
| − | <br> '''9. ''' Uma nova tela irá abrir solicitando a confirmação de instalação | + | <br> '''9. ''' Uma nova tela irá se abrir, solicitando a confirmação de instalação. Para isto, clique em “Aceitar”. |
</span> | </span> | ||
<!-- ●●●●●●●●●●●●●●●●●●●●●●●●●●●●● IMAGEM ●●●●●●●●●●●●●●●●●●●●●●●●●●●●● --> | <!-- ●●●●●●●●●●●●●●●●●●●●●●●●●●●●● IMAGEM ●●●●●●●●●●●●●●●●●●●●●●●●●●●●● --> | ||
| Linha 81: | Linha 71: | ||
<br><br> | <br><br> | ||
<span style="font-face:arial;"span style="font-size:130%;"> | <span style="font-face:arial;"span style="font-size:130%;"> | ||
| − | <br> '''12. '''Assim que finalizada a instalação a tela ficará da seguinte maneira: | + | <br> '''12. '''Assim que finalizada a instalação, a tela ficará da seguinte maneira: |
</span> | </span> | ||
<!-- ●●●●●●●●●●●●●●●●●●●●●●●●●●●●● IMAGEM ●●●●●●●●●●●●●●●●●●●●●●●●●●●●● --> | <!-- ●●●●●●●●●●●●●●●●●●●●●●●●●●●●● IMAGEM ●●●●●●●●●●●●●●●●●●●●●●●●●●●●● --> | ||
| Linha 87: | Linha 77: | ||
<br><br> | <br><br> | ||
<span style="font-face:arial;"span style="font-size:130%;"> | <span style="font-face:arial;"span style="font-size:130%;"> | ||
| − | <br> Após este processo a instalação do aplicativo TeamViewer estará concluída.<br /> | + | <br> Após este processo, a instalação do aplicativo TeamViewer estará concluída.<br /> |
<br> | <br> | ||
---- | ---- | ||
| Linha 93: | Linha 83: | ||
</span> | </span> | ||
<span style="font-face:arial;"span style="font-size:130%;"> | <span style="font-face:arial;"span style="font-size:130%;"> | ||
| − | <span style="color:red;"><br>CONFIGURANDO E UTILIZANDO O | + | <span style="color:red;"><br>CONFIGURANDO E UTILIZANDO O TEAMVIEWER</span><br /> |
| − | <br> Após realizada a instalação do TeamViewer um novo ícone será adicionado em seu menu. | + | <br> Após realizada a instalação do TeamViewer, um novo ícone será adicionado em seu menu. |
</span> | </span> | ||
<!-- ●●●●●●●●●●●●●●●●●●●●●●●●●●●●● IMAGEM ●●●●●●●●●●●●●●●●●●●●●●●●●●●●● --> | <!-- ●●●●●●●●●●●●●●●●●●●●●●●●●●●●● IMAGEM ●●●●●●●●●●●●●●●●●●●●●●●●●●●●● --> | ||
| Linha 100: | Linha 90: | ||
<br><br> | <br><br> | ||
<span style="font-face:arial;"span style="font-size:130%;"> | <span style="font-face:arial;"span style="font-size:130%;"> | ||
| − | <br> Ao executar o | + | <br> Ao executar o TeamViewer, a tela com o ID será exibida.<br /> |
| − | <span style="color:red;"><br>'''Importante:'''</span> Para a primeira vez que for utilizar o TeamViewer deve-se | + | <span style="color:red;"><br>'''Importante:'''</span> Para a primeira vez que for utilizar o TeamViewer deve-se configurá-lo. Na parte superior, clique em “Avançado”.<br /> |
</span> | </span> | ||
<!-- ●●●●●●●●●●●●●●●●●●●●●●●●●●●●● IMAGEM ●●●●●●●●●●●●●●●●●●●●●●●●●●●●● --> | <!-- ●●●●●●●●●●●●●●●●●●●●●●●●●●●●● IMAGEM ●●●●●●●●●●●●●●●●●●●●●●●●●●●●● --> | ||
| Linha 107: | Linha 97: | ||
<br><br> | <br><br> | ||
<span style="font-face:arial;"span style="font-size:130%;"> | <span style="font-face:arial;"span style="font-size:130%;"> | ||
| − | <br> Na tela de configurações deve-se deixar a caixinha “Permitir UDP” em branco | + | <br> Na tela de configurações deve-se deixar a caixinha “Permitir UDP” em branco. Após este processo, clique para voltar na tela inicial. |
</span> | </span> | ||
<!-- ●●●●●●●●●●●●●●●●●●●●●●●●●●●●● IMAGEM ●●●●●●●●●●●●●●●●●●●●●●●●●●●●● --> | <!-- ●●●●●●●●●●●●●●●●●●●●●●●●●●●●● IMAGEM ●●●●●●●●●●●●●●●●●●●●●●●●●●●●● --> | ||
Edição atual tal como às 14h31min de 29 de março de 2016
INSTALANDO O TEAMVIEWER
Dica: Para instalar o TeamViewer no tablet é necessário ter acesso ao Play Store.
1. Para fazer o download do TeamViewer clique no link:DOWNLOAD TEAMVIEWER.
2. Na tela em que abrir selecione a opção “Instalar”.
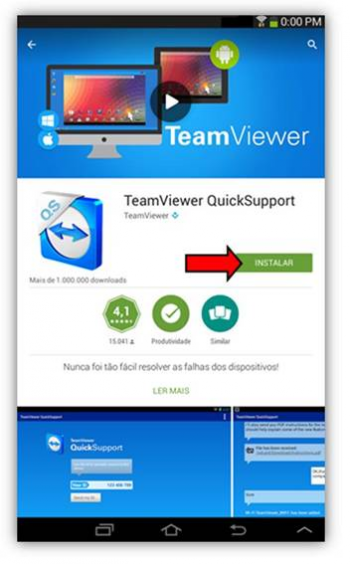
3. Uma nova tela irá se abrir, solicitando a confirmação de instalação. Para isto, clique em “Aceitar”.
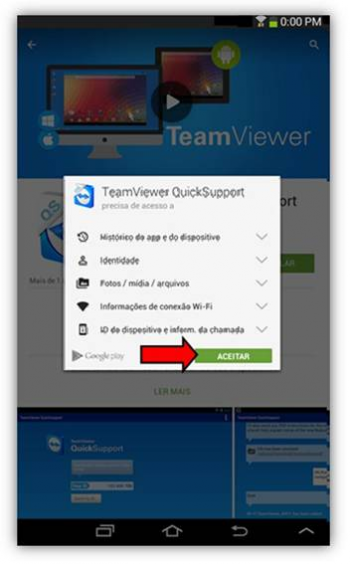
Dica: Nas próximas telas não será necessário realizar nenhum procedimento, as imagens serão apenas informativas.
4. Esta tela irá informar o processo de download do aplicativo.
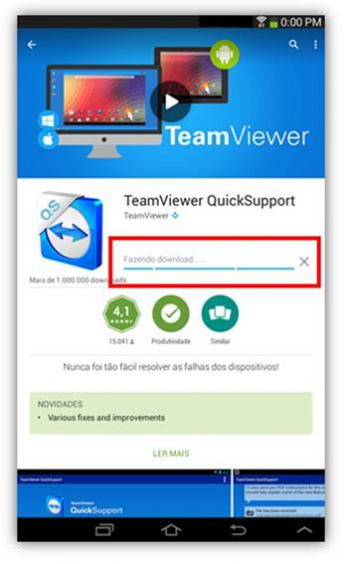
5. Após realizado o download, automaticamente irá iniciar a instalação.
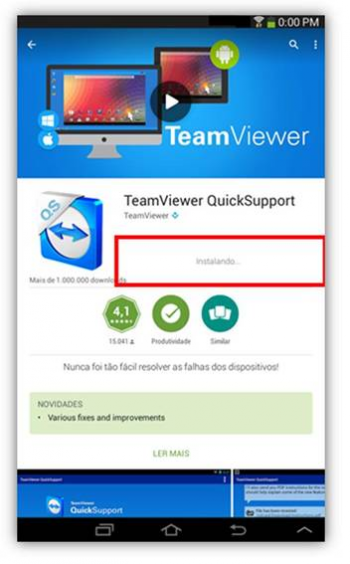
6. Assim que finalizada a instalação, a tela ficará da seguinte maneira:
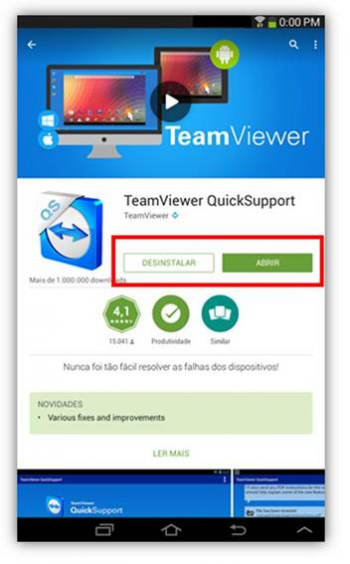
Após este processo, a instalação do aplicativo TeamViewer estará concluída.
![]() Para aparelhos da marca Samsung:
Para aparelhos da marca Samsung:
INSTALANDO O COMPLEMENTO DO TEAMVIEWER PARA TABLET DA MARCA SAMSUNG
O procedimento para instalar o complemento do TeamViewer é igual a instalação do TeamViewer.
7. Para fazer o download do complemento clique no link: DOWNLOAD PARA SAMSUNG.
8. Na tela que se abrir selecione a opção “Instalar”.
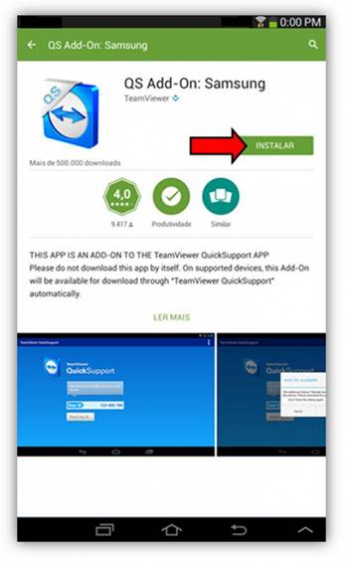
9. Uma nova tela irá se abrir, solicitando a confirmação de instalação. Para isto, clique em “Aceitar”.
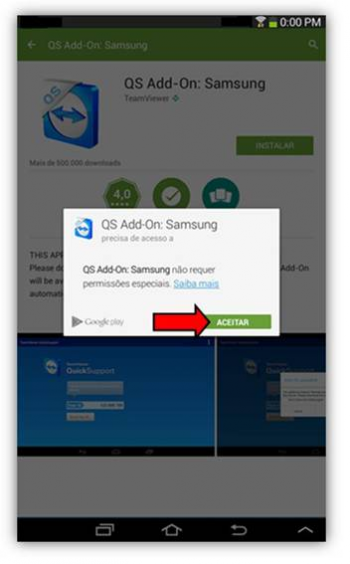
Dica: Nas próximas telas não será necessário realizar nenhum procedimento, as imagens serão apenas informativas.
10. Esta tela irá informar o processo de download do aplicativo.
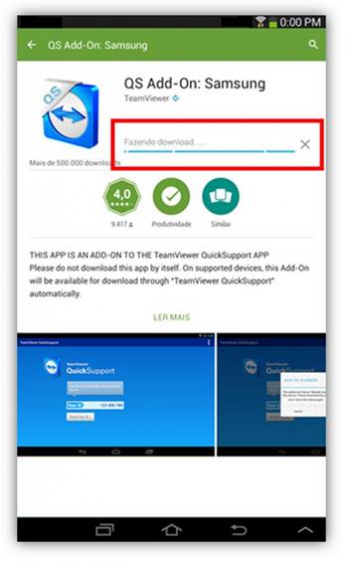
11. Após realizado o download, automaticamente irá iniciar a instalação.
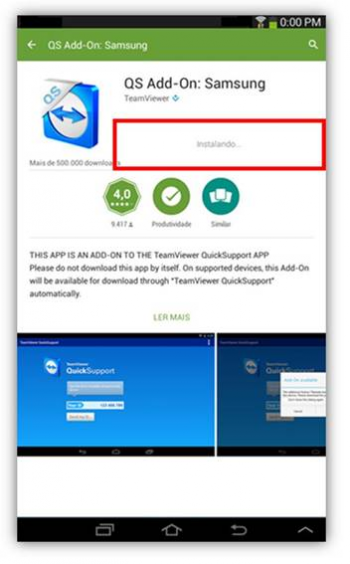
12. Assim que finalizada a instalação, a tela ficará da seguinte maneira:
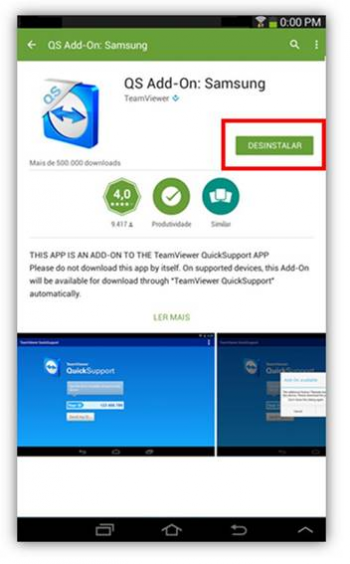
Após este processo, a instalação do aplicativo TeamViewer estará concluída.
CONFIGURANDO E UTILIZANDO O TEAMVIEWER
Após realizada a instalação do TeamViewer, um novo ícone será adicionado em seu menu.
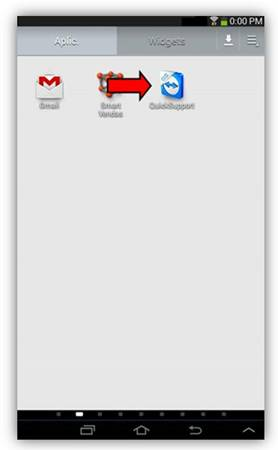
Ao executar o TeamViewer, a tela com o ID será exibida.
Importante: Para a primeira vez que for utilizar o TeamViewer deve-se configurá-lo. Na parte superior, clique em “Avançado”.
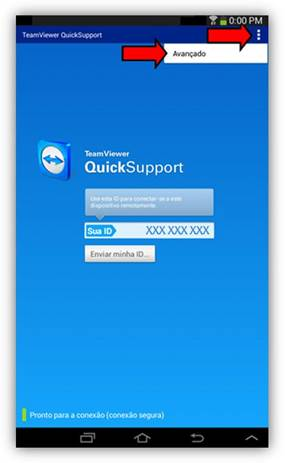
Na tela de configurações deve-se deixar a caixinha “Permitir UDP” em branco. Após este processo, clique para voltar na tela inicial.
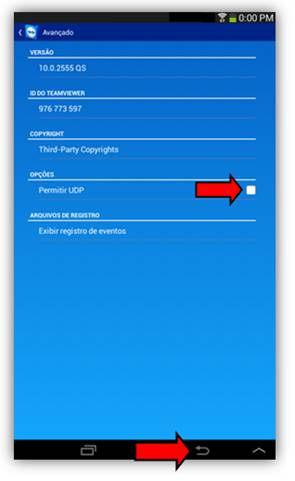
Na tela inicial será exibido o ID que deve ser repassado ao Suporte.