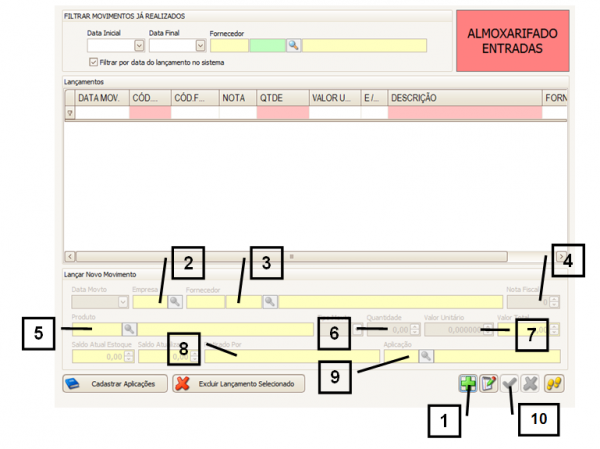Mudanças entre as edições de "Como realizar saída/entrada em itens do almoxarifado?"
De JM2Help
(Criou página com '<span style="font-face:arial;"span style="font-size:130%;"> <br> '''Estoque > Gerenciamento de Produção > (Aba) Almoxarifado''' <br /> <br>  ...') |
|||
| (8 edições intermediárias de 2 usuários não apresentadas) | |||
| Linha 1: | Linha 1: | ||
<span style="font-face:arial;"span style="font-size:130%;"> | <span style="font-face:arial;"span style="font-size:130%;"> | ||
| − | <br> | + | <br><u>Estoque > Gerenciamento de Produção > (Aba) Almoxarifado</u><br /> |
| − | <br> | + | <br>'''Nota:''' A imagem de exemplo a seguir refere-se a “entrada”, porém o processo é o mesmo tanto para “entrada” quanto para “saída”.<br /> |
| − | <br> '''Entrada''' | + | <br> '''Entrada:''' Será necessário clicar em Adicionar Novo Usuário (1), e preencher Empresa (2), Fornecedor (3), número da Nota Fiscal (4), código do Produto (5), Quantidade (6), Valor Unitário (7), e para inserir os dados, clique em confirmar (10).<br /> |
| − | + | <br> '''Saída:''' Será necessário clicar em Adicionar Novo Usuário (1), e preencher Empresa (2), Fornecedor (3), código do Produto (5), Quantidade (6), funcionário que usou (Realizado Por) (8), qual finalidade (Aplicação) (9) e para inserir os dados Confirmar (10). | |
| − | <br> '''Saída''' | + | </span> |
| − | + | <!-- ●●●●●●●●●●●●●●●●●●●●●●●●●●●●● IMAGEM ●●●●●●●●●●●●●●●●●●●●●●●●●●●●● --> | |
| − | <!-- | + | <br><br>[[Arquivo:EstoquistaAlmoxarife.04.png|600px|link=|alt=|]] |
| − | <br><br> | + | |
<br><br> | <br><br> | ||
| − | <!-- | + | <!-- ■■■■■■■■■■■■■■■■■■■■■■■■■■■■■ VOLTAR ■■■■■■■■■■■■■■■■■■■■■■■■■■■■■ --> |
| − | + | ||
<p> | <p> | ||
| − | <span style="font-size:110%;padding-left:-1em;">'''[[FUNCIONALIDADES_BÁSICAS|VOLTAR | + | <span style="font-size:110%;padding-left:-1em;">'''[[FUNCIONALIDADES_BÁSICAS|VOLTAR AS FUNCIONALIDADES BÁSICAS]]'''</span><br /> |
</p> | </p> | ||
Edição atual tal como às 15h06min de 25 de fevereiro de 2016
Estoque > Gerenciamento de Produção > (Aba) Almoxarifado
Nota: A imagem de exemplo a seguir refere-se a “entrada”, porém o processo é o mesmo tanto para “entrada” quanto para “saída”.
Entrada: Será necessário clicar em Adicionar Novo Usuário (1), e preencher Empresa (2), Fornecedor (3), número da Nota Fiscal (4), código do Produto (5), Quantidade (6), Valor Unitário (7), e para inserir os dados, clique em confirmar (10).
Saída: Será necessário clicar em Adicionar Novo Usuário (1), e preencher Empresa (2), Fornecedor (3), código do Produto (5), Quantidade (6), funcionário que usou (Realizado Por) (8), qual finalidade (Aplicação) (9) e para inserir os dados Confirmar (10).