Mudanças entre as edições de "Como realizar uma devolução para fornecedor"
| Linha 32: | Linha 32: | ||
<br> 5. Série.<br /> | <br> 5. Série.<br /> | ||
<br>'''Nota:''' O campo “Número” (6) deve ser deixado sem preencher, pois assim, no momento em que a nota for confirmada, seu número será igual ao número da ultima nota emitida mais um, preservando a seqüência numérica.<br /> | <br>'''Nota:''' O campo “Número” (6) deve ser deixado sem preencher, pois assim, no momento em que a nota for confirmada, seu número será igual ao número da ultima nota emitida mais um, preservando a seqüência numérica.<br /> | ||
| − | <br> Outros campos também são de preenchimento obrigatório, são eles: | + | <br> Outros campos também são de preenchimento obrigatório, são eles:<br /> |
<br> 7. Conta Bancária. | <br> 7. Conta Bancária. | ||
<br> 8. Tipo Documento. | <br> 8. Tipo Documento. | ||
Edição das 10h12min de 20 de agosto de 2015
Como Realizar uma Devolução para Fornecedor
|
Como realizar uma Nota de Devolução para Fornecedor
Para fazer uma Nota de Devolução para Fornecedor é necessário lançar manualmente uma Nota Emitida, para isso, acesse a tela de Notas Emitidas: “Menu Superior” > “Fiscal” (1) > “Notas Emitidas” (2).
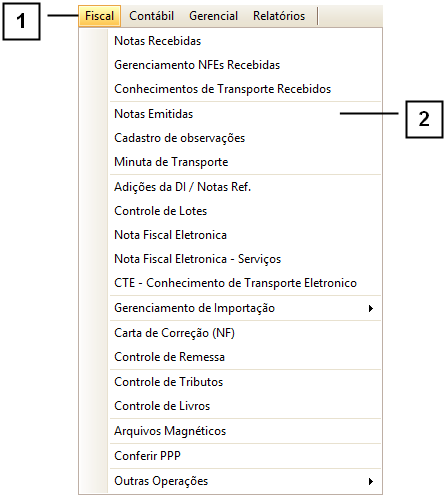
Na tela que se abrir, clique em “Adicionar” (1).

Como fazer uma Nota de Devolução para Fornecedor
Para fazer uma Nota de Devolução para Fornecedor existem alguns campos de preenchimento obrigatório aos quais devemos nos atentar, são eles:
1. Empresa.
2. Cliente: Informe o Fornecedor para de quem comprou.
3. Destino: Selecione a opção “Devolução para Fornecedor / de Cliente”.
4. Espécie: Preencher com “NFE”.
5. Série.
Nota: O campo “Número” (6) deve ser deixado sem preencher, pois assim, no momento em que a nota for confirmada, seu número será igual ao número da ultima nota emitida mais um, preservando a seqüência numérica.
Outros campos também são de preenchimento obrigatório, são eles:
7. Conta Bancária.
8. Tipo Documento.
9. Representante.
10. Vendedor.
11. Transportadora.
Nota: Esses últimos campos citados não são muito necessários para uma Nota de Devolução, sendo assim, podem ser preenchidos com “1-Não Especificado”.
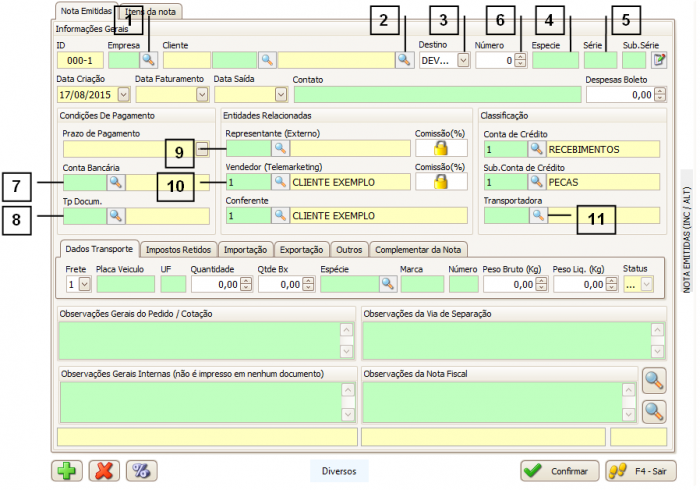
Em seguida, é necessário adicionar os itens que compõe a Nota.
Existem duas formas de adicionar os itens a uma nota de devolução, a forma Manual e a forma automática (copiando itens da nota recebida).
Para saber mais, verifique os tópicos “Como adicionar itens de forma Manual” e “Como adicionar itens de forma Automática (Copiando itens da Nota Recebida)”.
Depois de adicionar os itens, confirme e nota e ative-a. Em seguida é preciso fazer o vinculo entre essa nota e a Nota Recebida do Fornecedor. Caso tenha alguma dúvida sobre como fazer esse vinculo consulte o manual sobre “Como adicionar Nota de Referência”.
Como adicionar itens de forma Manual
Para adicionar os itens de forma manual é necessário primeiramente entrar em contato com seu Escritório Contábil para que eles lhe informem qual CFOP e qual CST devem ser utilizadas em cada item.
Acesse a aba “Itens da Nota” (1) e clique em “Adicionar” (2).
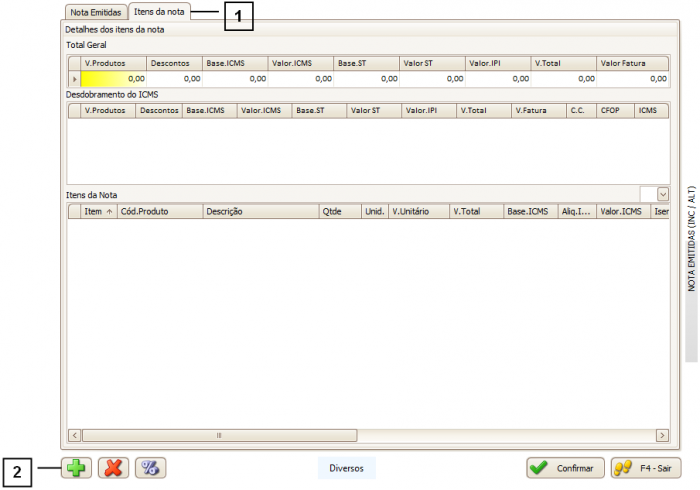
Na tela que se abrir informe o “Produto” (1), a “Quantidade” (2), o “Valor Unitário” (3), a “CST” (4) e a “CFOP” (5).
NOTA: Caso o produto contenha impostos, entre em contato com seu escritório contábil para saber a melhor forma de acrescentá-los.
Feito isso, clique em “Confirmar Item” (6).
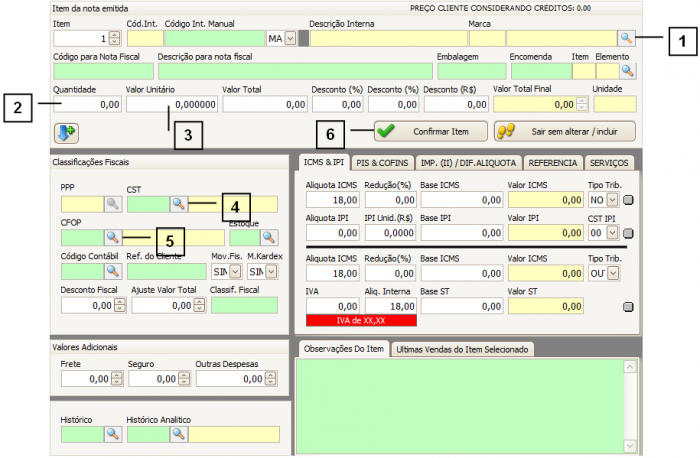
Como adicionar itens de forma Automática (Copiando itens da Nota Recebida)
É possível puxar automaticamente todos os itens da Nota Recebida que deseja devolver ao Fornecedor.
Para isso, clique em “Diversos” (1) > “Devolução Completa Retorno de Remessa (A partir de uma nota recebida)” (2).
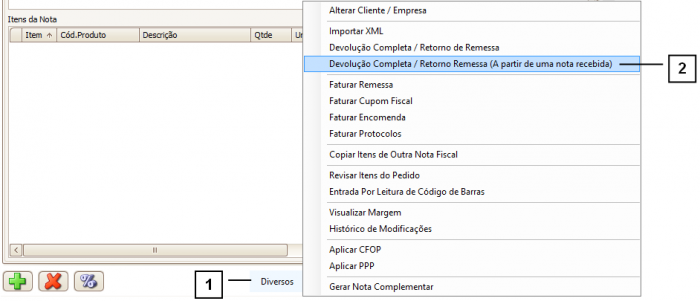
A próxima tela exibirá as ultimas notas para o cliente em questão.
Selecione a Nota que deseja clicando em cima dela duas vezes.
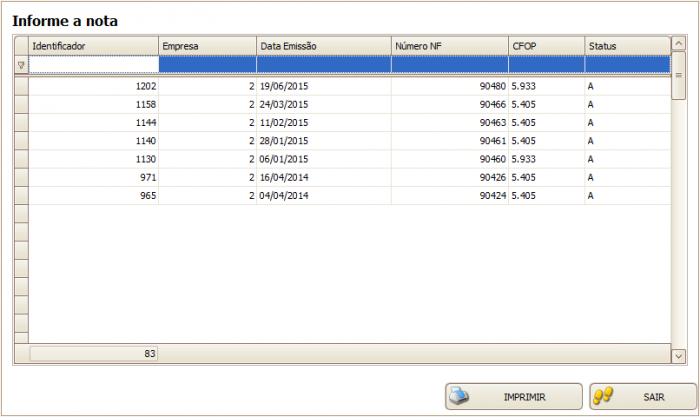
Com isso, todos os itens da nota selecionada serão puxados para a Contra-Nota, com CFOP de devolução.