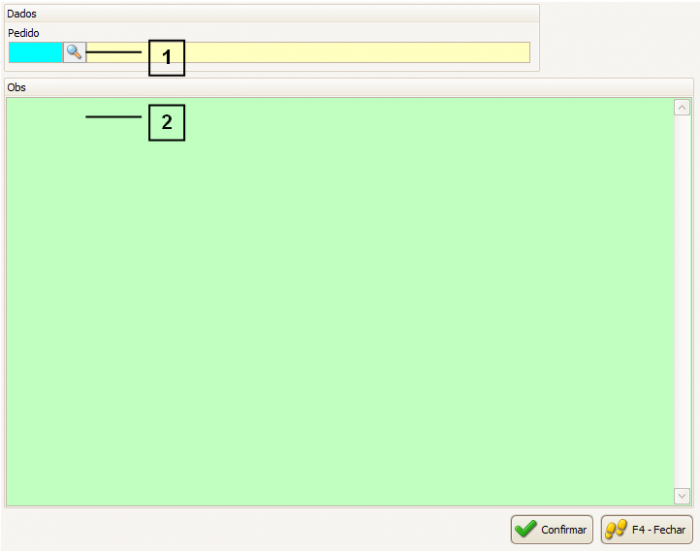Mudanças entre as edições de "Como utilizar o botão de Observações"
| Linha 1: | Linha 1: | ||
<br> | <br> | ||
| − | <span style="font-face:arial; font-size:190%;"> | + | <span style="font-face:arial; font-size:190%;">Como utilizar o botão de Observações</span> |
{| style="border-spacing:8px;" | {| style="border-spacing:8px;" | ||
|class="MainPageBG" style="width: 800px; border: 1px solid #cccccc; background-color: #ffffff; vertical-align: top;" | | |class="MainPageBG" style="width: 800px; border: 1px solid #cccccc; background-color: #ffffff; vertical-align: top;" | | ||
Edição das 08h57min de 28 de julho de 2015
Como utilizar o botão de Observações
|
Como utilizar o botão de Observações
Para utilizar o botão observações deve-se acessar a tela de Pedido de Compra (para acessar a tela de Pedido de Compra clique em “Menu Superior” > “Compras” > “Pedido de Compra”) e clicar em “Observações” (1).
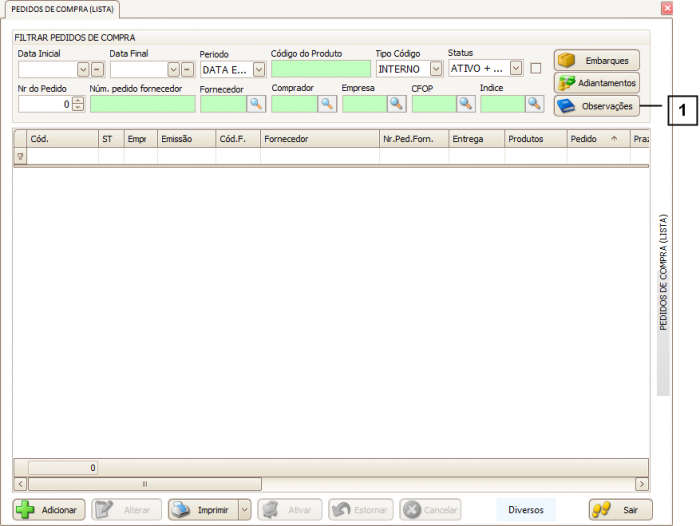
Como utilizar o botão de Observações
A tela de observações é utilizada para incluir uma observação referente ao um pedido de compra sem ser necessário abrir o pedido para incluir ou visualizar a observação.
Para incluir uma nova observação clique em “Adicionar” (1), para saber mais sobre adicionar observação consulte o tópico “Como adicionar uma nova observação”.
Para alterar uma observação já adicionada clique em “Alterar” (2), realize as alterações necessárias e confirme.
É possível excluir uma observação clicando no botão “Excluir” (3), porem lembre-se que não é possível reativar uma observação excluída.
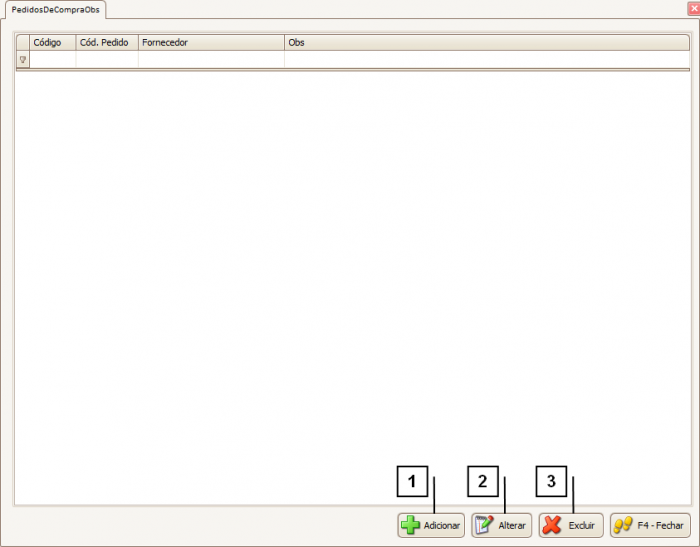
Como adicionar uma nova observação
Para adicionar uma nova observação informe o número do pedido de compras no campo “Pedido” (1), este campo servirá para vincular para qual pedido se refere à observação.
No campo “Obs” (2) digite a observação que deseja e clique em “Confirmar”.