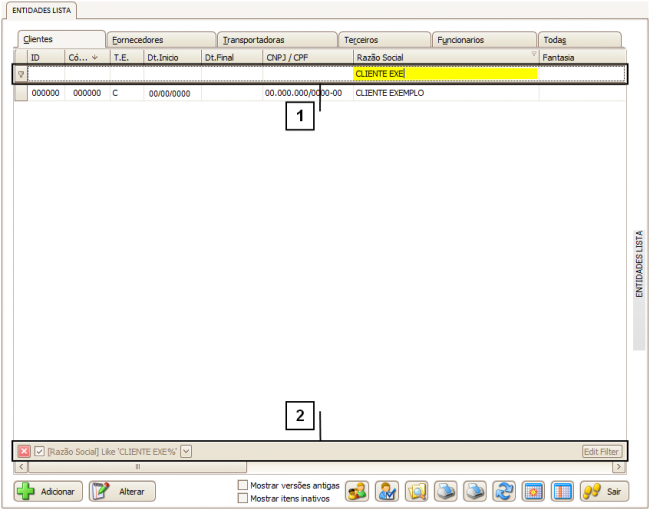Mudanças entre as edições de "Filtros"
m (Protegeu "Filtros" ([Editar=Permitir apenas administradores] (indefinidamente) [Mover=Permitir apenas administradores] (indefinidamente)) [em cascata]) |
|||
| Linha 1: | Linha 1: | ||
| − | + | <span style="font-face:arial; font-size:130%;"> | |
| + | '''Filtros'''<br /> | ||
| + | <br> Existem três formas de filtrar e fazer as buscas é importante se familiarizar com as três, pois muitas delas serão usadas em conjunto. | ||
| + | <br> As buscas possíveis são: Busca Padrão, Busca Específica (Lupa) e por Campos de procura.<br /> | ||
| + | <br>'''Nota:''' Os campos preenchíveis estão em verde, os campos em amarelo não é possível preencher, o os campos em azul é qual estará selecionado para editar.<br /> | ||
| + | <br> | ||
| + | ---- | ||
| + | <span style="font-face:arial; font-size:130%;"> | ||
| + | <br>'''Busca Padrão (tela inicial)''' <br /> | ||
| + | <br> Geralmente, essas telas já possuem alguns filtros previamente preenchidos (como a data de inicio do mês atual até a data atual). | ||
| + | <br> O exemplo a seguir se refere a “Contas a Pagar”, embora o princípio se aplique a todas as outras telas.<br /> | ||
| + | <br>'''Nota:''' Nem todas as telas possuem as opções apresentadas a seguir, porém o princípio é o mesmo.<br /> | ||
| + | <br> '''1.''' Data que será pesquisado. | ||
| + | <br> '''2.''' Número de Pedido. | ||
| + | <br> '''3.''' Número de Nota Fiscal.<br /> | ||
| + | <br> Cada caso terá um filtro adaptado a sua função. Em um filtro de Cadastro de Clientes, o número de uma Nota Fiscal não faria sentido na busca.<br /> | ||
| + | <br> Na maioria dos campos de busca é necessário usar um código, referente àquela informação que deseja buscar (por exemplo: ao procurar a nota X, então preencher no campo nota fiscal o número da nota fiscal X).<br /> | ||
| + | </span> | ||
| + | <!--●--><br>[[Arquivo:filtros.01.png|650px|link=|alt=|]]<br /> | ||
| + | <br> | ||
| + | ---- | ||
| + | <span style="font-face:arial; font-size:130%;"> | ||
| + | <br>'''Busca Específica (Lupa)'''<br / > | ||
| + | <br> Vários campos possuem uma “Lupa” do lado direito. | ||
| + | <br> A maioria dos campos de busca específica pode ser aberta pressionando F1 ou clicando na lupa. | ||
| + | <br> O exemplo a seguir se refere à tela “Cadastro de Entidade”, onde é possível inserir uma Cidade.<br /> | ||
| + | <br> '''1. Cidade:''' Para inserir a cidade no cadastro de Entidades é necessário filtrar a Cidade pela Lupa.<br /> | ||
| + | </span> | ||
| + | <!--●--><br>[[Arquivo:filtros.02.png|300px|link=|alt=|]]<br /> | ||
| + | <br> | ||
| + | ---- | ||
| + | <br> | ||
| + | <span style="font-face:arial; font-size:130%;"> | ||
| + | <br>'''Campos de procura'''<br /> | ||
| + | <br> Uma forma rápida de fazer uma busca é usar os “Campos de Procura”(1). | ||
| + | <br> Eles ficam localizados na primeira linha das listas de resultado, é possível filtrar informações diretamente por lá. | ||
| + | <br> Diversas telas possuem campos de procura. Sua característica principal é uma linha em branco antes da lista dos resultados. | ||
| + | <br> Esses Campos de Procura também geram filtros ativos (2) em toda busca. Portanto é importante excluí-los ao iniciar uma nova busca.<br /> | ||
| + | <br>'''Nota:''' Quando for necessário buscar um termo específico, que contém na descrição da palavra, porém não no inicio, usa-se um sinal de “%” antes da busca.<br /> | ||
| + | </span> | ||
| + | <!--●--><br>[[Arquivo:filtros.03.png|650px|link=|alt=|]]<br /> | ||
Edição das 11h40min de 13 de março de 2015
Filtros
Existem três formas de filtrar e fazer as buscas é importante se familiarizar com as três, pois muitas delas serão usadas em conjunto.
As buscas possíveis são: Busca Padrão, Busca Específica (Lupa) e por Campos de procura.
Nota: Os campos preenchíveis estão em verde, os campos em amarelo não é possível preencher, o os campos em azul é qual estará selecionado para editar.
Busca Padrão (tela inicial)
Geralmente, essas telas já possuem alguns filtros previamente preenchidos (como a data de inicio do mês atual até a data atual).
O exemplo a seguir se refere a “Contas a Pagar”, embora o princípio se aplique a todas as outras telas.
Nota: Nem todas as telas possuem as opções apresentadas a seguir, porém o princípio é o mesmo.
1. Data que será pesquisado.
2. Número de Pedido.
3. Número de Nota Fiscal.
Cada caso terá um filtro adaptado a sua função. Em um filtro de Cadastro de Clientes, o número de uma Nota Fiscal não faria sentido na busca.
Na maioria dos campos de busca é necessário usar um código, referente àquela informação que deseja buscar (por exemplo: ao procurar a nota X, então preencher no campo nota fiscal o número da nota fiscal X).
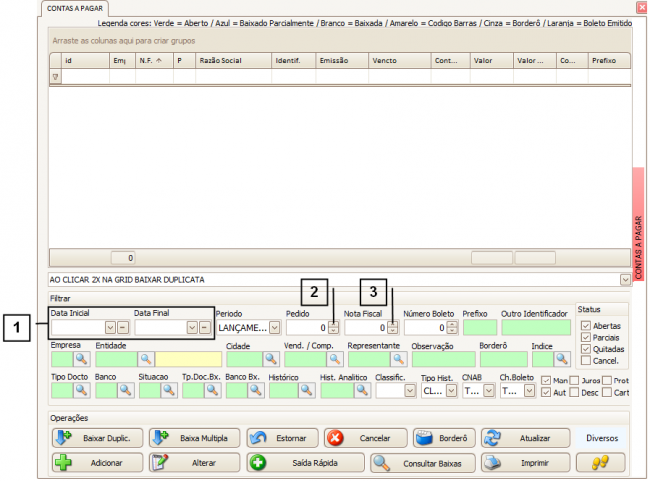
Busca Específica (Lupa)
Vários campos possuem uma “Lupa” do lado direito.
A maioria dos campos de busca específica pode ser aberta pressionando F1 ou clicando na lupa.
O exemplo a seguir se refere à tela “Cadastro de Entidade”, onde é possível inserir uma Cidade.
1. Cidade: Para inserir a cidade no cadastro de Entidades é necessário filtrar a Cidade pela Lupa.
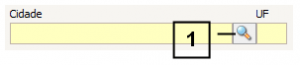
Campos de procura
Uma forma rápida de fazer uma busca é usar os “Campos de Procura”(1).
Eles ficam localizados na primeira linha das listas de resultado, é possível filtrar informações diretamente por lá.
Diversas telas possuem campos de procura. Sua característica principal é uma linha em branco antes da lista dos resultados.
Esses Campos de Procura também geram filtros ativos (2) em toda busca. Portanto é importante excluí-los ao iniciar uma nova busca.
Nota: Quando for necessário buscar um termo específico, que contém na descrição da palavra, porém não no inicio, usa-se um sinal de “%” antes da busca.