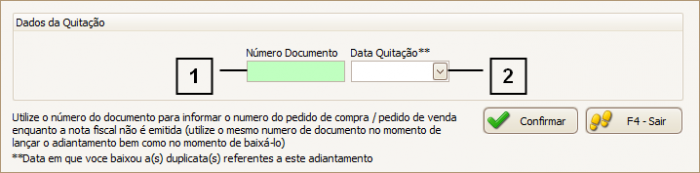Mudanças entre as edições de "Gerenciamento de Vale"
(Criou página com '{| style="border-spacing:8px;" |class="MainPageBG" style="width: 800px; border: 1px solid #cccccc; background-color: #ffffff; vertical-align: top;" | {| width="100%" style="ve...') |
|||
| Linha 1: | Linha 1: | ||
| − | |||
| − | |||
| − | |||
| − | |||
| − | |||
| − | |||
| − | |||
| − | |||
| − | |||
| − | |||
| − | |||
| − | |||
| − | |||
| − | |||
| − | |||
| − | |||
| − | |||
| − | |||
| − | |||
<span style="font-face:arial;"> | <span style="font-face:arial;"> | ||
| − | <span style="font-size:130%;">'''Como | + | <span style="font-size:130%;">'''Como gerenciar os vales no JManager2?'''<br /> |
| − | <br> | + | <br> Para gerenciar os vales recebidos no JManager2 será necessário seguir alguns passos, são eles: |
| − | <br> | + | <br> '''1.''' Adicionar o vale no sistema. |
| − | + | <br> '''2.''' Quando receber o XML, realizar entrada | |
| − | + | <br> '''3.''' Após realizar a entrada baixar o item no vale. | |
| − | + | <br> '''4.''' Quando receber o XML de todos os itens daquele vale, cancelar o vale.<BR /> | |
| − | <br> | + | <br> Segue abaixo todos os passos detalhados.<br /> |
| − | <br> | + | <br> '''1. Como adicionar um vale?''' |
| − | <br> | + | <br> Na tela de Notas Recebidas ("Menu Superior" > "Fiscal" > "Notas Recebidas") adicione uma nova nota através do botão “Adicionar”. |
| − | <br> | + | <br><br>[[Arquivo:FINANCEIRO-Adiantamentos Clientes.01.png|450px|link=|alt=|]]<br /> |
| − | <br> | + | <br>'''Dica:''' Para que o vale não seja exibido nos relatórios de contabilidade, preencha o campo “Empresa” com “2”.<br /> |
| − | <br>[[Arquivo: | + | <br> Preencha com as informações necessárias, porem atente-se nos campo “Espécie”, deve-se preencher este campo como “PD”. |
| − | <br | + | <br><br>[[Arquivo:FINANCEIRO-Adiantamentos Clientes.02.png|700px|link=|alt=|]]<br /> |
| − | + | <br> | |
| − | + | <br> Após adicionar a nota no sistema, confirme a nota para que os itens possam entrar no estoque. | |
| − | + | <br> Para que o vale não atualize o custo, ao confirmar o vale clique em “Confirmar Sem Atualizar Custo”. | |
| − | + | <br><br>[[Arquivo:FINANCEIRO-Adiantamentos Clientes.03.png|700px|link=|alt=|]]<br /> | |
| − | + | <br> Uma confirmação será exibida se deseja realmente confirmar sem alterar o custo, para confirmar clique em “Sim”. | |
| − | + | <br><br>[[Arquivo:FINANCEIRO-Adiantamentos Clientes.04.png|700px|link=|alt=|]]<br /> | |
| − | + | <br> Os itens do vale já estarão disponíveis no estoque.<br /> | |
| − | + | <br> '''2. Recebi o XML do fornecedor, o que devo fazer?''' <br /> | |
| − | <br> | + | <br> Pode-se realizar normalmente a entrada da NFE pelo XML normalmente, porém lembre-se de seguir os próximos passos para que o estoque fique correto.<br /> |
| − | <br> | + | <br> '''3. O que fazer após dar entrada no XML?'''<br /> |
| − | <br>[[Arquivo: | + | <br> Acesse o vale adicionado (na tela de Notas Recebidas) e exclua os itens que já foram lançados no XML.<br /> |
| − | + | <br><span style="color:red;">'''Importante: '''</span> Caso a entrada do XML lançado seja com quantidade parcial (menor do que a quantidade do vale) deve-se alterar o vale para a quantidade restante.<br /> | |
| − | <br> | + | <br>'''Exemplo:''' Lancei um vale com quantidade 10 e ao receber meu XML realizei a entrada de somente 3 ao invés de excluir o item, deve-se ajustar a quantidade do vale para os 7 que ainda restam lançar pelo XML.<br /> |
| − | <br> | + | <br><u>'''DICA:''' SE ATENTE CASO RECEBA QUANTIDADE PARCIAL, POIS É PROVÁVEL QUE A QUANTIDADE ESTEJA INCORRETA.</u><br /> |
| − | <br> | + | <br>'''4. Não há mais nenhum item no meu vale, o que fazer?''' |
| − | <br>[[Arquivo: | + | <br> Localize o vale que não possui mais nenhum item (na tela de Notas Recebidas) e cancele-o. |
| − | + | <br> Para cancelar clique em “Estornar”, no motivo informe que o vale já foi recebido e clique em “Cancelar”, no motivo do cancelamento pode-se também informar que o vale já foi recebido.<br /> | |
| − | <br> | + | <br><br>[[Arquivo:FINANCEIRO-Adiantamentos Clientes.05.png|700px|link=|alt=|]]<br /> |
| − | + | ||
| − | <br>[[Arquivo: | + | |
| − | <br> | + | |
| − | <br> | + | |
| − | <br> | + | |
| − | <br> O | + | |
| − | <br> | + | |
| − | <br> | + | |
| − | <br> | + | |
| − | <br> | + | |
| − | <br> | + | |
| − | <br> | + | |
| − | <br> | + | |
| − | <br>[[Arquivo: | + | |
Edição das 15h53min de 21 de julho de 2015
Como gerenciar os vales no JManager2?
Para gerenciar os vales recebidos no JManager2 será necessário seguir alguns passos, são eles:
1. Adicionar o vale no sistema.
2. Quando receber o XML, realizar entrada
3. Após realizar a entrada baixar o item no vale.
4. Quando receber o XML de todos os itens daquele vale, cancelar o vale.
Segue abaixo todos os passos detalhados.
1. Como adicionar um vale?
Na tela de Notas Recebidas ("Menu Superior" > "Fiscal" > "Notas Recebidas") adicione uma nova nota através do botão “Adicionar”.
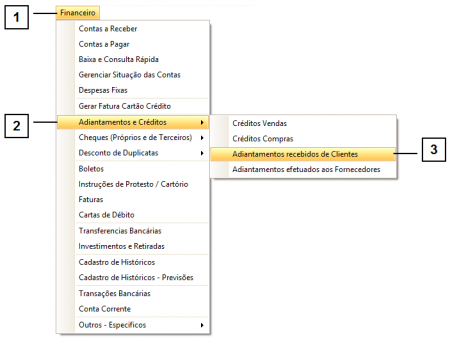
Dica: Para que o vale não seja exibido nos relatórios de contabilidade, preencha o campo “Empresa” com “2”.
Preencha com as informações necessárias, porem atente-se nos campo “Espécie”, deve-se preencher este campo como “PD”.
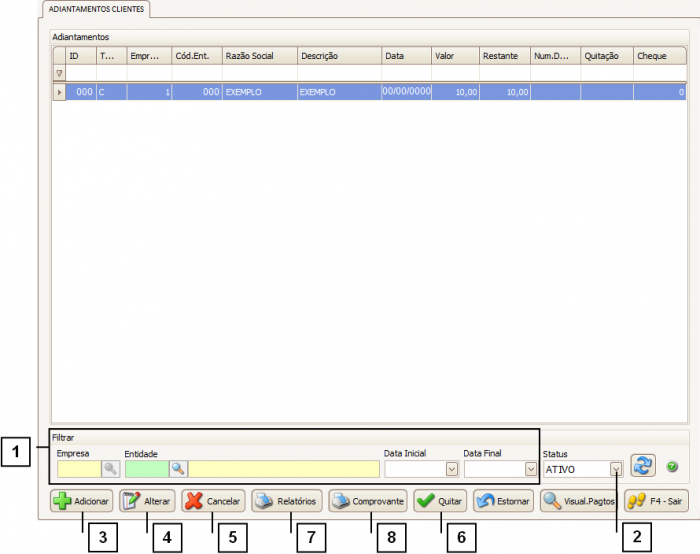
Após adicionar a nota no sistema, confirme a nota para que os itens possam entrar no estoque.
Para que o vale não atualize o custo, ao confirmar o vale clique em “Confirmar Sem Atualizar Custo”.
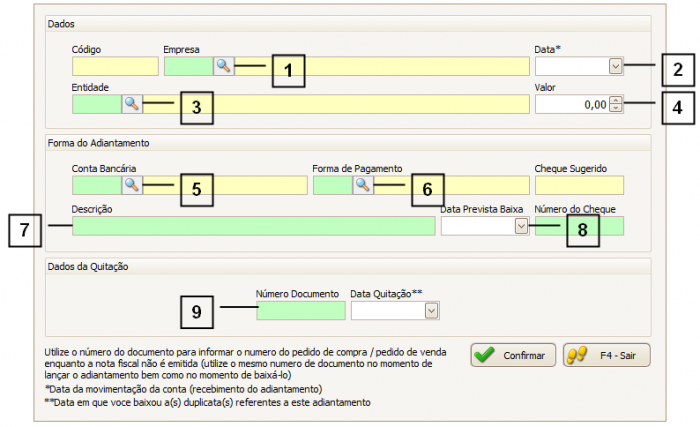
Uma confirmação será exibida se deseja realmente confirmar sem alterar o custo, para confirmar clique em “Sim”.

Os itens do vale já estarão disponíveis no estoque.
2. Recebi o XML do fornecedor, o que devo fazer?
Pode-se realizar normalmente a entrada da NFE pelo XML normalmente, porém lembre-se de seguir os próximos passos para que o estoque fique correto.
3. O que fazer após dar entrada no XML?
Acesse o vale adicionado (na tela de Notas Recebidas) e exclua os itens que já foram lançados no XML.
Importante: Caso a entrada do XML lançado seja com quantidade parcial (menor do que a quantidade do vale) deve-se alterar o vale para a quantidade restante.
Exemplo: Lancei um vale com quantidade 10 e ao receber meu XML realizei a entrada de somente 3 ao invés de excluir o item, deve-se ajustar a quantidade do vale para os 7 que ainda restam lançar pelo XML.
DICA: SE ATENTE CASO RECEBA QUANTIDADE PARCIAL, POIS É PROVÁVEL QUE A QUANTIDADE ESTEJA INCORRETA.
4. Não há mais nenhum item no meu vale, o que fazer?
Localize o vale que não possui mais nenhum item (na tela de Notas Recebidas) e cancele-o.
Para cancelar clique em “Estornar”, no motivo informe que o vale já foi recebido e clique em “Cancelar”, no motivo do cancelamento pode-se também informar que o vale já foi recebido.