Mudanças entre as edições de "Guia Rápido Faturamento"
| (14 edições intermediárias de um usuário não apresentadas) | |||
| Linha 1: | Linha 1: | ||
| − | + | {| style="border-spacing:8px;" | |
| + | |class="MainPageBG" style="width: 800px; border: 1px solid #cccccc; background-color: #ffffff; vertical-align: top;" | | ||
| + | {| width="100%" style="vertical-align:top; background-color:#ffffff;" | ||
| + | ! style=" background-color: #ECE9E9; font-size: 130%; border: 1px solid #000000; text-align: left;" | | ||
| + | <div style="float:right;"></div>[[Arquivo:icone02.png|link=|alt=]] '''Índice''' | ||
| + | |- | ||
| + | | style="font-family:Verdana, Arial, Helvetica, sans-serif; font-size: 85%" | | ||
| + | <!-- *** INDICE *** --> | ||
| + | <br> <span style= "font-size:110%;padding-left:1em;">''' [[Manual_JManager2_Online|VOLTAR AO TÓPICO ANTERIOR]]'''</span><br /> | ||
| + | |- | ||
| + | |} | ||
| + | |} | ||
| + | <br> | ||
| + | ---- | ||
<span style="font-face:arial;"span style="font-size:130%;"> | <span style="font-face:arial;"span style="font-size:130%;"> | ||
| − | <br> | + | <br><u>Vendas (1) > Faturar Pedido de Venda (2).</u><br /> |
| − | < | + | <br> Na parte superior há quatro filtros importantes que serão usados para identificar se o pedido deve ser faturado ou não.<br /> |
| − | <br><br> [[Arquivo:Rapido_faturamento.01.png|750px|link=|alt=|]] | + | <br> • '''Lib. Financeiro (3) – Liberado pelo Financeiro''' |
| + | <br> Caso a função de bloqueio via financeiro esteja habilitada, os motivos padrão de bloqueio são pendências de contas a pagar do cliente ou se o cliente ultrapassar seu limite de crédito (poderá consultar o limite de crédito do cliente a partir do cadastro da entidade, na aba “Cliente”).<br /> | ||
| + | <br> '''• Impresso (4)''' | ||
| + | <br> Usado apenas para o caso da empresa fazer a “separação” do pedido pelo almoxarifado. No caso de não usar essa função, marque como “não”.<br /> | ||
| + | <br> '''• Conferido (5)''' | ||
| + | <br> Usado apenas para caso da empresa fazer a “separação” do pedido pelo almoxarifado. No caso de não usar essa função, marque como “não”.<br /> | ||
| + | <br> '''• Lib. p/ Fat. (6) – Liberado para Faturamento''' | ||
| + | <br> O vendedor pode determinar se um pedido será faturado ou não. Bloqueando ou liberando na tela de vendas.<br /> | ||
| + | </span> | ||
| + | <!-- ●●●●●●●●●●●●●●●●●●●●●●●●●●●●● IMAGEM ●●●●●●●●●●●●●●●●●●●●●●●●●●●●● --> | ||
| + | <br><br>[[Arquivo:Rapido_faturamento.01.png|750px|link=|alt=|]] | ||
<br><br> | <br><br> | ||
| − | + | ---- | |
| − | <br><br> [[Arquivo:Rapido_faturamento.02.png|750px|link=|alt=|]] | + | <span style="font-face:arial;"span style="font-size:130%;"> |
| + | <br>'''Como Faturar''' <br /> | ||
| + | <br> Se o pedido estiver pronto para ser faturado, selecione o mesmo na GRID (1), na tela que abrir confirme se as informações estão corretas e clique em confirmar (2). Após a confirmação abrirá uma tela de aviso com a mensagem "Para imprimir esta nota vá até o modulo da Nota Fiscal Eletrônica", clique em “ok”.<br /> | ||
| + | <br>'''Nota:''' No caso de não ter o processo de separação, deverá marcar o conferente e o peso da venda.<br /> | ||
| + | <br> Após confirmar o faturamento aparecerá o pedido na GRID “Últimas Notas Emitidas” (3). | ||
| + | </span> | ||
| + | <!-- ●●●●●●●●●●●●●●●●●●●●●●●●●●●●● IMAGEM ●●●●●●●●●●●●●●●●●●●●●●●●●●●●● --> | ||
| + | <br><br>[[Arquivo:Rapido_faturamento.02.png|750px|link=|alt=|]] | ||
<br><br> | <br><br> | ||
| − | + | ---- | |
| − | <br><br> [[Arquivo:Rapido_faturamento. | + | <span style="font-face:arial;"span style="font-size:130%;"> |
| + | <br>'''Como imprimir Minuta''' <br /> | ||
| + | <br> Para imprimir a minuta, clique na parte inferior no botão Minuta (1). | ||
| + | </span> | ||
| + | <!-- ●●●●●●●●●●●●●●●●●●●●●●●●●●●●● IMAGEM ●●●●●●●●●●●●●●●●●●●●●●●●●●●●● --> | ||
| + | <br><br>[[Arquivo:Rapido_faturamento.03.png|750px|link=|alt=|]]<br /> | ||
| + | <span style="font-face:arial;"span style="font-size:130%;"> | ||
| + | <br> A seguinte tela se abrirá, confira os campos e clique em confirmar (1) para imprimir a minuta e na sequência imprimir a etiqueta. Caso precise modificar os dados só preenchê-los corretamente.<br /> | ||
| + | <br>'''Nota:''' Quando uma minuta já tiver sido gerada e tentar reimprimir, o sistema irá perguntar se deseja usar a mesma minuta/etiqueta ou se deseja criar uma nova versão. | ||
| + | </span> | ||
| + | <!-- ●●●●●●●●●●●●●●●●●●●●●●●●●●●●● IMAGEM ●●●●●●●●●●●●●●●●●●●●●●●●●●●●● --> | ||
| + | <br><br>[[Arquivo:Rapido_faturamento.04.png|500px|link=|alt=|]] | ||
<br><br> | <br><br> | ||
| − | + | ---- | |
| − | <br><br> [[Arquivo:Rapido_faturamento. | + | <span style="font-face:arial;"span style="font-size:130%;"> |
| + | <br>'''Enviando a nota na Receita'''<br /> | ||
| + | <br><u> Fiscal > Nota Fiscal Eletrônica.</u> <br /> | ||
| + | <br> Para enviar a nota para a Receita clique em Fiscal (1) e Nota Fiscal Eletrônica (2) na tela do emissor preencha a empresa (3), selecione qual nota será emitida e clique em “Emitir NFE” (4).<br /> | ||
| + | <br>'''Nota:''' Na parte superior o status (5) é “pendentes”, pois irá exibir na GRID todas as notas que ainda não foram emitidas, para alterar clique na seta e escolha o status que deseja exibir. | ||
| + | </span> | ||
| + | <!-- ●●●●●●●●●●●●●●●●●●●●●●●●●●●●● IMAGEM ●●●●●●●●●●●●●●●●●●●●●●●●●●●●● --> | ||
| + | <br><br>[[Arquivo:Rapido_faturamento.05.png|750px|link=|alt=|]] | ||
<br><br> | <br><br> | ||
| − | < | + | <span style="font-face:arial;"span style="font-size:130%;"> |
| − | + | <br> A tela do emissor também poderá ser acessada através da tela de faturamento, na parte inferior clique no botão “Nota Fiscal Eletrônica”. | |
| − | < | + | </span> |
| − | <!-- | + | <!-- ●●●●●●●●●●●●●●●●●●●●●●●●●●●●● IMAGEM ●●●●●●●●●●●●●●●●●●●●●●●●●●●●● --> |
| − | <br><br> | + | <br><br>[[Arquivo:Rapido_faturamento.06.png|750px|link=|alt=|]] |
<br><br> | <br><br> | ||
| − | |||
| − | |||
| − | |||
| − | |||
| − | |||
Edição atual tal como às 09h49min de 22 de março de 2016
|
Vendas (1) > Faturar Pedido de Venda (2).
Na parte superior há quatro filtros importantes que serão usados para identificar se o pedido deve ser faturado ou não.
• Lib. Financeiro (3) – Liberado pelo Financeiro
Caso a função de bloqueio via financeiro esteja habilitada, os motivos padrão de bloqueio são pendências de contas a pagar do cliente ou se o cliente ultrapassar seu limite de crédito (poderá consultar o limite de crédito do cliente a partir do cadastro da entidade, na aba “Cliente”).
• Impresso (4)
Usado apenas para o caso da empresa fazer a “separação” do pedido pelo almoxarifado. No caso de não usar essa função, marque como “não”.
• Conferido (5)
Usado apenas para caso da empresa fazer a “separação” do pedido pelo almoxarifado. No caso de não usar essa função, marque como “não”.
• Lib. p/ Fat. (6) – Liberado para Faturamento
O vendedor pode determinar se um pedido será faturado ou não. Bloqueando ou liberando na tela de vendas.
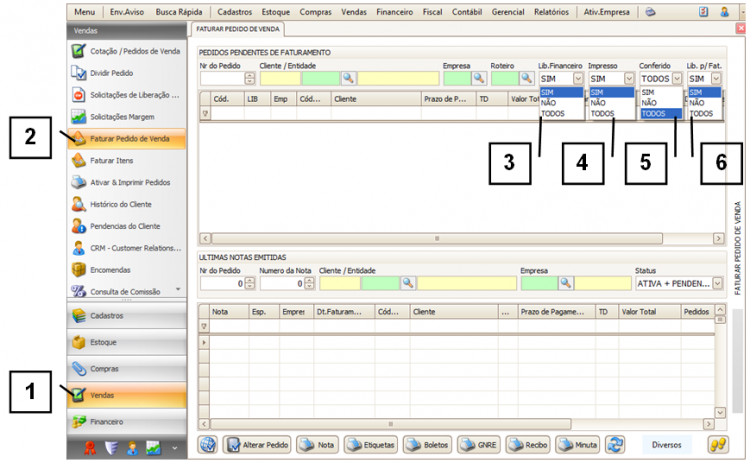
Como Faturar
Se o pedido estiver pronto para ser faturado, selecione o mesmo na GRID (1), na tela que abrir confirme se as informações estão corretas e clique em confirmar (2). Após a confirmação abrirá uma tela de aviso com a mensagem "Para imprimir esta nota vá até o modulo da Nota Fiscal Eletrônica", clique em “ok”.
Nota: No caso de não ter o processo de separação, deverá marcar o conferente e o peso da venda.
Após confirmar o faturamento aparecerá o pedido na GRID “Últimas Notas Emitidas” (3).
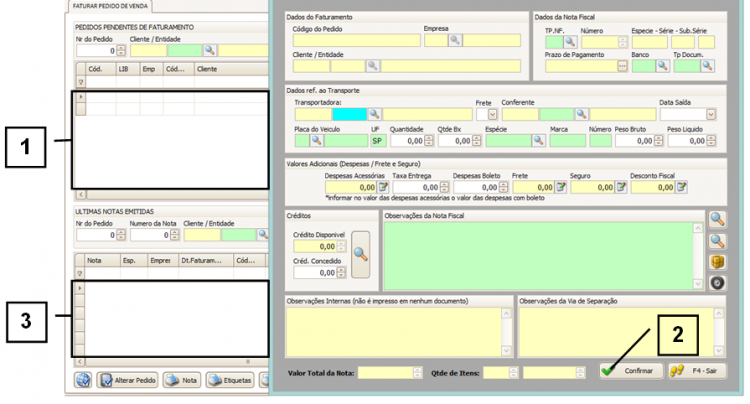
Como imprimir Minuta
Para imprimir a minuta, clique na parte inferior no botão Minuta (1).

A seguinte tela se abrirá, confira os campos e clique em confirmar (1) para imprimir a minuta e na sequência imprimir a etiqueta. Caso precise modificar os dados só preenchê-los corretamente.
Nota: Quando uma minuta já tiver sido gerada e tentar reimprimir, o sistema irá perguntar se deseja usar a mesma minuta/etiqueta ou se deseja criar uma nova versão.
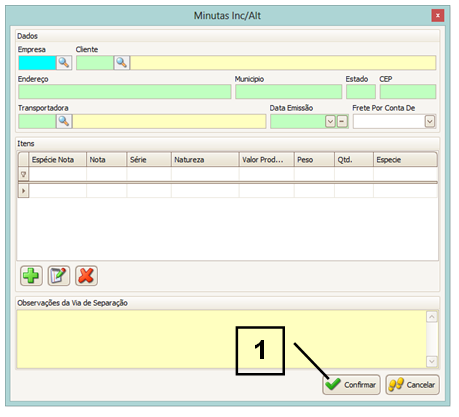
Enviando a nota na Receita
Fiscal > Nota Fiscal Eletrônica.
Para enviar a nota para a Receita clique em Fiscal (1) e Nota Fiscal Eletrônica (2) na tela do emissor preencha a empresa (3), selecione qual nota será emitida e clique em “Emitir NFE” (4).
Nota: Na parte superior o status (5) é “pendentes”, pois irá exibir na GRID todas as notas que ainda não foram emitidas, para alterar clique na seta e escolha o status que deseja exibir.
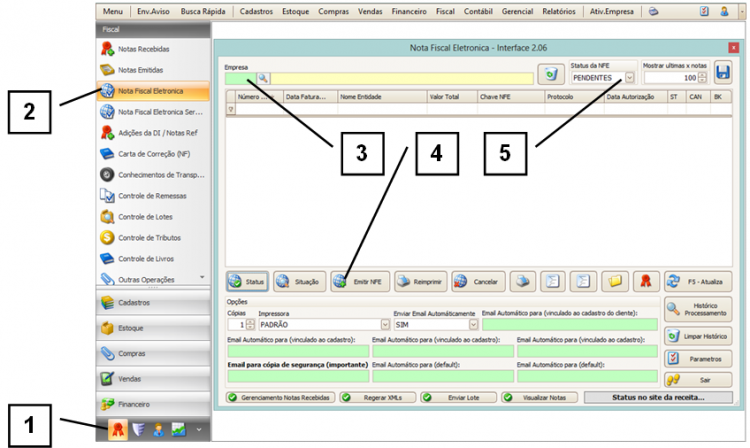
A tela do emissor também poderá ser acessada através da tela de faturamento, na parte inferior clique no botão “Nota Fiscal Eletrônica”.
