Mudanças entre as edições de "Para que serve o cadastro de Componentes?"
| Linha 34: | Linha 34: | ||
<br> '''11''' – Produzir automaticamente:<br /> | <br> '''11''' – Produzir automaticamente:<br /> | ||
<br> Quando estiver selecionado “AO FATURAR” – Toda a movimentação será feita apenas no ato do faturamento. | <br> Quando estiver selecionado “AO FATURAR” – Toda a movimentação será feita apenas no ato do faturamento. | ||
| − | <br> Exemplo de uso: É comumente usado na venda de kits de materiais, pois o sistema efetua a baixa dos componentes que compõem o kit especificado. | + | <br> Exemplo de uso: É comumente usado na venda de kits de materiais, pois o sistema efetua a baixa dos componentes que compõem o kit especificado.<br /> |
<br> Quando estiver selecionado “NÃO” – Toda movimentação é feita apenas pela tela de produção. | <br> Quando estiver selecionado “NÃO” – Toda movimentação é feita apenas pela tela de produção. | ||
<br> Exemplo de uso: Monta-se a formula de um item que será produzido, informa que o mesmo item será feito a entrada com custo (X), e os demais itens saída (S). Conforme for produzido, lança a movimentação e o sistema “alimenta” a entrada do item produzido e “baixa” o estoque da matéria prima.<br /> | <br> Exemplo de uso: Monta-se a formula de um item que será produzido, informa que o mesmo item será feito a entrada com custo (X), e os demais itens saída (S). Conforme for produzido, lança a movimentação e o sistema “alimenta” a entrada do item produzido e “baixa” o estoque da matéria prima.<br /> | ||
| Linha 40: | Linha 40: | ||
</span> | </span> | ||
<!-- ●●●●●●●●●●●●●●●●●●●●●●●●●●●●● IMAGEM ●●●●●●●●●●●●●●●●●●●●●●●●●●●●● --> | <!-- ●●●●●●●●●●●●●●●●●●●●●●●●●●●●● IMAGEM ●●●●●●●●●●●●●●●●●●●●●●●●●●●●● --> | ||
| − | <br><br> | + | <br><br>[[Arquivo:Cadastrosentidadeseprodutos.12.png|700px|link=|alt=|]] |
<br><br> | <br><br> | ||
| − | <br> Quando o campo “Produzir automaticamente” (veja 11 da imagem anterior) estiver cadastrado como “Não”, as baixas dos componentes serão feitas pela tela de produção. | + | <span style="font-face:arial;"span style="font-size:130%;"> |
| − | <br><br> | + | <br> Quando o campo “Produzir automaticamente” (veja 11 da imagem anterior) estiver cadastrado como “Não”, as baixas dos componentes serão feitas pela tela de produção.<br /> |
| + | <br>'''Lançamento de Produção''' | ||
<br><br> Clique em Estoque > Gerenciamento de Produção > (aba Produção) > Movimentos. | <br><br> Clique em Estoque > Gerenciamento de Produção > (aba Produção) > Movimentos. | ||
<br> Na tela de lançamento de produção, no canto inferior direito clique no “+”, para adicionar a produção. Preencha com o código do produto “Pai”, que será produzido (1), preencha a data (2), a quantidade (3) e confirme (4). | <br> Na tela de lançamento de produção, no canto inferior direito clique no “+”, para adicionar a produção. Preencha com o código do produto “Pai”, que será produzido (1), preencha a data (2), a quantidade (3) e confirme (4). | ||
| − | <!-- | + | </span> |
| − | <br><br> | + | <!-- ●●●●●●●●●●●●●●●●●●●●●●●●●●●●● IMAGEM ●●●●●●●●●●●●●●●●●●●●●●●●●●●●● --> |
| + | <br><br>[[Arquivo:Cadastrosentidadeseprodutos.13.PNG|700px|link=|alt=|]] | ||
<br><br> | <br><br> | ||
| − | < | + | <span style="font-face:arial;"span style="font-size:130%;"> |
| + | <br>'''Nota:''' Para que o produto “pai” tenha uma entrada de saldo, é necessário que dentro dos componentes possua o próprio código do item pai. | ||
| + | </span> | ||
<br><br> | <br><br> | ||
| − | <!-- | + | <!-- ■■■■■■■■■■■■■■■■■■■■■■■■■■■■■ VOLTAR ■■■■■■■■■■■■■■■■■■■■■■■■■■■■■ --> |
| − | + | ||
<p> | <p> | ||
<span style="font-size:110%;padding-left:-1em;">'''[[FUNCIONALIDADES_BÁSICAS|VOLTAR AS FUNCIONALIDADES BÁSICAS]]'''</span><br /> | <span style="font-size:110%;padding-left:-1em;">'''[[FUNCIONALIDADES_BÁSICAS|VOLTAR AS FUNCIONALIDADES BÁSICAS]]'''</span><br /> | ||
</p> | </p> | ||
Edição das 16h46min de 24 de fevereiro de 2014
Através do cadastro de componentes é possível fazer baixas ou entradas de produtos de forma automática, através da movimentação de outro produto.
Por exemplo:
Vende-se o produto “X”, e automaticamente baixa o estoque do produto “Y” e “Z”.
Produz o produto “X”, então entra no estoque o item “X”, e do estoque matéria prima “Y” e “Z”.
Para acessar é pelo cadastro do produto: No menu lateral clique em “Cadastros” > Cadastro de Produtos > Selecione um produto > Componentes (1).
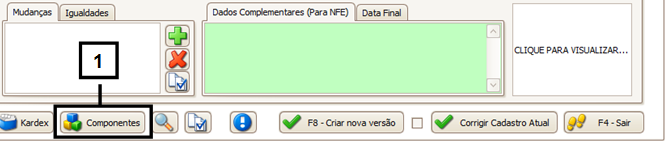
Pelo “Busca Rápida”: No menu superior clique em Busca Rápida (1) > Selecione um produto (clique uma vez sobre ele) > Cadastro do Produto (2) > Visualizar composição do produto (Fórmula)(3).

Apresentação da Tela de Componentes
1 – Produto “PAI”: É o produto que vai acionar as outras modificações, portanto é nele que será montada a relação de componentes e é a partir dele que os componentes terão efeito (1).
2 – Empresa: É possível montar relação de componentes para diferentes empresas.
3 – Componentes: Aqui são selecionado os componentes do produto “pai”. Quando selecionado e adicionado o produto irá compor a lista de componentes (6). É possível selecionar também o próprio “Produto Pai” na lista de componentes.
4 – Movimentação do Componente: Esse campo indica qual tipo de movimentação que o componente irá realizar, quando o item pai for acionado. Existem 4 tipos de movimentações:
SAIDA – Quando estiver selecionado saída “S”, e o item “pai” for movimentado, esse produto executará uma saída no estoque.
ENTRADA – Quando estiver selecionado entrada “E”, e o item “pai” for movimentado, esse produto executará uma entrada no estoque.
ENTRADA CUSTO – Quando estiver selecionado entrada custo “X”, e o item “pai” for movimentado, esse produto executará uma entrada no estoque, porem essa entrada terá o custo proporcional de todos os componentes que compõem o item “pai”.
SUB – PRODUÇÃO – Quando estiver selecionado sub-produção “P”, e o item “pai” for movimentado, fará com que os componentes que estiverem cadastrados nesse item se movimentem também.
5 – Quantidade: Nesse campo é indicada proporção da movimentação, de acordo com a movimentação do item “pai”. Por exemplo, se um componente for cadastrado com 2 unidades no campo “Quantidade”; isto fará com que cada unidade movimentada no item “pai” movimente 2 unidades no item componente.
Exemplo: Foram produzidas 10 unidades do item pai. Se o componente está cadastrado com 2, então movimentará “20” do item (10*2=20)
6 – Lista de Componentes: São os componentes adicionados.
7 – Proporção: É a quantidade inserida para cada item do componente.
8 – Custo: Verifica qual o custo do “momento”, que será adicionado em qualquer item componente que tenha tipo “X” (Saída Custo). O custo já sai proporcional ao campo quantidade (proporção), ou seja, se tiver 2 unidades, será 2x o valor do custo do produto.
9 – E/S: Os tipos de Movimentação (Saída, Entrada, Entrada Custo ou Sub Produção).
10 – Custo adicional e custo unitário: É a soma de todos os custos que serão adicionados aos itens que possuírem tipo de movimentação “X”. Caso queira colocar um custo adicional, é só preencher no campo próprio.
11 – Produzir automaticamente:
Quando estiver selecionado “AO FATURAR” – Toda a movimentação será feita apenas no ato do faturamento.
Exemplo de uso: É comumente usado na venda de kits de materiais, pois o sistema efetua a baixa dos componentes que compõem o kit especificado.
Quando estiver selecionado “NÃO” – Toda movimentação é feita apenas pela tela de produção.
Exemplo de uso: Monta-se a formula de um item que será produzido, informa que o mesmo item será feito a entrada com custo (X), e os demais itens saída (S). Conforme for produzido, lança a movimentação e o sistema “alimenta” a entrada do item produzido e “baixa” o estoque da matéria prima.
12 – Data Custo: Verifica o custo de um material na data especificada.
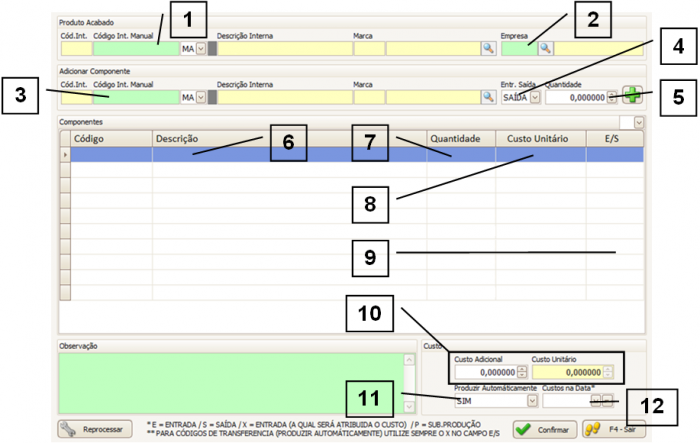
Quando o campo “Produzir automaticamente” (veja 11 da imagem anterior) estiver cadastrado como “Não”, as baixas dos componentes serão feitas pela tela de produção.
Lançamento de Produção
Clique em Estoque > Gerenciamento de Produção > (aba Produção) > Movimentos.
Na tela de lançamento de produção, no canto inferior direito clique no “+”, para adicionar a produção. Preencha com o código do produto “Pai”, que será produzido (1), preencha a data (2), a quantidade (3) e confirme (4).

Nota: Para que o produto “pai” tenha uma entrada de saldo, é necessário que dentro dos componentes possua o próprio código do item pai.