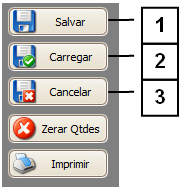Mudanças entre as edições de "Relatório de Entidades"
| (3 edições intermediárias de um usuário não apresentadas) | |||
| Linha 1: | Linha 1: | ||
<span style="font-face:arial;"span style="font-size:130%;"> | <span style="font-face:arial;"span style="font-size:130%;"> | ||
| − | <br>''' | + | <br>'''Sobre a Tela'''<br /> |
| − | + | ||
| − | + | ||
| − | + | ||
| − | + | ||
| − | + | ||
| − | + | ||
<br> O Relatório de entidades possui diferentes filtros para que possam ser gerados relatórios para vários fins. | <br> O Relatório de entidades possui diferentes filtros para que possam ser gerados relatórios para vários fins. | ||
| − | <br> Após clicar em “Relatório de entidades” a seguinte tela abrirá: | + | <br> Após clicar em “Relatório de entidades” a seguinte tela abrirá:<br /> |
<br>'''Filtros'''<br /> | <br>'''Filtros'''<br /> | ||
<br> Na tela relatório de entidades existem alguns filtros diferentes dos demais, que são:<br /> | <br> Na tela relatório de entidades existem alguns filtros diferentes dos demais, que são:<br /> | ||
| − | <br> '''1. '''Período de Cadastro: Irá exibir todos os cadastros realizados entre as datas que definir. | + | <br> '''1. '''Período de Cadastro:Irá exibir todos os cadastros realizados entre as datas que definir.<br /> |
| − | <br> '''2. '''E-mail no Cadastro: Poderá filtrar os clientes que possuem ou não e-mail no cadastro. | + | <br> '''2. '''E-mail no Cadastro: Poderá filtrar os clientes que possuem ou não e-mail no cadastro.<br /> |
| − | <br> '''3. '''Sem compra nos últimos x dias: Este filtro serve para apresentar os clientes que não compraram nos últimos dias que inserir. Deverá inserir a quantidade de dias que deseja consultar, exemplo: se inserir 20 será exibido os clientes que não compraram nos últimos 20 dias. | + | <br> '''3. '''Sem compra nos últimos x dias: Este filtro serve para apresentar os clientes que não compraram nos últimos dias que inserir. Deverá inserir a quantidade de dias que deseja consultar, exemplo: se inserir 20 será exibido os clientes que não compraram nos últimos 20 dias.<br /> |
<br> '''4. '''Compraram nos últimos x dias: Este filtro serve para apresentar os clientes que compraram nos últimos dias que inserir. Deverá inserir a quantidade de dias que deseja consultar, exemplo: se inserir 30 será exibido os clientes que compraram nos últimos 30 dias.<br /> | <br> '''4. '''Compraram nos últimos x dias: Este filtro serve para apresentar os clientes que compraram nos últimos dias que inserir. Deverá inserir a quantidade de dias que deseja consultar, exemplo: se inserir 30 será exibido os clientes que compraram nos últimos 30 dias.<br /> | ||
<br>'''Notas importantes''': A cada vez que alterar alguma informação do filtro deverá clicar em atualizar.<br /> | <br>'''Notas importantes''': A cada vez que alterar alguma informação do filtro deverá clicar em atualizar.<br /> | ||
<br>'''Opções'''<br /> | <br>'''Opções'''<br /> | ||
<br> Além dos filtros, também há disponível algumas opções para deixar o relatório organizado.<br /> | <br> Além dos filtros, também há disponível algumas opções para deixar o relatório organizado.<br /> | ||
| − | <br> '''5. '''Primeiro/Segundo grupamento: Esta opção serve para ordenar em duas opções e deverão estar em sincronia, por exemplo: no primeiro agrupamento deverá conter estado e no segundo agrupamento deverá conter cidade, para as informações não fiquem misturadas. | + | <br> '''5. '''Primeiro/Segundo grupamento: Esta opção serve para ordenar em duas opções e deverão estar em sincronia, por exemplo: no primeiro agrupamento deverá conter estado e no segundo agrupamento deverá conter cidade, para as informações não fiquem misturadas.<br /> |
| − | <br> '''6. '''Modelo de relatório: Os modelos mais utilizados de relatório são: | + | <br> '''6. '''Modelo de relatório: Os modelos mais utilizados de relatório são:<br /> |
| − | <br> | + | <br> '''•''' Completo: Exibe as principais informações cadastradas. |
| − | <br> | + | <br> '''•''' Simples: Exibe o ID, cidade, telefone e a última compra. |
| − | <br> | + | <br> '''•''' Fichas: Exibe todas as informações contidas no cadastro do cliente. |
| − | <br> | + | <br> '''•''' E-mail: Exibe todos os e-mails cadastrados. <br /> |
| − | <br> '''7. '''Primeiro/Segundo campo ordenado: Irá apenas ordenar os dados já agrupados. | + | <br> '''7. '''Primeiro/Segundo campo ordenado: Irá apenas ordenar os dados já agrupados.<br /> |
<br> '''8. '''Imprimir: Será exibido um arquivo em formato PDF dos dados filtrados/ordenados.<br /> | <br> '''8. '''Imprimir: Será exibido um arquivo em formato PDF dos dados filtrados/ordenados.<br /> | ||
| + | </span> | ||
<!-- ●●●●●●●●●●●●●●●●●●●●●●●●●●●●● IMAGEM ●●●●●●●●●●●●●●●●●●●●●●●●●●●●● --> | <!-- ●●●●●●●●●●●●●●●●●●●●●●●●●●●●● IMAGEM ●●●●●●●●●●●●●●●●●●●●●●●●●●●●● --> | ||
<br><br>[[Arquivo:Retencoes fiscais.04.png|700px|link=|alt=|]] | <br><br>[[Arquivo:Retencoes fiscais.04.png|700px|link=|alt=|]] | ||
<br> | <br> | ||
| + | <span style="font-face:arial;"span style="font-size:130%;"> | ||
| + | <br>'''4. Relatório de Clientes X Vendedor'''<br> | ||
| + | <br> Para gerar uma relação de clientes por vendedor, selecione no campo “Vendedor / Comprador” o vendedor (1) e clique em “Atualizar” (2). Todos os clientes vinculados a esse vendedor serão listados na “GRID” abaixo (3). Para gerar um relatório dessas informações, clique em “Imprimir” (4).<br> | ||
| + | </span> | ||
| + | <!-- ●●●●●●●●●●●●●●●●●●●●●●●●●● IMAGEM 4●●●●●●●●●●●●●●●●●● --> | ||
| + | <br>[[Arquivo:RelatorioEntidades.04.png|700px|link=|alt=|]] | ||
| + | <br /><br /> | ||
| + | <span style="font-face:arial;"span style="font-size:130%;"> | ||
| + | <br>'''5. Exemplos de combinações comuns para o relatório de Clientes X Vendedor'''<br> | ||
| + | <br> É possível filtrar os clientes vinculados a um vendedor que realizaram ou não uma compra dentro de um intervalo de tempo, preenchendo o campo “Sem compra nos últimos x dias” (1) ou “Compraram nos últimos x dias” (2).<br> | ||
| + | </span> | ||
| + | <!-- ●●●●●●●●●●●●●●●●●●●●●●●●●● IMAGEM 5●●●●●●●●●●●●●●●●●● --> | ||
| + | <br>[[Arquivo:RelatorioEntidades.05.png|600px|link=|alt=|]] | ||
| + | <br /><br /> | ||
| + | <span style="font-face:arial;"span style="font-size:130%;"> | ||
| + | <br> Também é possível filtrar os clientes de acordo com seu período de cadastro, permitindo localizar clientes mais antigos ou mais novos. Para isso, no campo “Período de Cadastro (Cliente Desde...)” (1), forneça a data inicial e final pelas quais deseja filtrar.<br> | ||
| + | </span> | ||
| + | <!-- ●●●●●●●●●●●●●●●●●●●●●●●●●● IMAGEM 6●●●●●●●●●●●●●●●●●● --> | ||
| + | <br>[[Arquivo:RelatorioEntidades.06.png|600px|link=|alt=|]] | ||
| + | <br /><br /> | ||
| + | <span style="font-face:arial;"span style="font-size:130%;"> | ||
| + | <br> Podemos filtrar apenas os clientes que possuam ou não email cadastrado, através do campo “Email Cadastrado” (1), ou apenas algum tipo especifico de Pessoa (Física , Jurídica ou Outras).<br> | ||
| + | </span> | ||
| + | <!-- ●●●●●●●●●●●●●●●●●●●●●●●●●● IMAGEM 7●●●●●●●●●●●●●●●●●● --> | ||
| + | <br>[[Arquivo:RelatorioEntidades.07.png|300px|link=|alt=|]] | ||
| + | <br /><br /> | ||
| + | <span style="font-face:arial;"span style="font-size:130%;"> | ||
| + | <br>'''6. Salvar, Carregar e Excluir um Modelo de Relatório.'''<br> | ||
| + | <br> Após definir um modelo de relatório que mais se adéqüe a suas necessidades, é possível salva-lo, clicando em “Salvar” (1). Para isso, informe o nome que deseja dar a esse modelo e confirme. | ||
| + | <br> Para carregar um modelo de relatório salvo, clique em “Carregar” (2) e, na tela que se abrir, selecione o modelo desejado, clicando duas vezes em cima dele. | ||
| + | <br> Para excluir um modelo de relatório salvo, clique em “Cancelar” (3) e, na tela que se abrir, exclua o modelo desejado clicando em cima dele duas vezes.<br> | ||
| + | </span> | ||
| + | <!-- ●●●●●●●●●●●●●●●●●●●●●●●●●● IMAGEM 8●●●●●●●●●●●●●●●●●● --> | ||
| + | <br>[[Arquivo:RelatorioEntidades.08.png|200px|link=|alt=|]] | ||
| + | <br /><br /> | ||
<!-- ■■■■■■■■■■■■■■■■■■■■■■■■■■■■■ VOLTAR ■■■■■■■■■■■■■■■■■■■■■■■■■■■■■ --> | <!-- ■■■■■■■■■■■■■■■■■■■■■■■■■■■■■ VOLTAR ■■■■■■■■■■■■■■■■■■■■■■■■■■■■■ --> | ||
<p> | <p> | ||
<span style="font-size:110%;padding-left:-1em;">'''[[Relatorios|VOLTAR PARA RELATÓRIOS]]'''</span><br /> | <span style="font-size:110%;padding-left:-1em;">'''[[Relatorios|VOLTAR PARA RELATÓRIOS]]'''</span><br /> | ||
</p> | </p> | ||
Edição atual tal como às 09h17min de 18 de março de 2015
Sobre a Tela
O Relatório de entidades possui diferentes filtros para que possam ser gerados relatórios para vários fins.
Após clicar em “Relatório de entidades” a seguinte tela abrirá:
Filtros
Na tela relatório de entidades existem alguns filtros diferentes dos demais, que são:
1. Período de Cadastro:Irá exibir todos os cadastros realizados entre as datas que definir.
2. E-mail no Cadastro: Poderá filtrar os clientes que possuem ou não e-mail no cadastro.
3. Sem compra nos últimos x dias: Este filtro serve para apresentar os clientes que não compraram nos últimos dias que inserir. Deverá inserir a quantidade de dias que deseja consultar, exemplo: se inserir 20 será exibido os clientes que não compraram nos últimos 20 dias.
4. Compraram nos últimos x dias: Este filtro serve para apresentar os clientes que compraram nos últimos dias que inserir. Deverá inserir a quantidade de dias que deseja consultar, exemplo: se inserir 30 será exibido os clientes que compraram nos últimos 30 dias.
Notas importantes: A cada vez que alterar alguma informação do filtro deverá clicar em atualizar.
Opções
Além dos filtros, também há disponível algumas opções para deixar o relatório organizado.
5. Primeiro/Segundo grupamento: Esta opção serve para ordenar em duas opções e deverão estar em sincronia, por exemplo: no primeiro agrupamento deverá conter estado e no segundo agrupamento deverá conter cidade, para as informações não fiquem misturadas.
6. Modelo de relatório: Os modelos mais utilizados de relatório são:
• Completo: Exibe as principais informações cadastradas.
• Simples: Exibe o ID, cidade, telefone e a última compra.
• Fichas: Exibe todas as informações contidas no cadastro do cliente.
• E-mail: Exibe todos os e-mails cadastrados.
7. Primeiro/Segundo campo ordenado: Irá apenas ordenar os dados já agrupados.
8. Imprimir: Será exibido um arquivo em formato PDF dos dados filtrados/ordenados.
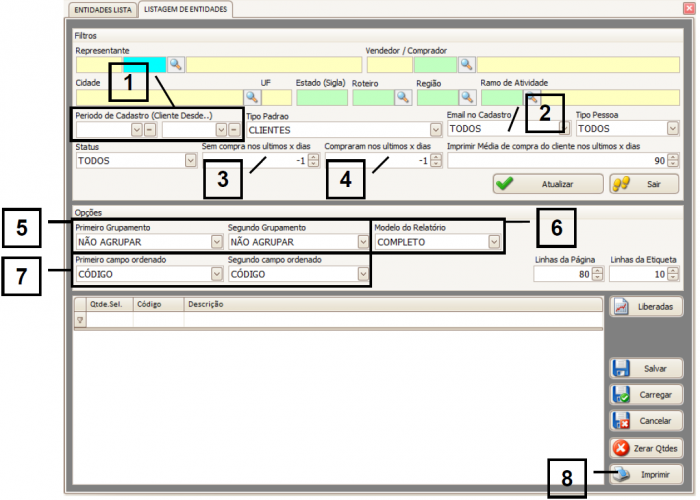
4. Relatório de Clientes X Vendedor
Para gerar uma relação de clientes por vendedor, selecione no campo “Vendedor / Comprador” o vendedor (1) e clique em “Atualizar” (2). Todos os clientes vinculados a esse vendedor serão listados na “GRID” abaixo (3). Para gerar um relatório dessas informações, clique em “Imprimir” (4).
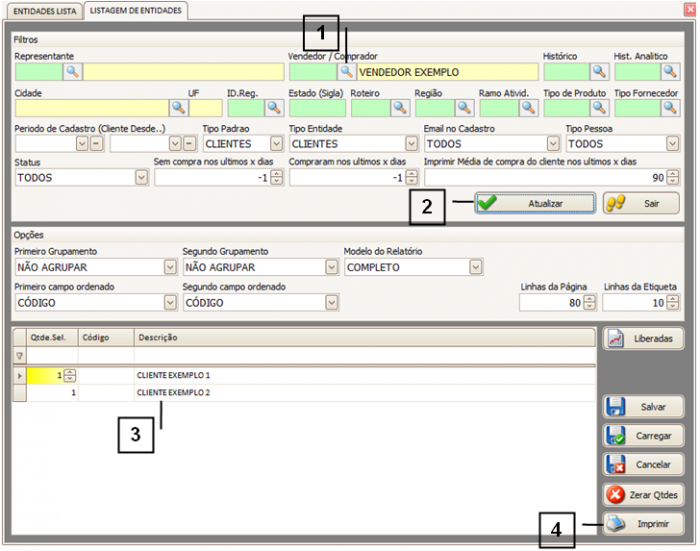
5. Exemplos de combinações comuns para o relatório de Clientes X Vendedor
É possível filtrar os clientes vinculados a um vendedor que realizaram ou não uma compra dentro de um intervalo de tempo, preenchendo o campo “Sem compra nos últimos x dias” (1) ou “Compraram nos últimos x dias” (2).

Também é possível filtrar os clientes de acordo com seu período de cadastro, permitindo localizar clientes mais antigos ou mais novos. Para isso, no campo “Período de Cadastro (Cliente Desde...)” (1), forneça a data inicial e final pelas quais deseja filtrar.

Podemos filtrar apenas os clientes que possuam ou não email cadastrado, através do campo “Email Cadastrado” (1), ou apenas algum tipo especifico de Pessoa (Física , Jurídica ou Outras).
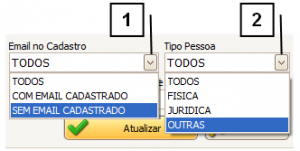
6. Salvar, Carregar e Excluir um Modelo de Relatório.
Após definir um modelo de relatório que mais se adéqüe a suas necessidades, é possível salva-lo, clicando em “Salvar” (1). Para isso, informe o nome que deseja dar a esse modelo e confirme.
Para carregar um modelo de relatório salvo, clique em “Carregar” (2) e, na tela que se abrir, selecione o modelo desejado, clicando duas vezes em cima dele.
Para excluir um modelo de relatório salvo, clique em “Cancelar” (3) e, na tela que se abrir, exclua o modelo desejado clicando em cima dele duas vezes.