Relatório de Vendas (Vendas Por)
Relatório de Vendas Por
|
Como acessar a tela de Relatórios – Vendas Por
Acesse a tela de “Relatórios – Vendas” clicando em: “Menu Superior” > “Relatórios” (1) > “Vendas” (2) > “Vendas Por” (3).
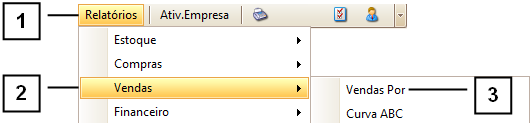
Permissão do grupo RELAT. VENDAS– Vendas Por
Permissão do grupo RELAT. VENDAS – Visualizar Comissões Todos
Permissão do grupo MENU - Menu Relatórios
Como utilizar a tela de Relatórios – Vendas Por
A opção “Relatório – Vendas Por” gera um relatório contendo todos os pedidos de venda feitos, de acordo com os filtros utilizados na tela.
Utilize os campos “Data Inicial” e “Data Final” (1) para definir o intervalo de tempo do qual deseja gerar o relatório.
Pelo campo “Tipo Data” (2) é possível definir se você deseja filtrar o período pela data da criação (DATA CRIAÇÃO) do pedido ou pela data de ativação (DATA EMISSÃO/FISCAL) do mesmo.
Pelo campo “Status Pedido” (3) é possível definir quais pedidos serão exibidos no relatório de acordo com seu status. São eles: “Ativo”, “Faturado”, “Pendente” ou “Cancelado”.
É possível também filtrar o relatório pela empresa, cliente, representante e vendedor do pedido (4).
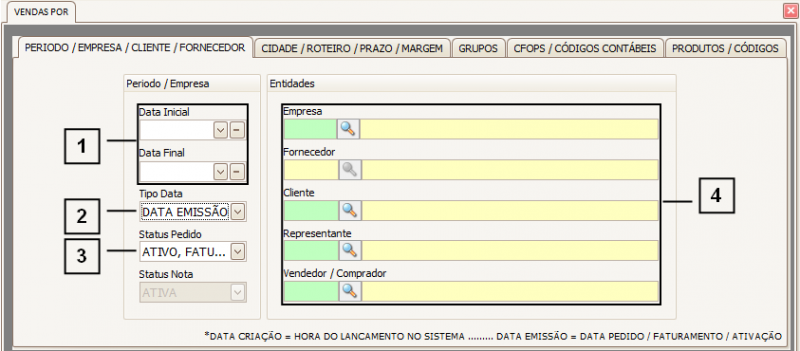
Na aba “Cidade/Roteiro/Prazo/Margem” é possível filtrar o relatório de acordo com as informações de cadastro do cliente, como: cidade, roteiro e região que ele faz parte, e a transportadora ou ID.Reg. que está em seu cadastro (1).
Marcando o checkbox (2) são exibidos no relatório apenas pedidos de clientes que nunca tenham feito compra até a data inicial do filtro.
Através dos filtros “Prazo Mínimo” e “Prazo Máximo” (3) é possível definir um prazo médio mínimo e/ou máximo para listagem dos pedidos de venda.
Os filtros “Margem Mínima” e “Margem Máxima” (4) funcionam em conjunto com o filtro “Mostrar Custos”, eles definem um valor mínimo e/ou máximo para listagem dos relatórios de acordo com o tipo de custo escolhido.
Pelo filtro “Sem comprar a X dias” (5), é possível filtrar o relatório para exibir pedidos de venda de clientes que estavam sem fazer pedidos há certa quantidade de dias, contando a partir da data inicial especificada. Exemplo: se informar o valor 50 neste campo, serão exibidos apenas pedidos de venda de clientes que não realizaram nenhuma compra nos 50 dias anteriores à data informada como data inicial.
Lembrando que, para este filtro funcionar, é necessário que seja indicada uma data inicial, e é considerada a data informada no filtro “Tipo Data” na aba “Pedido/Empresa/Cliente/Fornecedor”.
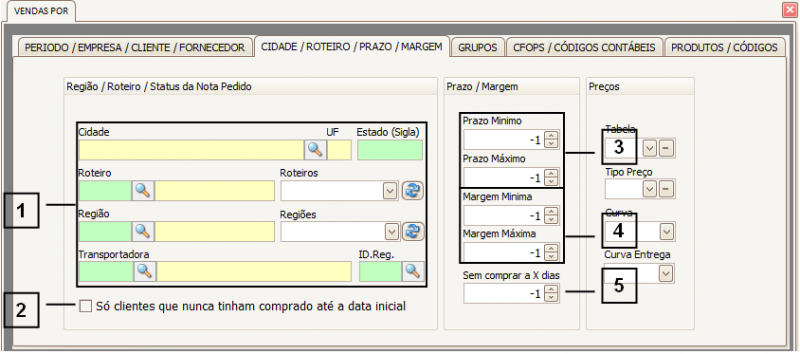
Na aba “Grupos” pode-se filtrar as informações exibidas no relatório de acordo com as informações dos produtos vendidos (1), por grupos especiais de cadastro (2) e também pelos pedidos de uma determinada equipe de venda (3).
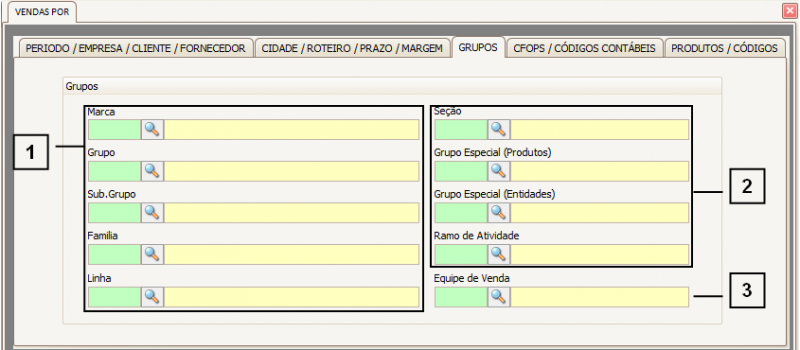
Na aba “CFOPS/Códigos Contábeis” é possível inserir quais CFOPs deseja ou não listar por meio dos seguintes campos: “Não listar as seguintes CFOPs” (1) e “Listar somente as CFOPs” (2).
Também é possível filtrar pelo “Tipo CFOP” (3) (venda, compra,devolução, etc.) e pelo “Tipo da Nota” (4).
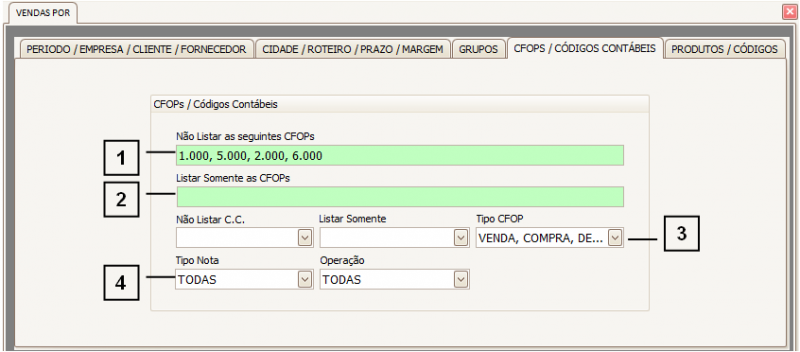
Na aba “Produtos/Códigos” é possível filtrar as informações exibidas no relatório de acordo com o código, descrição, localização ou observação cadastrada no produto vendido (1).
É possível filtrar, também, pelo tipo de mercadoria (2) e pelo fornecedor informado no cadastro do produto (3).
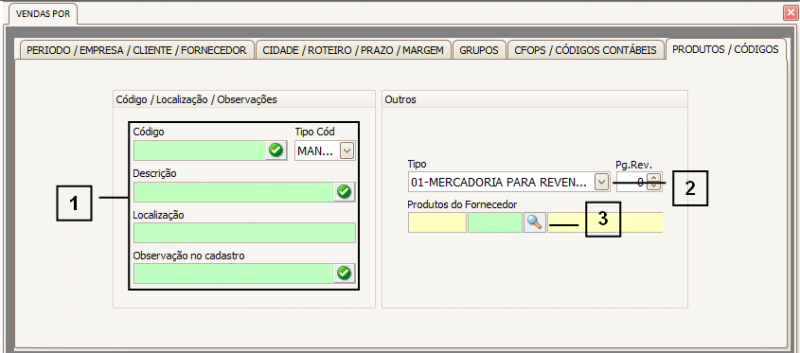
Em “Opções”, é possível selecionar até dois tipos de agrupamentos diferentes (1) para as informações exibidas no relatório, bem como qual será o tipo de código (2) exibido. Também é possível escolher se serão exibidos os custos (3) e qual tipo do custo, o Modelo (4) que do relatório a ser gerado, se será “Normal Sintético” ou “Normal Analítico”. Os filtros “Margem Mínima do Item” e “Margem Máxima do Item” (5) funcionam semelhantes aos filtros de Margem da aba “Cidade/Roteiro/Prazo/Margem”, porém, ao invés de definir a margem a ser exibida pelo total do pedido, ele seleciona e exibe somente os itens que estão dentro da margem nos pedidos de venda. É possível visualizar isso através do Modelo Normal Analítico.

Modelo Normal Sintético
O Modelo Normal Sintético imprime a relação dos pedidos de venda de acordo com os filtros especificados, de uma forma mais resumida, exibindo detalhes como:
1. EM: Empresa (Há filtros onde é possível selecionar para qual empresa deseja gerar o relatório).
2. PEDIDO: Número do pedido de venda.
3. DATA: Data do pedido de venda, de acordo com o tipo de data selecionado ao gerar o relatório.
4. CÓD. ENT.: É o código da entidade em que foi realizado o pedido de venda (Há filtros onde se pode selecionar uma única entidade para ser exibida no relatório).
5. ENTIDADE: É a razão social do cliente.
6. PRODUTOS: É o valor total dos produtos do pedido de venda (valor unitário * quantidade)..
7. OUTROS: A coluna "Outros" é a soma dos campos: (frete + outras despesas + seguro - desconto fiscal*), porém para cada item é calculado um valor proporcional. Desconto Fiscal é válido para clientes Suframa.
8. IMPOSTOS: Impostos são considerados somente os que alteram diretamente o total da nota (PIS + ST).
9. TOTAL: A coluna "total" do relatório é o campo "Total Geral" do pedido devendas.
10. (%): Exibe as informações de acordo com o custo selecionado no filtro “Mostrar Custos”.Caso selecionado para não mostrar custos, não será exibido valor nenhum.
11. P.M: Prazo médio.É o tempo que irá demorar a receber o valor total da compra.
Exemplo: Primeira parcela (28 dias), segunda parcela (35 dias), terceira parcela (45 dias) o prazo médio será: (28+35+45) / 3 = 36 dias (36 é o prazo médio).
12. ST: É o status atual do pedido de venda.
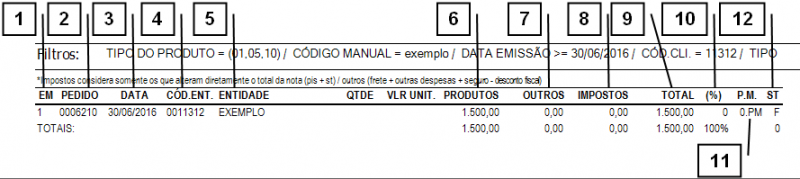
Modelo Normal Analítico
O Modelo Normal Analítico gera um relatório semelhante ao Modelo Normal Sintético, porém, exibindo para cada venda, detalhes dos itens da mesma (1):
