Mudanças entre as edições de "Relatórios de Produtos Cadastrados (Listagem de Estoque)"
| Linha 1: | Linha 1: | ||
| + | <br> | ||
| + | <span style="font-face:arial; font-size:190%;">Relatórios – Listagem de Estoque</span> | ||
| + | {| style="border-spacing:8px;" | ||
| + | |class="MainPageBG" style="width: 800px; border: 1px solid #cccccc; background-color: #ffffff; vertical-align: top;" | | ||
| + | {| width="100%" style="vertical-align:top; background-color:#ffffff;" | ||
| + | ! style=" background-color: #ECE9E9; font-size: 130%; border: 1px solid #000000; text-align: left;" | | ||
| + | <div style="float:right;"></div>[[Arquivo:icone02.png|link=|alt=]] '''Índice''' | ||
| + | |- | ||
| + | | style="font-family:Verdana, Arial, Helvetica, sans-serif; font-size: 85%" | | ||
| + | <!-- *** INDICE *** --> | ||
| + | <br> <span style= "font-size:120%;padding-left:3em;">'''[[#1|Filtros]]'''</span><br /> | ||
| + | <br> <span style= "font-size:120%;padding-left:3em;">'''[[#2|Salvar, carregar e Cancelar Modelos de Relatórios]]'''</span><br /> | ||
| + | <br> <span style= "font-size:120%;padding-left:3em;">'''[[#3|Exportar um Relatório para um arquivo Excel]]'''</span><br /> | ||
| + | <br> <span style= "font-size:110%;padding-left:1em;">''' [[Manual_JManager2_Online|VOLTAR AO TÓPICO ANTERIOR]]'''</span><br /> | ||
| + | |- | ||
| + | |} | ||
| + | |} | ||
<span style="font-face:arial;"span style="font-size:130%;"> | <span style="font-face:arial;"span style="font-size:130%;"> | ||
| + | <br>'''Como acessar a tela de Relatórios – Listagem de Estoque'''<br /> | ||
<br> Acesse: “Menu Principal” > “Estoque” (1) > “Listagens do Estoque” (2).<br /> | <br> Acesse: “Menu Principal” > “Estoque” (1) > “Listagens do Estoque” (2).<br /> | ||
</span> | </span> | ||
| Linha 7: | Linha 25: | ||
<span style="font-face:arial;"span style="font-size:130%;"> | <span style="font-face:arial;"span style="font-size:130%;"> | ||
<br> Na tela “Listagem de Estoque” existem diversas formas de filtrar, organizar e agrupar os dados referentes aos produtos cadastrados. Com isso é possível montar um relatório específico para sua necessidade.<br /> | <br> Na tela “Listagem de Estoque” existem diversas formas de filtrar, organizar e agrupar os dados referentes aos produtos cadastrados. Com isso é possível montar um relatório específico para sua necessidade.<br /> | ||
| − | <br>'''Filtros'''<br /> | + | <br><span style= id="1">'''Filtros'''<br /> |
<br> '''1.''' O campo “Tipo” define os tipos de produtos que serão listados no relatório. Se deseja listar todos os produtos cadastrados, selecione a opção “Show All”. | <br> '''1.''' O campo “Tipo” define os tipos de produtos que serão listados no relatório. Se deseja listar todos os produtos cadastrados, selecione a opção “Show All”. | ||
<br> '''2.''' É possível filtrar os produtos através do Status (Contábil, Ativo, e Inativos). | <br> '''2.''' É possível filtrar os produtos através do Status (Contábil, Ativo, e Inativos). | ||
| Linha 27: | Linha 45: | ||
<br> '''8.''' No campo “Filtro (por situação)” é possível filtrar produtos por situações específicas, como por exemplo, listar apenas os produtos com estoque atual zerado ou negativo.<br /> | <br> '''8.''' No campo “Filtro (por situação)” é possível filtrar produtos por situações específicas, como por exemplo, listar apenas os produtos com estoque atual zerado ou negativo.<br /> | ||
<br> Após definir o relatório que deseja, clique em “Gerar Relatório” (9).<br /> | <br> Após definir o relatório que deseja, clique em “Gerar Relatório” (9).<br /> | ||
| + | </span> | ||
</span> | </span> | ||
<!-- ●●●●●●●●●●●●●●●●●●●●●●●●●● IMAGEM 2●●●●●●●●●●●●●●●●●● --> | <!-- ●●●●●●●●●●●●●●●●●●●●●●●●●● IMAGEM 2●●●●●●●●●●●●●●●●●● --> | ||
| Linha 32: | Linha 51: | ||
<br /> | <br /> | ||
<span style="font-face:arial;"span style="font-size:130%;"> | <span style="font-face:arial;"span style="font-size:130%;"> | ||
| − | <br>'''Salvar, carregar e Cancelar Modelos de Relatórios'''<br /> | + | <br><span style= id="2">'''Salvar, carregar e Cancelar Modelos de Relatórios'''<br /> |
<br> Após montar um modelo de relatório que mais se adéque a suas necessidades, é possível salva-lo clicando em “Salvar Modelo” (1). Para isso, informe o nome do modelo e confirme. | <br> Após montar um modelo de relatório que mais se adéque a suas necessidades, é possível salva-lo clicando em “Salvar Modelo” (1). Para isso, informe o nome do modelo e confirme. | ||
<br> Para carregar um modelo de relatório salvo, clique em “Carregar Modelo” (2) e selecione o modelo de relatório que deseja, clicando em cima dele duas vezes. | <br> Para carregar um modelo de relatório salvo, clique em “Carregar Modelo” (2) e selecione o modelo de relatório que deseja, clicando em cima dele duas vezes. | ||
<br> Para excluir um modelo de relatório, clique em “Cancelar Modelo” (3), e selecione o modelo que deseja excluir, clicando em cima dele duas vezes.<br /> | <br> Para excluir um modelo de relatório, clique em “Cancelar Modelo” (3), e selecione o modelo que deseja excluir, clicando em cima dele duas vezes.<br /> | ||
| − | |||
<!-- ●●●●●●●●●●●●●●●●●●●●●●●●●● IMAGEM 3●●●●●●●●●●●●●●●●●● --> | <!-- ●●●●●●●●●●●●●●●●●●●●●●●●●● IMAGEM 3●●●●●●●●●●●●●●●●●● --> | ||
<br>[[Arquivo:Relatorio2.03.png|800px|link=|alt=|]] | <br>[[Arquivo:Relatorio2.03.png|800px|link=|alt=|]] | ||
<br /> | <br /> | ||
| + | </span> | ||
| + | </span> | ||
<span style="font-face:arial;"span style="font-size:130%;"> | <span style="font-face:arial;"span style="font-size:130%;"> | ||
| − | <br>'''Exportar um Relatório para um arquivo Excel'''<br /> | + | <br><span style= id="3">'''Exportar um Relatório para um arquivo Excel'''<br /> |
<br> Para salvar um Relatório para um arquivo Excel, consulte o manual: [[Como_Exportar_um_Relatorio_Para_um_Arquivo_PDF_ou_Excel|Exportar um Relatório Para um Arquivo PDF ou Excel]]<br /> | <br> Para salvar um Relatório para um arquivo Excel, consulte o manual: [[Como_Exportar_um_Relatorio_Para_um_Arquivo_PDF_ou_Excel|Exportar um Relatório Para um Arquivo PDF ou Excel]]<br /> | ||
| + | </span> | ||
</span> | </span> | ||
<br /> | <br /> | ||
| − | <!-- | + | <!-- ¦¦¦¦¦¦¦¦¦¦¦¦¦¦¦¦¦¦¦¦¦¦¦¦¦¦¦¦¦ VOLTAR ¦¦¦¦¦¦¦¦¦¦¦¦¦¦¦¦¦¦¦¦¦¦¦¦¦¦¦¦¦ --> |
| − | < | + | <div style="float:right;">[[Arquivo:icone04.png | CLIQUE PARA VOLTAR AO TOPO |link=#top|alt=]]</div> |
| − | + | ||
| − | </ | + | |
Edição atual tal como às 16h17min de 11 de novembro de 2015
Relatórios – Listagem de Estoque
|
Como acessar a tela de Relatórios – Listagem de Estoque
Acesse: “Menu Principal” > “Estoque” (1) > “Listagens do Estoque” (2).
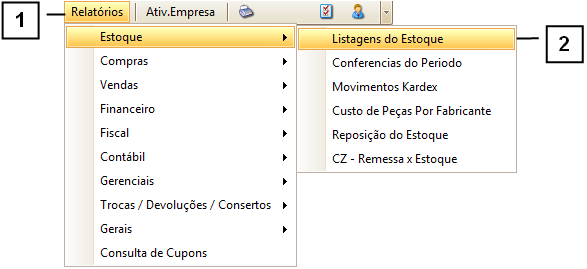
Na tela “Listagem de Estoque” existem diversas formas de filtrar, organizar e agrupar os dados referentes aos produtos cadastrados. Com isso é possível montar um relatório específico para sua necessidade.
Filtros
1. O campo “Tipo” define os tipos de produtos que serão listados no relatório. Se deseja listar todos os produtos cadastrados, selecione a opção “Show All”.
2. É possível filtrar os produtos através do Status (Contábil, Ativo, e Inativos).
3. No Campo “Tipo Código” (3), é possível definir qual tipo de código do produto será exibido no relatório (Interno, Manual, Fabricante, Nota Fiscal e Barras).
4. No Campo Modelo do Relatório é possível escolher um Modelo de relatório. Cada Modelo lista campos específicos para finalidades específicas.
5. No campo “Agrupar”, é possível definir até dois tipos de agrupamentos. Quando selecionado uma forma de agrupamento, por fornecedores por exemplo, todos os produtos de um fornecedor serão agrupados e exibidos seqüencialmente, tendo o nome do fornecedor como cabeçalho.
6. No campo “Ordenar”, é possível definir que o relatório exiba Produtos de forma ordenada. As ordenações mais comuns são:
*Ordenação por Fornecedor.
*Ordenação por Código.
*Ordenação por Empresa.
7. No campo “Tipo de Preço” podemos listar os produtos das seguintes maneiras:
*Listar os produtos com os preços cadastrados no sistema (Lembrando que é possível cadastrar até 5 preços diferentes para cada produto).
*Custo Líquido: Lista o custo dos produtos sem o valor dos impostos.
*Custo Bruto: Lista o custo dos produtos com o valor dos impostos.
*Custo Preço: Lista o Custo que o produto tinha no momento em que foram definidos os preços.
*U.C.Líquido: Lista o custo da última compra sem o valor dos Impostos.
*U.C.Bruto: Lista o custo da última compra com o valor dos Impostos.
*U.C.Preço: Lista o valor da última compra que o produto tinha no momento em que foram definidos os preços.
8. No campo “Filtro (por situação)” é possível filtrar produtos por situações específicas, como por exemplo, listar apenas os produtos com estoque atual zerado ou negativo.
Após definir o relatório que deseja, clique em “Gerar Relatório” (9).
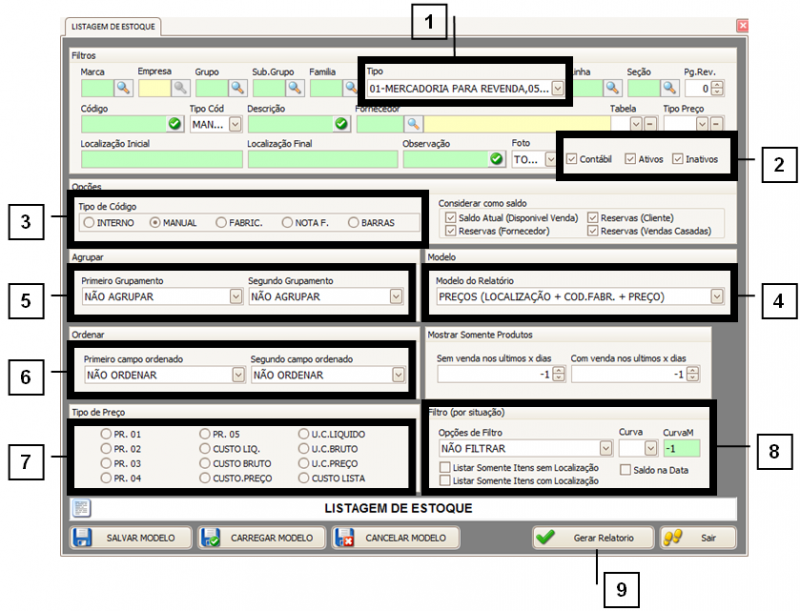
Salvar, carregar e Cancelar Modelos de Relatórios
Após montar um modelo de relatório que mais se adéque a suas necessidades, é possível salva-lo clicando em “Salvar Modelo” (1). Para isso, informe o nome do modelo e confirme.
Para carregar um modelo de relatório salvo, clique em “Carregar Modelo” (2) e selecione o modelo de relatório que deseja, clicando em cima dele duas vezes.
Para excluir um modelo de relatório, clique em “Cancelar Modelo” (3), e selecione o modelo que deseja excluir, clicando em cima dele duas vezes.

Exportar um Relatório para um arquivo Excel
Para salvar um Relatório para um arquivo Excel, consulte o manual: Exportar um Relatório Para um Arquivo PDF ou Excel