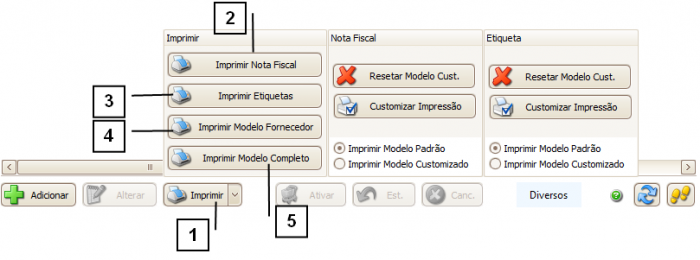Mudanças entre as edições de "1.500.3-117"
(Criou página com '{| style="border-spacing:8px;" |class="MainPageBG" style="width: 1000px; border: 1px solid #cccccc; background-color: #ffffff; vertical-align: top;" | {| width="100%" style="v...') |
|||
| (13 edições intermediárias de um usuário não apresentadas) | |||
| Linha 1: | Linha 1: | ||
| + | <br> | ||
| + | <span style="font-face:arial; font-size:190%;">Notas Emitidas</span> | ||
{| style="border-spacing:8px;" | {| style="border-spacing:8px;" | ||
|class="MainPageBG" style="width: 1000px; border: 1px solid #cccccc; background-color: #ffffff; vertical-align: top;" | | |class="MainPageBG" style="width: 1000px; border: 1px solid #cccccc; background-color: #ffffff; vertical-align: top;" | | ||
| Linha 7: | Linha 9: | ||
| style="font-family:Verdana, Arial, Helvetica, sans-serif; font-size: 85%" | | | style="font-family:Verdana, Arial, Helvetica, sans-serif; font-size: 85%" | | ||
<!-- *** INDICE *** --> | <!-- *** INDICE *** --> | ||
| − | <br> <span style= "font-size:120%;padding-left:3em;">'''[[#1| | + | <br> <span style= "font-size:120%;padding-left:3em;">'''[[#1|Como utilizar a tela de Notas Emitidas]]'''</span><br /> |
| + | <br> <span style= "font-size:120%;padding-left:3em;">'''[[#2|Como adicionar uma nova Nota Emitida]]'''</span><br /> | ||
| + | <br> <span style= "font-size:120%;padding-left:3em;">'''[[#3|Como utilizar a aba Itens da Nota]]'''</span><br /> | ||
| + | <br> <span style= "font-size:120%;padding-left:3em;">'''[[#4|Como adicionar um item na nota]]'''</span><br /> | ||
| + | <br> <span style= "font-size:120%;padding-left:3em;">'''[[#5|Como utilizar o botão Aplicar Desconto]]'''</span><br /> | ||
| + | <br> <span style= "font-size:120%;padding-left:3em;">'''[[#6|Como utilizar o botão Imprimir]]'''</span><br /> | ||
<br> <span style= "font-size:120%;padding-left:3em;">'''DÚVIDAS COMUNS:'''</span><br /> | <br> <span style= "font-size:120%;padding-left:3em;">'''DÚVIDAS COMUNS:'''</span><br /> | ||
<br> <span style= "font-size:120%;padding-left:3em;">'''[[Como adicionar uma Nota de Devolução de itens reservados para enviar ao Fornecedor]]'''</span><br /> | <br> <span style= "font-size:120%;padding-left:3em;">'''[[Como adicionar uma Nota de Devolução de itens reservados para enviar ao Fornecedor]]'''</span><br /> | ||
| Linha 17: | Linha 24: | ||
---- | ---- | ||
<br> | <br> | ||
| + | <span style="font-size:130%;">'''Como acessar a tela de Notas Emitidas'''<br /> | ||
| + | <br> Para acessar a tela de Notas Emitidas clique em: “Menu Superior”> “Fiscal” (1) > “Notas Emitidas” (2).<br /> | ||
| + | <br>[[Arquivo:FISCAL-Notas_Emitidas.01.png|450px|link=|alt=|]]<br /> | ||
| + | <span style="font-size:70%;"> | ||
| + | <br>Permissão do grupo Faturamento – Nota de Saída | ||
| + | <br>Permissão do grupo Incluir / Alterar – IA Nota de Saída | ||
| + | <br>Permissão do grupo ESTORNAR / CANCELAR – Cancelar Nota de Saída | ||
| + | <br>Permissão do grupo ESTORNAR / CANCELAR – Estornar Nota de Saída | ||
| + | </span> | ||
| + | <br /> | ||
| + | <br><span style= id="1">'''Como utilizar a tela de Notas Emitidas'''<br /> | ||
| + | <br> Uma Nota Emitida é gerada no ato de faturar um Pedido de Vendas, porém também é possível efetuar um lançamento manual. | ||
| + | <br> É possível localizar as notas através dos “Filtros” (1), caso tenha dúvidas de como utilizar os filtros consulte o manual de [[Filtros|"Como utilizar os filtros"]]. | ||
| + | <br> Para adicionar manualmente uma nova Nota Emitida clique em “Adicionar” (2). Para saber mais consulte o manual de [[#2|“Como adicionar uma nova Nota Emitida”]]. | ||
| + | <br> Para alterar uma Nota Emitida já lançada selecione-a na GRID e clique em “Alterar” (3), realize as alterações desejadas e clique em “Confirmar”. | ||
| + | <br> Para cancelar uma Nota Emitida utilize o botão “Cancelar” (4).<br /> | ||
| + | <br><span style="color:red;">'''Importante:'''</span> Não é recomendado fazer alterações em Nota já emitidas no site da Receita Federal. Somente cancele no sistema Notas que não foram emitidas ou que já foram canceladas no site da Receita Federal depois de emitidas.<br /> | ||
| + | <br>'''Nota:''' Somente é possível cancelar uma Nota com Status igual a “Pendente”. Caso a Nota esteja com Status igual a “Ativa”, clique em “Estornar” (5) para deixá-la com Status “Pendente”.<br /> | ||
| + | <br> Para ativar uma Nota e deixá-la com Status igual a “Ativo”, clique em “Ativar” (6).<br /> | ||
| + | <br>'''Nota:''' Somente é possível ativar Notas com Status igual a “Pendente”.<br /> | ||
| + | <br> Para imprimir uma Nota Emitida utilize o botão “Imprimir” (7). Para saber mais, consulte o tópico [[#6|“Como utilizar o botão Imprimir”]]. | ||
| + | <br> A tela também conta com um atalho (8) para a tela de “Nota Fiscal Eletrônica”, utilizada para emitir notas no Site da Receita Federal.<br /> | ||
| + | <br>[[Arquivo:FISCAL-Notas_Emitidas.02.png|700px|link=|alt=|]]<br /> | ||
| + | <br><span style= id="2">'''Como adicionar uma nova Nota Emitida'''<br /> | ||
| + | <br> A Nota é dividida em duas etapas, “Nota Emitida” (1) e “Itens da nota” (2) onde se encontram os itens que compõe a nota. | ||
| + | <br> Na aba “Nota Emitida” atente-se aos seguintes campos obrigatórios:<br /> | ||
| + | <br> 3. Empresa. | ||
| + | <br> 4. Cliente. | ||
| + | <br> 5. Destino – Informe o destino da nota. | ||
| + | <br> 6. Número – Informe o número da nota se necessário.<br /> | ||
| + | <br>'''Dica:''' Consulte se a espécie adicionada necessita informar o número da nota.<br /> | ||
| + | <br> 7. Espécie – Informe a Espécie da Nota. <br /> | ||
| + | <br>'''Nota:''' Se a Espécie for “NFE”, deixe o campo “Número” sem preencher, pois sistema preencherá esse campo automaticamente ao confirmar a Nota, preservando a sequência numérica. <br /> | ||
| + | <br> 8. Série. | ||
| + | <br> 9. Conta Bancária e Tp Docum. | ||
| + | <br> 10. Representante e Vendedor. | ||
| + | <br> 11. Conferente. | ||
| + | <br> 12. Conta e Sub. Conta de Crédito. | ||
| + | <br> 13. Transportadora.<br /> | ||
| + | <br> Além dos campos obrigatórios, atente-se também aos seguintes campos:<br /> | ||
| + | <br> 14. Observações gerais do Pedido / Cotação – Neste campo informe as informações que serão exibidas na cotação / pedido. | ||
| + | <br> 15. Observações gerais internas (não é impresso em nenhum documento) – As informações descritas neste campo não serão exibidas em nenhum documento, apenas ao acessar no sistema. | ||
| + | <br> 16. Observações da via de separação – As observações inseridas neste campo sairão na via de separação. | ||
| + | <br> 17. Observações gerais da nota – Estas observações serão exibidas na nota fiscal quando o pedido for faturado.<br /> | ||
| + | <br> É possível carregar uma observação cadastrada em “Fiscal > Outras Operações > Observações da Nota” através do botão “Carregar observações pré-cadastradas” (18). | ||
| + | <br> Ao cadastrar uma CFOP em “Fiscal” > “Outras Operações” > “Cadastro de CFOPs” é possível inserir uma observação e para utilizar esta observação no pedido clique em “Carregar observação da CFOP utilizada” (19).<br /> | ||
| + | <br>[[Arquivo:FISCAL-Notas_Emitidas.03.png|700px|link=|alt=|]]<br /> | ||
| + | <br> Feito isso, adicione os itens à Nota. Para saber mais consulte o tópico [[#3|“Como adicionar itens a uma Nota Emitida”]]. | ||
| + | <br> Depois de informar os itens, clique em “Confirmar”.<br /> | ||
| + | <br><span style= id="3">'''Como utilizar a aba Itens da Nota'''<br /> | ||
| + | <br> A aba “Itens da Nota” (1) é utilizada para visualizar os itens que compõe a nota e seus valores. | ||
| + | <br> Na “Parte Superior” (2) desta aba é possível visualizar informações sobre valores da nota, como valor total e impostos. | ||
| + | <br> Para adicionar um item clique no botão “Adicionar” (3), para saber mais sobre como adicionar um item consulte o tópico [[#4|“Como adicionar um item na nota”]]. | ||
| + | <br> Para excluir um item, selecione-o na GRID e clique no botão “Excluir” (4). | ||
| + | <br> Caso deseje adicionar desconto aos itens utilize o campo “Aplicar Desconto” (5). Para saber mais consulte o tópico [[#5|“Como utilizar o botão Aplicar Desconto”]].<br /> | ||
| + | <br>[[Arquivo:FISCAL-Notas_Emitidas.04.png|700px|link=|alt=|]]<br /> | ||
| + | <br><span style= id="4">'''Como adicionar um item na nota'''<br /> | ||
| + | <br> Ao clicar em “Adicionar” na aba de itens da nota a seguinte tela se abrirá. | ||
| + | <br> Para selecionar um produto clique na “Lupa” (1). A tela de “Busca Rápida” se abrirá, permitindo localizar o produto desejado. Caso tenha alguma dúvida sobre como utilizar a tela de “Busca Rápida” consulte o manual sobre [[Busca_Rápida|“Como utilizar a tela de Busca Rápida”]]. | ||
| + | <br> Informe a “Quantidade” (2), o “Valor Unitário” (3) ou o “Valor Total” (4), também é possível informar valores de “Descontos” (5). | ||
| + | <br> No grupo “Classificações Fiscais” (6) é possível especificar dados como “CST” e “CFOP” do item adicionado. Para saber mais, consulte o manual sobre [[“Como utilizar o grupo “Classificações Fiscais” de uma Nota Emitida”]]. | ||
| + | <br> A tela também conta com diversas abas (7) responsáveis por especificar dados referentes a impostos. Para saber mais, consulte o manual sobre [[“Como configurar os impostos de uma Nota Emitida”]]. | ||
| + | <br> Feito isso, clique em “Confirmar Item”. Para adicionar mais itens, basta repetir o processo.<br /> | ||
| + | <br>[[Arquivo:FISCAL-Notas_Emitidas.05.png|700px|link=|alt=|]]<br /> | ||
| + | <br><span style= id="5">'''Como utilizar o botão Aplicar Desconto'''<br /> | ||
| + | <br> Para aplicar um desconto deve-se selecionar o tipo do desconto que deseja aplicar, de acordo com as seguintes opções:<br /> | ||
| + | <br>[[Arquivo:FISCAL-Notas_Emitidas.06.png|550px|link=|alt=|]]<br /> | ||
| + | <br> Para aplicar o desconto desejado informe no campo “Perc.(%)” (1) o percentual que deseja aplicar ou preencha o campo “Valor(R$)” (2) com o valor que deseja descontar. | ||
| + | <br> O campo “Valor Final” (3) informará o valor com os descontos aplicados. | ||
| + | <br> Para salvar clique em “Confirmar”.<br /> | ||
| + | <br>[[Arquivo:FISCAL-Notas_Emitidas.07.png|500px|link=|alt=|]]<br /> | ||
| + | <br><span style= id="6">'''Como utilizar o botão Imprimir'''<br /> | ||
| + | <br> Existe duas formar de utilizar as funções do botão “Imprimir”.<br /> | ||
| + | <br> 1. Clicando diretamente no botão “Imprimir”. | ||
| + | <br> 2. Clicando na “Seta” do lado direito do botão “Imprimir”.<br /> | ||
| + | <br>[[Arquivo:FISCAL-Notas_Emitidas.08.png|700px|link=|alt=|]]<br /> | ||
| + | <br> Ao clicar no botão “Imprimir” uma tela se abrirá, disponibilizando as seguintes opções:<br /> | ||
| + | <br> 1.A opção “Imprimir NFE” serve para imprimir a Nota Fiscal da Nota selecionada.<br /> | ||
| + | <br>'''Nota:''' Essa opção só pode ser utilizada se a Nota em questão já foi emitida no site da Receita Federal.<br /> | ||
| + | <br> 2. A opção “Imprimir Relação Simplificada” gera um relatório que informa os itens da Nota selecionada, bem como a quantidade e localização no estoque de cada item.<br /> | ||
| + | <br> 3. A opção “Relação Por Período” gera um relatório das notas emitidas dentro do intervalo de tempo especificado na tela de “Nota Emitida”.<br /> | ||
| + | <br> 4. A opção “Conferência Estoque” gera uma ficha de conferência de estoque para a Nota selecionada. Essa ficha informa dados para conferência de estoque, como a localização em estoque de cada item, a quantidade em estoque, quantidade que deve sair do estoque e a quantidade que deve restar no estoque depois dessa retirada.<br /> | ||
| + | <br>[[Arquivo:FISCAL-Notas_Emitidas.09.png|600px|link=|alt=|]]<br /> | ||
| + | <br> Ao clicar na seta ao lado do botão “Imprimir” (1) as seguintes opções ficarão disponíveis:<br /> | ||
| + | <br> 2. Imprimir Nota Fiscal – Utilize essa opção para imprimir a Nota Fiscal da Nota selecionada.<br /> | ||
| + | <br> 3. Imprimir Etiquetas – Utilize essa opção para imprimir a etiqueta referente à Nota selecionada.<br /> | ||
| + | <br> 4. Imprimir Modelo Fornecedor – Utilize essa opção para imprimir uma cotação referente à Nota selecionada.<br /> | ||
| + | <br> 5. Imprimir Modelo Completo – Utilize essa opção para imprimir uma ficha completa da Nota selecionada que informa detalhes de cada um dos itens que a compõe.<br /> | ||
| + | <br>[[Arquivo:FISCAL-Notas_Emitidas.10.png|700px|link=|alt=|]]<br /> | ||
<!-- ■■■■■■■■■■■■■■■■■■■■■■■■■■■■■ VOLTAR ■■■■■■■■■■■■■■■■■■■■■■■■■■■■■ --> | <!-- ■■■■■■■■■■■■■■■■■■■■■■■■■■■■■ VOLTAR ■■■■■■■■■■■■■■■■■■■■■■■■■■■■■ --> | ||
<div style="float:right;">[[Arquivo:icone04.png | CLIQUE PARA VOLTAR AO TOPO |link=#top|alt=]]</div> | <div style="float:right;">[[Arquivo:icone04.png | CLIQUE PARA VOLTAR AO TOPO |link=#top|alt=]]</div> | ||
Edição atual tal como às 14h16min de 25 de fevereiro de 2016
Notas Emitidas
Como acessar a tela de Notas Emitidas
Para acessar a tela de Notas Emitidas clique em: “Menu Superior”> “Fiscal” (1) > “Notas Emitidas” (2).
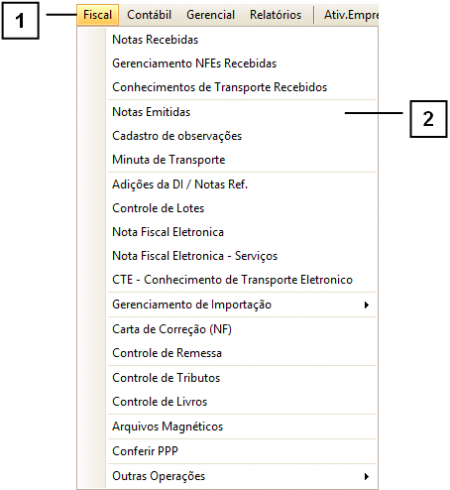
Permissão do grupo Faturamento – Nota de Saída
Permissão do grupo Incluir / Alterar – IA Nota de Saída
Permissão do grupo ESTORNAR / CANCELAR – Cancelar Nota de Saída
Permissão do grupo ESTORNAR / CANCELAR – Estornar Nota de Saída
Como utilizar a tela de Notas Emitidas
Uma Nota Emitida é gerada no ato de faturar um Pedido de Vendas, porém também é possível efetuar um lançamento manual.
É possível localizar as notas através dos “Filtros” (1), caso tenha dúvidas de como utilizar os filtros consulte o manual de "Como utilizar os filtros".
Para adicionar manualmente uma nova Nota Emitida clique em “Adicionar” (2). Para saber mais consulte o manual de “Como adicionar uma nova Nota Emitida”.
Para alterar uma Nota Emitida já lançada selecione-a na GRID e clique em “Alterar” (3), realize as alterações desejadas e clique em “Confirmar”.
Para cancelar uma Nota Emitida utilize o botão “Cancelar” (4).
Importante: Não é recomendado fazer alterações em Nota já emitidas no site da Receita Federal. Somente cancele no sistema Notas que não foram emitidas ou que já foram canceladas no site da Receita Federal depois de emitidas.
Nota: Somente é possível cancelar uma Nota com Status igual a “Pendente”. Caso a Nota esteja com Status igual a “Ativa”, clique em “Estornar” (5) para deixá-la com Status “Pendente”.
Para ativar uma Nota e deixá-la com Status igual a “Ativo”, clique em “Ativar” (6).
Nota: Somente é possível ativar Notas com Status igual a “Pendente”.
Para imprimir uma Nota Emitida utilize o botão “Imprimir” (7). Para saber mais, consulte o tópico “Como utilizar o botão Imprimir”.
A tela também conta com um atalho (8) para a tela de “Nota Fiscal Eletrônica”, utilizada para emitir notas no Site da Receita Federal.
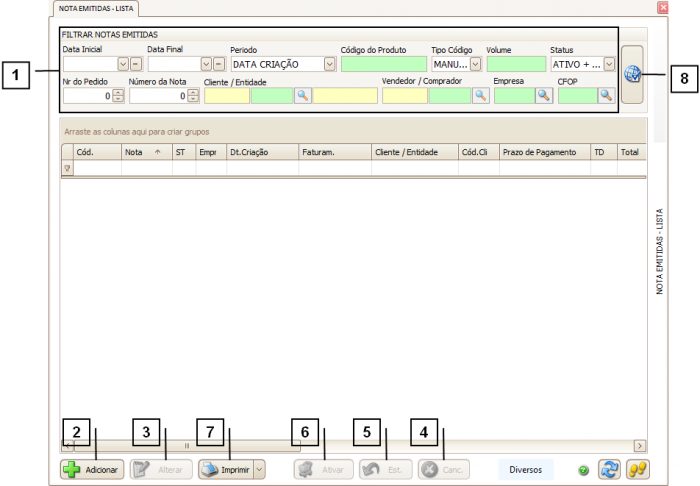
Como adicionar uma nova Nota Emitida
A Nota é dividida em duas etapas, “Nota Emitida” (1) e “Itens da nota” (2) onde se encontram os itens que compõe a nota.
Na aba “Nota Emitida” atente-se aos seguintes campos obrigatórios:
3. Empresa.
4. Cliente.
5. Destino – Informe o destino da nota.
6. Número – Informe o número da nota se necessário.
Dica: Consulte se a espécie adicionada necessita informar o número da nota.
7. Espécie – Informe a Espécie da Nota.
Nota: Se a Espécie for “NFE”, deixe o campo “Número” sem preencher, pois sistema preencherá esse campo automaticamente ao confirmar a Nota, preservando a sequência numérica.
8. Série.
9. Conta Bancária e Tp Docum.
10. Representante e Vendedor.
11. Conferente.
12. Conta e Sub. Conta de Crédito.
13. Transportadora.
Além dos campos obrigatórios, atente-se também aos seguintes campos:
14. Observações gerais do Pedido / Cotação – Neste campo informe as informações que serão exibidas na cotação / pedido.
15. Observações gerais internas (não é impresso em nenhum documento) – As informações descritas neste campo não serão exibidas em nenhum documento, apenas ao acessar no sistema.
16. Observações da via de separação – As observações inseridas neste campo sairão na via de separação.
17. Observações gerais da nota – Estas observações serão exibidas na nota fiscal quando o pedido for faturado.
É possível carregar uma observação cadastrada em “Fiscal > Outras Operações > Observações da Nota” através do botão “Carregar observações pré-cadastradas” (18).
Ao cadastrar uma CFOP em “Fiscal” > “Outras Operações” > “Cadastro de CFOPs” é possível inserir uma observação e para utilizar esta observação no pedido clique em “Carregar observação da CFOP utilizada” (19).
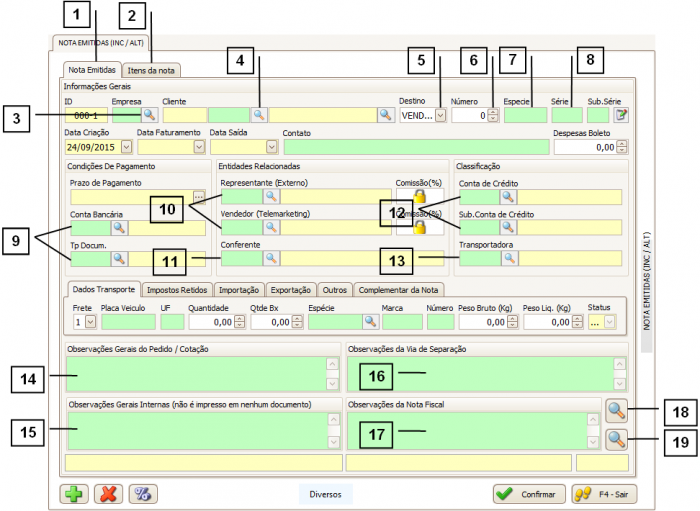
Feito isso, adicione os itens à Nota. Para saber mais consulte o tópico “Como adicionar itens a uma Nota Emitida”.
Depois de informar os itens, clique em “Confirmar”.
Como utilizar a aba Itens da Nota
A aba “Itens da Nota” (1) é utilizada para visualizar os itens que compõe a nota e seus valores.
Na “Parte Superior” (2) desta aba é possível visualizar informações sobre valores da nota, como valor total e impostos.
Para adicionar um item clique no botão “Adicionar” (3), para saber mais sobre como adicionar um item consulte o tópico “Como adicionar um item na nota”.
Para excluir um item, selecione-o na GRID e clique no botão “Excluir” (4).
Caso deseje adicionar desconto aos itens utilize o campo “Aplicar Desconto” (5). Para saber mais consulte o tópico “Como utilizar o botão Aplicar Desconto”.
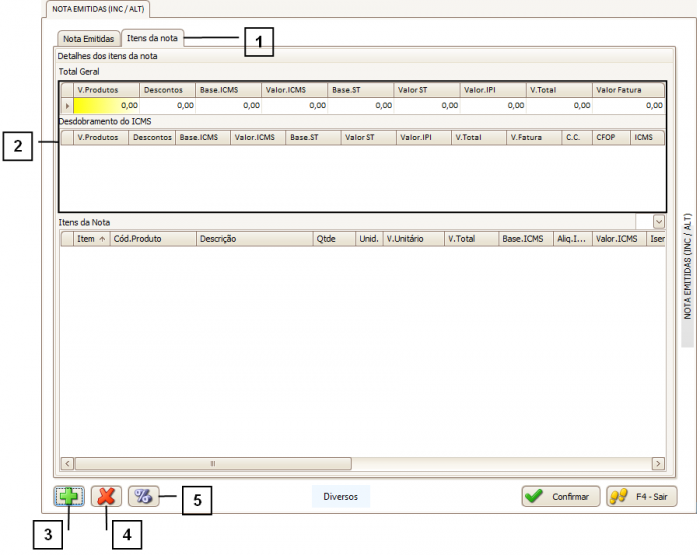
Como adicionar um item na nota
Ao clicar em “Adicionar” na aba de itens da nota a seguinte tela se abrirá.
Para selecionar um produto clique na “Lupa” (1). A tela de “Busca Rápida” se abrirá, permitindo localizar o produto desejado. Caso tenha alguma dúvida sobre como utilizar a tela de “Busca Rápida” consulte o manual sobre “Como utilizar a tela de Busca Rápida”.
Informe a “Quantidade” (2), o “Valor Unitário” (3) ou o “Valor Total” (4), também é possível informar valores de “Descontos” (5).
No grupo “Classificações Fiscais” (6) é possível especificar dados como “CST” e “CFOP” do item adicionado. Para saber mais, consulte o manual sobre “Como utilizar o grupo “Classificações Fiscais” de uma Nota Emitida”.
A tela também conta com diversas abas (7) responsáveis por especificar dados referentes a impostos. Para saber mais, consulte o manual sobre “Como configurar os impostos de uma Nota Emitida”.
Feito isso, clique em “Confirmar Item”. Para adicionar mais itens, basta repetir o processo.
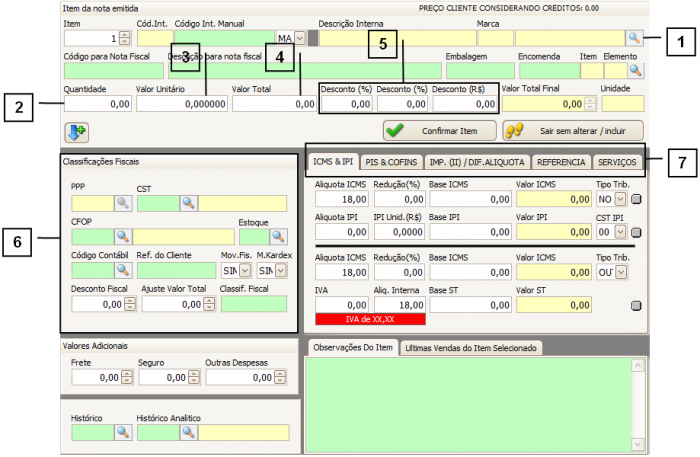
Como utilizar o botão Aplicar Desconto
Para aplicar um desconto deve-se selecionar o tipo do desconto que deseja aplicar, de acordo com as seguintes opções:
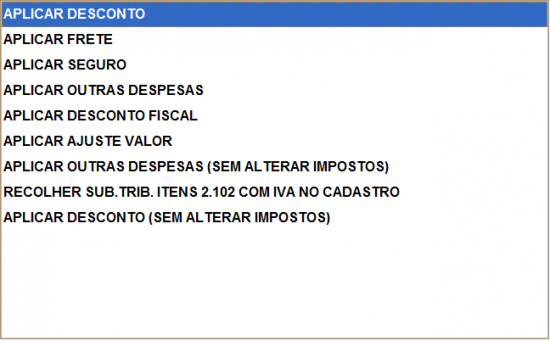
Para aplicar o desconto desejado informe no campo “Perc.(%)” (1) o percentual que deseja aplicar ou preencha o campo “Valor(R$)” (2) com o valor que deseja descontar.
O campo “Valor Final” (3) informará o valor com os descontos aplicados.
Para salvar clique em “Confirmar”.
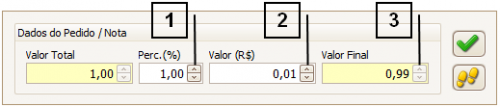
Como utilizar o botão Imprimir
Existe duas formar de utilizar as funções do botão “Imprimir”.
1. Clicando diretamente no botão “Imprimir”.
2. Clicando na “Seta” do lado direito do botão “Imprimir”.

Ao clicar no botão “Imprimir” uma tela se abrirá, disponibilizando as seguintes opções:
1.A opção “Imprimir NFE” serve para imprimir a Nota Fiscal da Nota selecionada.
Nota: Essa opção só pode ser utilizada se a Nota em questão já foi emitida no site da Receita Federal.
2. A opção “Imprimir Relação Simplificada” gera um relatório que informa os itens da Nota selecionada, bem como a quantidade e localização no estoque de cada item.
3. A opção “Relação Por Período” gera um relatório das notas emitidas dentro do intervalo de tempo especificado na tela de “Nota Emitida”.
4. A opção “Conferência Estoque” gera uma ficha de conferência de estoque para a Nota selecionada. Essa ficha informa dados para conferência de estoque, como a localização em estoque de cada item, a quantidade em estoque, quantidade que deve sair do estoque e a quantidade que deve restar no estoque depois dessa retirada.
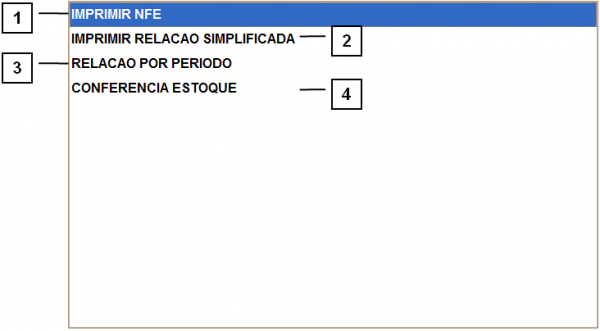
Ao clicar na seta ao lado do botão “Imprimir” (1) as seguintes opções ficarão disponíveis:
2. Imprimir Nota Fiscal – Utilize essa opção para imprimir a Nota Fiscal da Nota selecionada.
3. Imprimir Etiquetas – Utilize essa opção para imprimir a etiqueta referente à Nota selecionada.
4. Imprimir Modelo Fornecedor – Utilize essa opção para imprimir uma cotação referente à Nota selecionada.
5. Imprimir Modelo Completo – Utilize essa opção para imprimir uma ficha completa da Nota selecionada que informa detalhes de cada um dos itens que a compõe.