Como emitir Nota Fiscal Eletrônica na Receita?
Clique em Fiscal (1), Nota Fiscal Eletrônica (2)
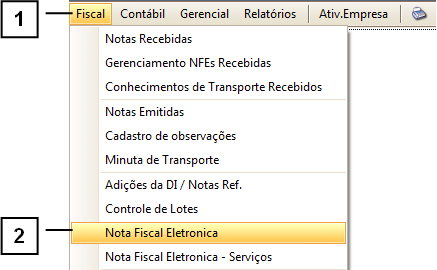
Na tela seguinte irá exibir por padrão as notas que estão pendentes para envio na Receita Federal. Para visualização das demais notas será necessário modificar o campo “Status NFE” (1) de acordo com o que deseja, pois ele filtrará as notas com a opção desejada, o campo tem as seguintes opções:
• Pendentes – Visualiza as notas que notas que estão pendentes para envio na receita federal.
• Emitidas – Visualiza as notas que foram emitidas.
• Todas – Mostra todas as notas.
Após a escolha do filtro clique em “Atualizar” (2)
Na mesma tela possui também o campo “Ultimas Notas” (3) onde tem a opção de quantas notas serão exibidas
Para enviar a nota para Receita Federal, selecione a nota desejada e clique em “Emitir NFE” (4). A nota só poderá ser impressa após o envio.
Caso queira reimprimir uma nota é só clicar em “Reimprimir” (5).
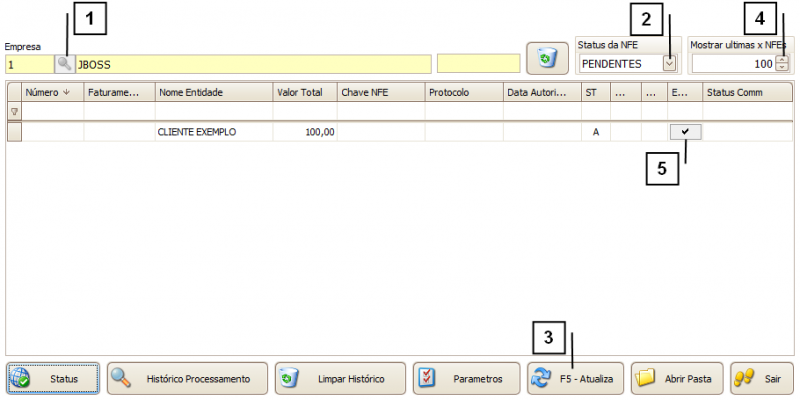
Especificando a Tela de Nota Fiscal Eletrônica
01. Inutiliza a Nota Fiscal na Receita Federal a qual está selecionada na GRID (5)
02. Status NFE: Filtrará as notas que aparecerão na GRID (5) de acordo com o que está selecionado no campo.
03. Mostrar últimas x notas: Irá exibir a quantidade de notas na GRID acordo com a quantidade descrita no campo. Por default irá exibir 100 notas. Ao mudar a quantidade clique em “Atualizar” (6)
04. Envia arquivo XML para a JBOSS fazendo com que sejam armazenados com total segurança
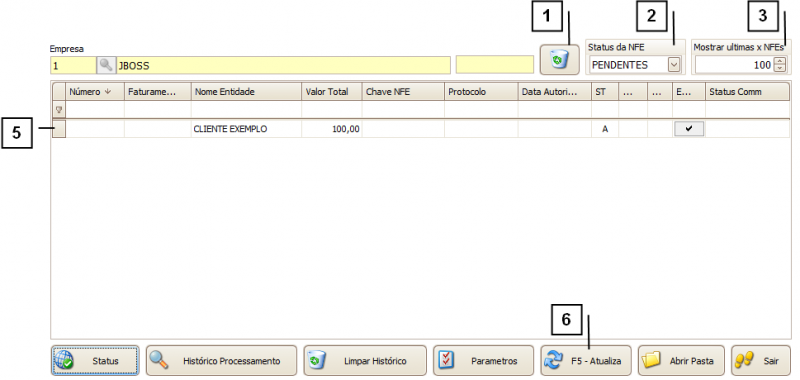
01. Status: Verifica a conexão do computador com a Receita Federal
02. Situação: Verifica em qual situação se encontra a nota na receita (enviada, denegada, não enviada etc.)
03. Emitir NFE: Envia a Nota Fiscal para a Receita Federal
04. Reimprimir: Reimprime a Nota que já foram emitidas na Receita Federal
05. Cancelar: Cancela a nota enviada para a Receita Federal
06. Impressora: Visualiza notas (autorizadas ou não autorizadas)
07. Irá gerar um XML sem protocolo e sem chave, ou seja, sem validade alguma, apenas uma consulta de como ficará a nota
08. Recria o XML buscando na receita, através do protocolo da nota em questão, todos os dados da mesma. Essa opção é mais utilizada em casos onde o XML não é encontrado
09. Abre pasta para visualizar arquivos XML enviados e recebidos.
10. Atalho para criar uma Carta de correção eletrônica. Veja: Como Emitir uma Carta de Correção
11. Atualiza os itens da GRID.
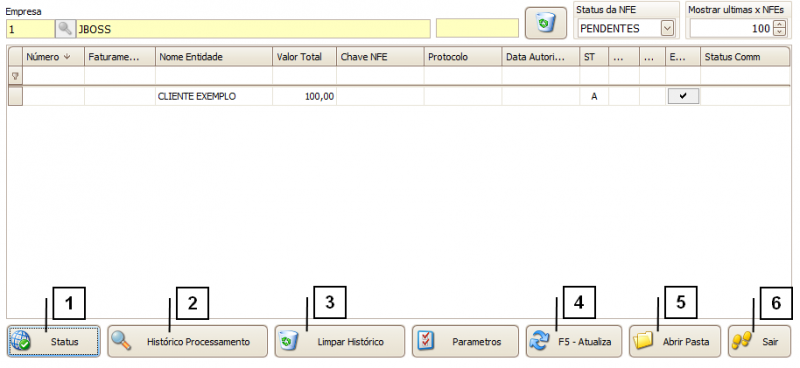
01. Cópias: Quantidade de copias que deverão ser impressas
02.Impressora: Selecionar a impressora em que deseja ser impressa a NF
03.Enviar Email Automaticamente: Se desejar que seja enviado o email automaticamente selecione a opção sim caso contrario selecione não
04.Histórico Processamento: Registra todos os passos do processamento de emissão da nota fiscal, desde o sistema até a receita federal
05.Limpar Histórico: Limpará todo o histórico de processamento de NF
06.Sair: Botão para Sair da tela de Nota Fiscal Eletrônica
07.Emails: Campos reservados para emails automaticamente em que deseja enviar a nota assim que ela for emitida na receita. Veja: Funcionalidade dos campos de email no Emissor de Nota Fiscal Eletrônica
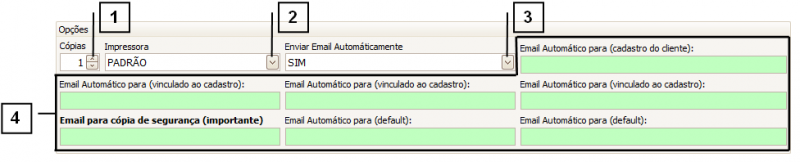
01.Gerenciamento Notas Recebidas: Através dessa opção abrirá uma tela onde será possível verificar todas suas notas recebidas podendo assim validar as mesmas de acordo com a situação em que ela se encontra. Veja: Verificar Notas Recebidas
02.Regerar XMLs: Gera XML sem autorização de acordo com os números ou intervalos em qual deseja, para importação de sistema contábil.
03.Visualizar Notas: Visualiza as notas no formato em PDF podendo visualizar nas seguintes opções: numero de uma nota especifica, todas as notas que se encontra na GRID ou fazendo o agrupamento das notas através de um numero inicial e um numero final (Veja: Como Agrupar os PDFs das Notas Emitidas gerados pelo sistema
04.Gerar PDFs Gera o PDF da nota de acordo com o numero da nota em que foi digitado.
05.Status no site da receita: Verifica o status diretamente no site da receita.

Nota: se ocorrer algum tipo de erro durante o processo, você poderá encontrar a solução acessando a pagina “Como verifico o erro ao emitir uma Nota Fiscal”