Verificar Notas Fiscais Recebidas
|
No “Menu Superior”, clique em “Fiscal” (1) > “Notas Recebidas” (2).

Na tela “Notas Fiscais Recebidas”, clique em “Adicionar” (1)

Preencha o campo “Empresa” (1) e clique na “Lupa” do campo “Chave NFE” (2).
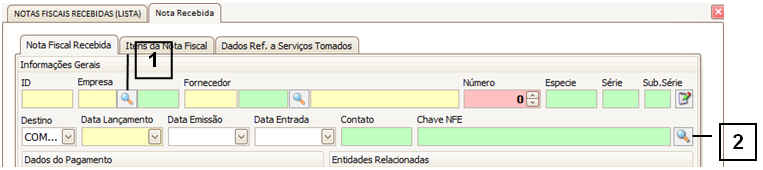
Na tela que se abrir, clique em “Verificar Novas NFEs Recebidas” (1).

Após verificar as NFEs Recebidas, selecione se deseja “Continuar da última nota” (1) ou “Reprocessar últimos 15 dias”.
Continuar da última nota: Utilize esta opção se já tiver realizado o processo de verificar as Notas Recebidas, pois ele sempre irá verificar a última nota e continuar a verificação pela mesma.
Reprocessar últimos 15 dias: Utilize esta opção se for a primeira vez que estiver verificando as Notas Recebidas.
Um aviso será exibido. Caso selecione "Sim" o sistema vai salvar o XML da Nota Recebida.
Nota: Caso selecione a opção "Sim", será criada uma nova pasta com o final "e" na pasta de XML emitidos.
Feito isso, a relação das notas será exibida na “GRID” (1).
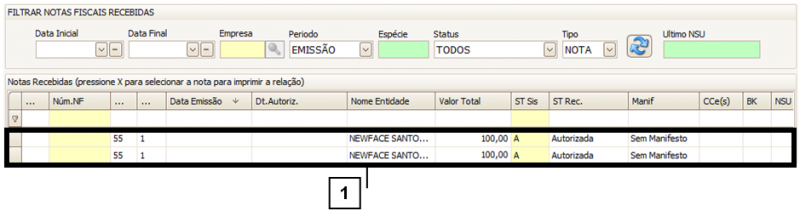
Clicando com o botão esquerdo do mouse sobre uma nota temos as seguintes opções:
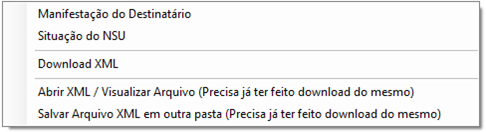
A opção “Manifestação do Destinatário” (1) serve para que o Destinatário, no caso a empresa, valide a nota em questão.
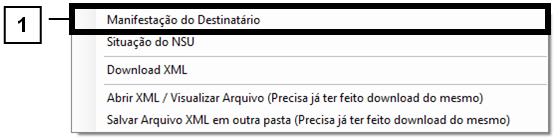
Quando selecionada essa opção, a tela abaixo se abrirá.
Informe o “Tipo Evento” (1), a “Justificativa” (2) e clique em “Confirmar” (3).
Nota: Para corrigir uma manifestação errada, altere o valor do campo “Seq” (4).
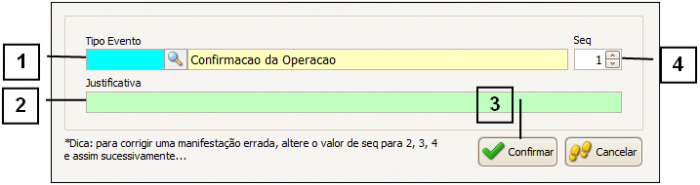
Nota: Clicando com a “Lupa” no campo “Tipo Evento” (1), a tela abaixo se abrirá. Por ela podemos selecionar o tipo do evento clicando duas vezes em cima dele.

A opção “Situação do NSU” (1) permite verificar se já foi feito o manifesto da nota em questão.
Se selecionada a opção “Download XML” (2), o arquivo XML será baixado para sua máquina, porém essa opção só pode ser utilizada depois de realizada a manifestação da Nota.
Após feito o Download do XML, pode ser realizada a entrada do mesmo, clicando em “Abrir XML / Visualizar Arquivo” (3). Com isso será levado à tela “Importar XML”.
Se for selecionada a opção “Salvar Arquivo XML em outra pasta” (4), uma tela se abrirá, permitindo salvar o arquivo XML na pasta que desejar. É necessário já ter feito o download do XML em questão.
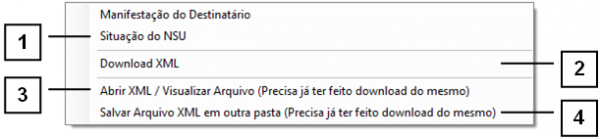
Nota: Para verificar o processo de importar XML, veja a pagina Como importar um XML