Como importar um XML
|
Como importar um XML
Para importar o XML para as notas Recebidas, adicione uma nova nota em “Menu Superior” > “Fiscal” (1) > “Notas Recebidas” (2).
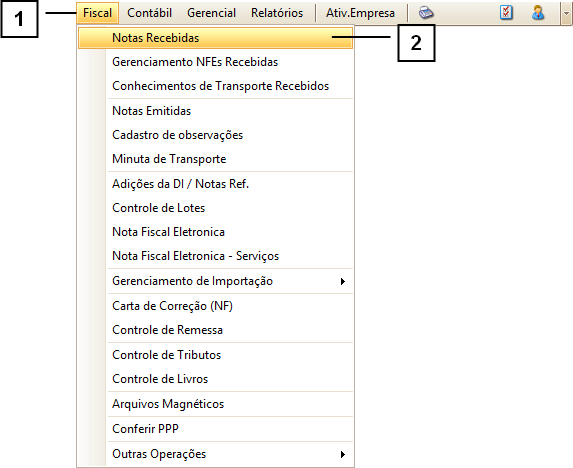
Na tela “Notas Fiscais Recebidas”, clique em “Adicionar” (1).

Na tela que se abrir, clique em “Diversos” (1) e selecione a opção “Importar XML” (2).
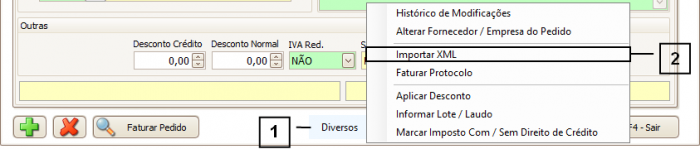
Selecione a opção “Importar XML” (1).

Na tela que se abrir, selecione como deseja pesquisar o código para a importação.
Pesquisar somente códigos dos fornecedores
Selecione esta opção quando você deseja vincular o código.
Essa opção irá fazer os vínculos entre seus códigos e o código do fornecedor automaticamente, baseados na última importação de XML desse fornecedor (a primeira vez será necessário vincular manualmente - veja mais adiante).
Pesquisar também códigos dos fabricantes
O sistema fará vínculo entre os campos “Código Fabricante” do cadastro do Produto, e código da nota do fornecedor. Esse método funciona melhor quando se compra diretamente da fábrica, na qual já padronizou seus códigos (ou os códigos das peças são já padronizados pelo mercado).
Pesquisar pelo código interno
Selecione quando for realizar uma transferência (de empresa para empresa), pois os códigos internos deverão ser iguais.
O sistema fará o vínculo usando os seus próprios códigos (irá vincular o código da nota ao mesmo código do sistema), usado apenas para transferência de material entre Filiais e matriz.

Na tela que se abrir, deverá selecionar a marca (1) para vincular os códigos. Essa tela só precisa ser utilizada quando se usa a opção “Fabricante”, para selecionar a marca do produto que será feito o vínculo (no caso de possuir itens de fabricantes diferentes porém com o mesmo código).
Nota: Normalmente usado quando selecionado ao utilizar a opção “Pesquisar também códigos dos fabricantes”
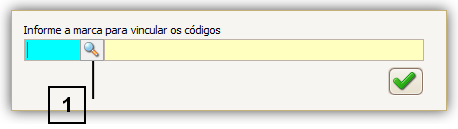
Tela de Vínculos dos Produtos
Uma nova tela contendo os itens do XML se abrirá. Para vincular um item do XML a um produto cadastrado no sistema, selecione um dos itens do XML (1) clicando duas vezes em cima dele ou selecionando-o e clicando em “Aplicar Código” (2). Quando a tela “Busca Rápida” se abrir, selecione o cadastro do produto ao qual deseja vincular.
Nota: Sempre confira se os itens estão iguais aos itens do pedido de compra.
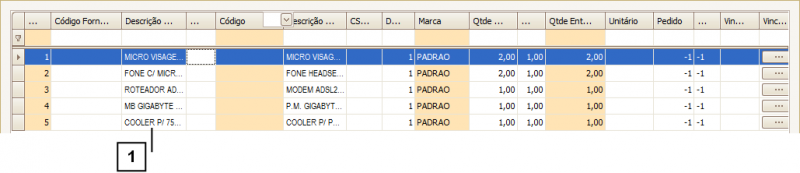

Se o produto não estiver cadastrado em seu sistema, selecione-o (1) e clique em “Cadastrar Produto” (2) para cadastrá-lo.


Caso o XML seja referente a uma Nota de Retorno de Remessa para industrialização, clicando em “Vincular” (1), é possível vincular esse item a um item de uma Nota de Remessa para Industrialização, para garantir que o produto que está retornando ao estoque é o mesmo que foi enviado para outra empresa.

Na tela que se abrir, selecione a opção "Não" na opção “Mostrar Somente Remessas” (1), informe o número da nota de Remessa para Industrialização na qual os itens se encontram (2) e clique em “Localizar” (3).
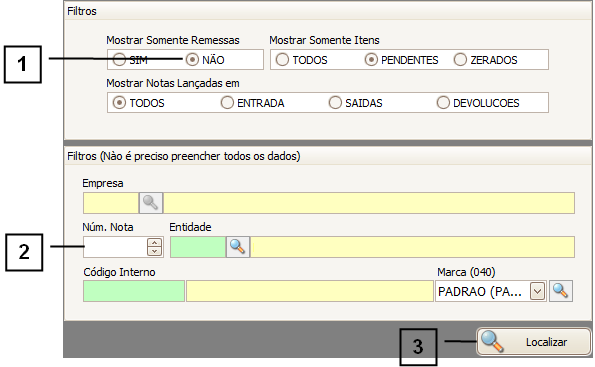
Na tela que se abrir, selecione o item da Nota de Remessa para Industrialização que deseja vincular, clicando em cima dele duas vezes.

Após efetuar os vínculos, clique em confirmar (1).

Campo Embalagem
Vamos pensar em dois casos para exemplificar o uso deste campo na hora de dar entrada nas notas fiscais enviadas pelo fornecedor:.
• Primeiro caso: você comprou uma correia de 5 metros. Na sua ordem de compra, você mandou para o fornecedor um item com quantidade 1 UN. Porém o fornecedor, na nota fiscal, te mandou um item na quantidade 5 MT.
• Segundo caso: você comprou 10 correias. Na sua ordem de compra, você mandou um item com a quantidade 10 UN. Porém, o fornecedor te enviou na nota fiscal um item na quantidade 0,1 CENTO.
Em nenhum dos dois casos o fornecedor te enviou a nota fiscal errada, ela apenas veio com a UNIDADE dos itens diferente da que você usou para fazer o pedido de compra. Nestes casos, na hora da entrada da nota iremos utilizar o campo “Emb.” da tela de vínculo de itens para fazer a conversão da quantidade recebida na nota e igualá-la à quantidade do pedido de compra. Iremos fazer o seguinte cálculo para preencher no campo “Emb.”:
Quantidade do item no pedido de compra/Quantidade do item na nota fiscal
Nestes dois casos teremos os cálculos abaixo:
Primeiro Caso: 1/5 = 0,2
Segundo Caso: 10/0,1 = 100
Preencheremos o campo “Emb.” de acordo com a imagem a seguir:

Lembrando que é preciso preencher este campo antes de fazer o vínculo com o pedido de compra, senão, não dará certo. Em casos em que temos muitos números depois da vírgula, devemos preencher até que os campos “Unitário” fiquem iguais e o campo “Qtde Entr.” fique com o valor igual ao do seu pedido de compra.
Depois disso, é só prosseguir normalmente com os procedimentos, vincular o item ao pedido de compra, etc.
Tela de Conversão de CFOP
Assim que clicar em “Confirmar” a seguinte tela se abrirá.
Nessa tela serão exibidas as CFOPs utilizadas em cada item.
Existem casos em que a CFOP com a qual deve dar entrada é diferente da que veio na Nota, como por exemplo, em casos em que não deve movimentar estoque ou deve movimentar estoque em poder de terceiros.
Nessas situações, clique duas vezes em cima da CFOP (1). Uma nova tela se abrirá, permitindo selecionar a CFOP desejada.
Caso a CFOP esteja correta, clique em “Confirmar”.
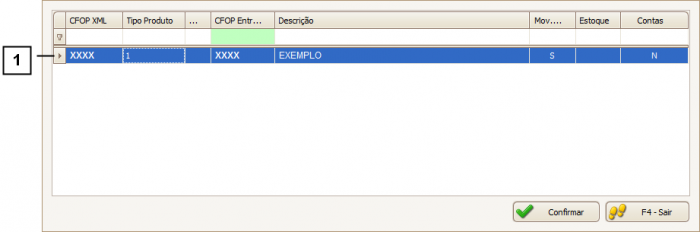
A mensagem abaixo será exibida quando for a primeira vez que o vínculo entre o seu código e o código do seu fornecedor for feito.
Para que nas próximas importações este vínculo seja realizado automaticamente, clique em Sim.
