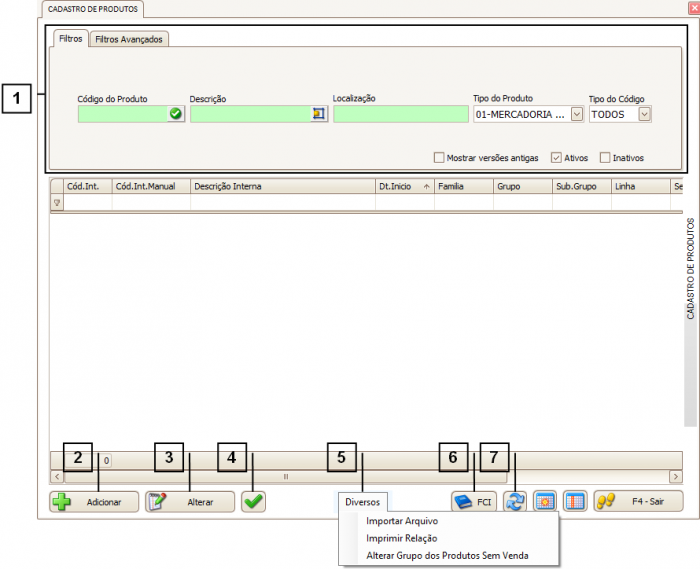Mudanças entre as edições de "1.100.29-2"
| Linha 25: | Linha 25: | ||
---- | ---- | ||
| − | |||
| Linha 39: | Linha 38: | ||
<!-- *** INDICE *** --> | <!-- *** INDICE *** --> | ||
<br> <span style= "font-size:120%;padding-left:3em;">'''[[#1|Como utilizar a tela de Cadastro de Produtos]]'''</span><br /> | <br> <span style= "font-size:120%;padding-left:3em;">'''[[#1|Como utilizar a tela de Cadastro de Produtos]]'''</span><br /> | ||
| − | |||
| − | |||
| − | |||
| − | |||
<br> <span style= "font-size:110%;padding-left:1em;">''' [[Manual_JManager2_Online|VOLTAR AO TÓPICO ANTERIOR]]'''</span><br /> | <br> <span style= "font-size:110%;padding-left:1em;">''' [[Manual_JManager2_Online|VOLTAR AO TÓPICO ANTERIOR]]'''</span><br /> | ||
|- | |- | ||
| Linha 62: | Linha 57: | ||
<span style="font-size:70%;">Permissão do grupo OUTROS - Atualizar Versão Atual<br /></span> | <span style="font-size:70%;">Permissão do grupo OUTROS - Atualizar Versão Atual<br /></span> | ||
<span style="font-size:70%;">Permissão do grupo OUTROS - Conferir Cadastro<br /></span> | <span style="font-size:70%;">Permissão do grupo OUTROS - Conferir Cadastro<br /></span> | ||
| + | <span style="font-size:70%;">Permissão do grupo CADASTROS - Alterar Grupo dos Produtos Sem Venda<br /></span> | ||
<br><span style= id="1">'''Como utilizar a tela de Cadastro de Produtos'''<br /> | <br><span style= id="1">'''Como utilizar a tela de Cadastro de Produtos'''<br /> | ||
<br> Ao abrir a tela de Cadastro de Produtos por default serão filtrados somente os produtos ativos, caso tenha dúvidas de como utilizar os “Filtros” (1) consulte o manual de [[Filtros|"Como utilizar os filtros"]]. | <br> Ao abrir a tela de Cadastro de Produtos por default serão filtrados somente os produtos ativos, caso tenha dúvidas de como utilizar os “Filtros” (1) consulte o manual de [[Filtros|"Como utilizar os filtros"]]. | ||
| − | <br> Para adicionar um novo cadastro de produto, clique no botão “Adicionar” (2), | + | <br> Para adicionar um novo cadastro de produto, clique no botão “Adicionar” (2), para saber mais sobre como adicionar um cadastro de produto consulte o manual [[1.100.30-137 | “Como adicionar um cadastro de produto”]]. |
| − | <br> É possível | + | <br> Se já possuir um produto e quiser alterá-lo clique em “Alterar” (3) e realize as alterações que deseja. Para confirmar a alteração de um cadastro sem realizar uma cópia deste cadastro utilize o botão “Corrigir Cadastro Atual” ou também é possível confirmar a alteração de um cadastro realizando uma cópia do cadastro antigo, para isto utilize o botão “Gerar Nova Versão”, caso tenha dúvida de como utilizar os botões "Gerar Nova Versão" e "Corrigir Cadastro Atual" consulte o manual de [[1.100.26-134|“Como utilizar os botões "Gerar Nova Versão" e "Corrigir Cadastro Atual"”]]. |
| − | <br> | + | <br> É possível selecionar se um produto que já foi conferido no botão “Marcar Cadastro Como Conferido” (4), caso tenha dúvidas para verificar qual produto não foi conferido consulte o manual de [[Verificar_Pendências|"Verificar Pendências"]]. |
| − | <br> É possível | + | <br> Em “Diversos” (5) há algumas funcionalidades disponíveis, entre elas: |
| − | <br> Para cadastrar uma FCI utilize o botão | + | <br> É possível importar um arquivo Excel através da opção “Importar Arquivos”, para realizar o download do modelo de como este arquivo deverá ser formato [http://www.jboss.srv.br/modelo_imp_produtos.xlsx|clique aqui].<br /> |
| − | <br>'''Nota:''' Após realizar alterações clique em “Atualizar” ( | + | <br>'''Nota:''' O formato do arquivo deve ser XLS e não XLSX.<br /> |
| + | <br> É possível imprimir os produtos exibidos na GRID através da opção “Imprimir Relação”. | ||
| + | <br> É possível alterar o grupo e subgrupo dos produtos, para isto utilize a opção “Alterar grupo dos produtos sem venda”, caso tenha dúvidas de como utilizar esta tela consulte o manual [[“Como alterar grupo dos produtos sem venda”]]. | ||
| + | <br> Para cadastrar uma FCI utilize o botão “Produtos FCI” (6), caso tenha dúvidas para cadastrar consulte o manual de “Como Cadastrar Produtos FCI”.<br /> | ||
| + | <br>'''Nota:''' Após realizar alterações clique em “Atualizar” (7) para visualizar as alterações realizadas.<br /> | ||
<br>[[Arquivo:CADASTROS-Cadastro_de_Produtos.02.png|700px|link=|alt=|]]<br /> | <br>[[Arquivo:CADASTROS-Cadastro_de_Produtos.02.png|700px|link=|alt=|]]<br /> | ||
| − | |||
| − | |||
| − | |||
| − | |||
| − | |||
| − | |||
| − | |||
| − | |||
| − | |||
| − | |||
| − | |||
| − | |||
| − | |||
| − | |||
| − | |||
| − | |||
| − | |||
| − | |||
| − | |||
| − | |||
| − | |||
| − | |||
| − | |||
| − | |||
| − | |||
| − | |||
| − | |||
| − | |||
| − | |||
| − | |||
| − | |||
| − | |||
| − | |||
| − | |||
| − | |||
| − | |||
| − | |||
| − | |||
| − | |||
| − | |||
<!-- ■■■■■■■■■■■■■■■■■■■■■■■■■■■■■ VOLTAR ■■■■■■■■■■■■■■■■■■■■■■■■■■■■■ --> | <!-- ■■■■■■■■■■■■■■■■■■■■■■■■■■■■■ VOLTAR ■■■■■■■■■■■■■■■■■■■■■■■■■■■■■ --> | ||
<div style="float:right;">[[Arquivo:icone04.png | CLIQUE PARA VOLTAR AO TOPO |link=#top|alt=]]</div> | <div style="float:right;">[[Arquivo:icone04.png | CLIQUE PARA VOLTAR AO TOPO |link=#top|alt=]]</div> | ||
Edição das 09h35min de 20 de agosto de 2015
Cadastro de Produtos
|
Cadastro de Produtos
|
Como acessar a tela de Cadastro de Produtos
Para acessar a tela de Cadastro de Produto clique em: “Menu Superior” > “Cadastros” (1) > “Cadastro de Produtos” (2).
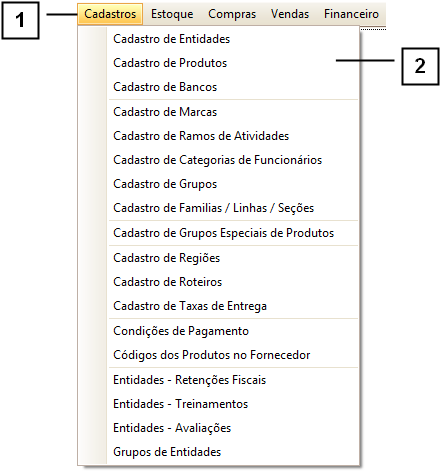
Permissão do grupo CADASTROS - Cadastro de Produtos
Permissão do grupo OUTROS - Visualizar Margens
Permissão do grupo INCLUIR / ALTERAR - IA Produtos
Permissão do grupo OUTROS - Atualizar Versão Atual
Permissão do grupo OUTROS - Conferir Cadastro
Permissão do grupo CADASTROS - Alterar Grupo dos Produtos Sem Venda
Como utilizar a tela de Cadastro de Produtos
Ao abrir a tela de Cadastro de Produtos por default serão filtrados somente os produtos ativos, caso tenha dúvidas de como utilizar os “Filtros” (1) consulte o manual de "Como utilizar os filtros".
Para adicionar um novo cadastro de produto, clique no botão “Adicionar” (2), para saber mais sobre como adicionar um cadastro de produto consulte o manual “Como adicionar um cadastro de produto”.
Se já possuir um produto e quiser alterá-lo clique em “Alterar” (3) e realize as alterações que deseja. Para confirmar a alteração de um cadastro sem realizar uma cópia deste cadastro utilize o botão “Corrigir Cadastro Atual” ou também é possível confirmar a alteração de um cadastro realizando uma cópia do cadastro antigo, para isto utilize o botão “Gerar Nova Versão”, caso tenha dúvida de como utilizar os botões "Gerar Nova Versão" e "Corrigir Cadastro Atual" consulte o manual de “Como utilizar os botões "Gerar Nova Versão" e "Corrigir Cadastro Atual"”.
É possível selecionar se um produto que já foi conferido no botão “Marcar Cadastro Como Conferido” (4), caso tenha dúvidas para verificar qual produto não foi conferido consulte o manual de "Verificar Pendências".
Em “Diversos” (5) há algumas funcionalidades disponíveis, entre elas:
É possível importar um arquivo Excel através da opção “Importar Arquivos”, para realizar o download do modelo de como este arquivo deverá ser formato aqui.
Nota: O formato do arquivo deve ser XLS e não XLSX.
É possível imprimir os produtos exibidos na GRID através da opção “Imprimir Relação”.
É possível alterar o grupo e subgrupo dos produtos, para isto utilize a opção “Alterar grupo dos produtos sem venda”, caso tenha dúvidas de como utilizar esta tela consulte o manual “Como alterar grupo dos produtos sem venda”.
Para cadastrar uma FCI utilize o botão “Produtos FCI” (6), caso tenha dúvidas para cadastrar consulte o manual de “Como Cadastrar Produtos FCI”.
Nota: Após realizar alterações clique em “Atualizar” (7) para visualizar as alterações realizadas.