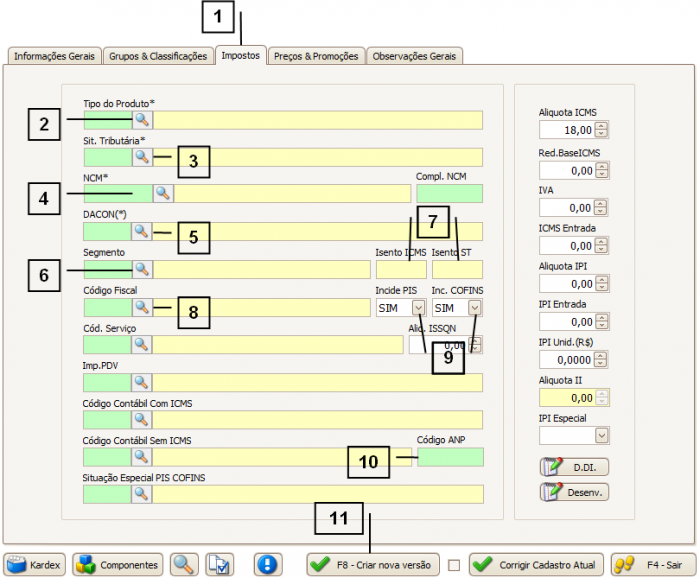1.100.29-2
Cadastro de Produtos
Como acessar a tela de Cadastro de Produtos
Para acessar a tela de Cadastro de Produto clique em: “Menu Superior” > “Cadastros” (1) > “Cadastro de Produtos” (2).
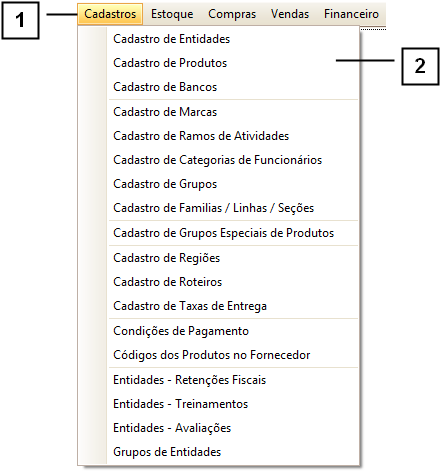
Permissão do grupo CADASTROS - Cadastro de Produtos
Permissão do grupo OUTROS - Visualizar Margens
Permissão do grupo INCLUIR / ALTERAR - IA Produtos
Permissão do grupo OUTROS - Atualizar Versão Atual
Permissão do grupo OUTROS - Conferir Cadastro
Permissão do grupo CADASTROS - Alterar Grupo dos Produtos Sem Venda
Como utilizar a tela de Cadastro de Produto
Ao abrir a tela de Cadastro de Produtos por default serão filtrados somente os produtos ativos, caso tenha dúvidas de como utilizar os “Filtros” (1) consulte o manual de "Como utilizar os filtros".
Para adicionar um novo cadastro de produto, clique no botão “Adicionar” (2), para saber mais sobre como adicionar um cadastro de produto consulte o tópico de “Como adicionar um novo Cadastro de Produto”.
Se já possuir um produto e quiser alterá-lo clique em “Alterar” (3) e realize as alterações que deseja. Para confirmar a alteração de um cadastro sem realizar uma cópia deste cadastro utilize o botão “Corrigir Cadastro Atual” ou também é possível confirmar a alteração de um cadastro realizando uma cópia do cadastro antigo, para isto utilize o botão “Gerar Nova Versão”, caso tenha dúvida de como utilizar os botões "Gerar Nova Versão" e "Corrigir Cadastro Atual" consulte o manual de “Como utilizar os botões "Gerar Nova Versão" e "Corrigir Cadastro Atual"”.
É possível selecionar se um produto que já foi conferido no botão “Marcar Cadastro Como Conferido” (4), caso tenha dúvidas para verificar qual produto não foi conferido consulte o manual de "Verificar Pendências".
Em “Diversos” (5) há algumas funcionalidades disponíveis, entre elas:
É possível importar um arquivo Excel através da opção “Importar Arquivos”, para realizar o download do modelo de como este arquivo deverá ser formado clique aqui.
Nota: O formato do arquivo deve ser XLS e não XLSX.
É possível imprimir os produtos exibidos na GRID através da opção “Imprimir Relação”.
É possível alterar o grupo e subgrupo dos produtos, para isto utilize a opção “Alterar grupo dos produtos sem venda”, caso tenha dúvidas de como utilizar esta tela consulte o manual “Como alterar grupo dos produtos sem venda”.
Para cadastrar uma FCI utilize o botão “Produtos FCI” (6), caso tenha dúvidas para cadastrar consulte o manual de “Como Cadastrar Produtos FCI”.
Nota: Após realizar alterações clique em “Atualizar” (7) para visualizar as alterações realizadas.
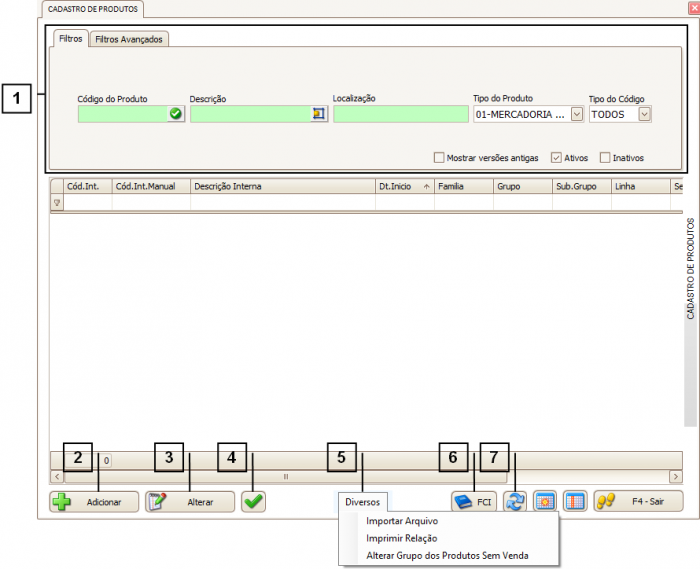
Como adicionar um novo Cadastro de Produto
Por default a aba a abrir é a "Informações Gerais" (1), esta servirá para cadastrar as informações básicas do produto.
Para adicionar um novo Cadastro de Produto há alguns campos nesta aba que são de preenchimentos obrigatórios e devemos nos atentar, são eles:
2. Código Int. Manual.
3. Descrição Interna.
4. Unidade.
5. Marca - Caso não utilizar, preencher este campo com "1".
6. Marca para Nota Fiscal - Caso não utilizar, preencher este campo com "1".
7. Fornecedor - Caso não utilizar, preencher este campo com "1".

Os campos da aba “Grupos e Classificações” (1) servirão apenas para futuros relatórios e filtros.
Para adicionar um novo Cadastro de Produto há alguns campos nesta aba que são de preenchimentos obrigatórios e devemos nos atentar, são eles:
2. Grupo.
3. Sub-Grupo.
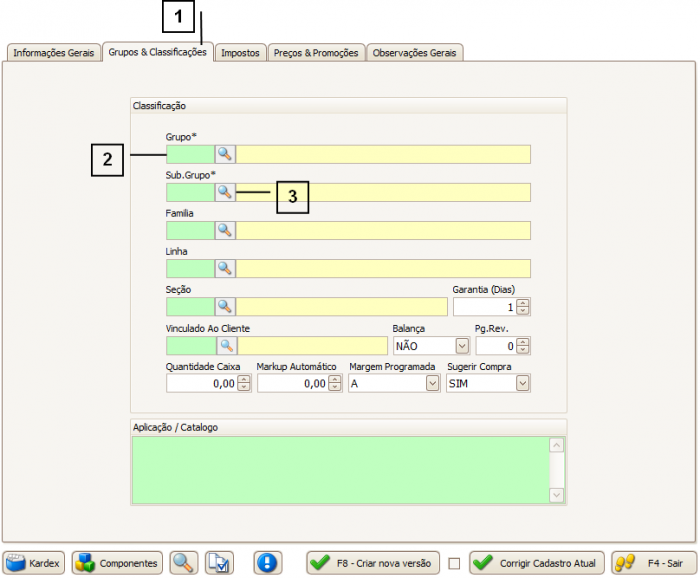
Os campos da aba “Impostos” (1) serão utilizados para as validações de regras do PPP.
Para adicionar um novo Cadastro de Produto há alguns campos nesta aba que são de preenchimentos obrigatórios e devemos nos atentar, são eles:
2. Tipo do Produto – É utilizado para consultar a situação do PPP, procure o item que se enquadra para esse produto.
3. Sit. Tributária.
Nota 1: O primeiro dígito indicará a origem do produto e os segundo e terceiro dígitos a tributação pelo ICMS.
Nota 2: Para a regra PPP somente é utilizado o primeiro dígito e os demais dígitos são apenas usados para entrada da nota.
4. NCM - Cada produto se enquadra dentro do NCM fornecido pela receita, é utilizado na tabela IVA (para saber mais sobre como cadastrar IVA consulte: “Como cadastrar IVA”) para que assim o sistema calcule corretamente a Substituição tributária.
Nota: O NCM deverá conter 8 dígitos.
5. DACON.
Nesta aba além dos campos obrigatórios há alguns campos que serão utilizados para validação do PPP, que são:
6. Segmento - O código do segmento do produto é utilizado em algumas empresas e servirá como filtro nas situações do PPP. Se houver o segmento do produto cadastrado deverá preencher de acordo com a classificação correspondente do produto.
Nota: Em algumas situações ele é utilizado para ignorar algumas regras do PPP.
7. Isento ICMS e Isento ST - Ao selecionar um segmento, os campos “Isento ICMS” e “Isento ST” já estarão pré-configurados.
8. Código Fiscal - Nem todas as empresas utilizam o Código Fiscal, pois ele é utilizado para filtrar as regras do PPP.
9. Incide PIS e Incide COFINS - Ao selecionar um Código Fiscal, a opção de Incide PIS/COFINS por padrão é pré-configurada. Caso o cliente possua impostos diferenciados, selecione “sim” ou “não”.
Nota: Algumas regras poderão ignorar o “sim”.
10. Código ANP - O código ANP é utilizado para venda de combustíveis e lubrificantes. Sem o código ANP a nota será rejeitada pela Receita.
Para confirmar um novo cadastro utilize o botão “Gerar Nova Versão” (11), caso tenha dúvida de como utilizar os botões "Gerar Nova Versão" e "Corrigir Cadastro Atual" consulte o manual de "Como utilizar os botões Gerar Nova Versão" e "Corrigir Cadastro Atual".