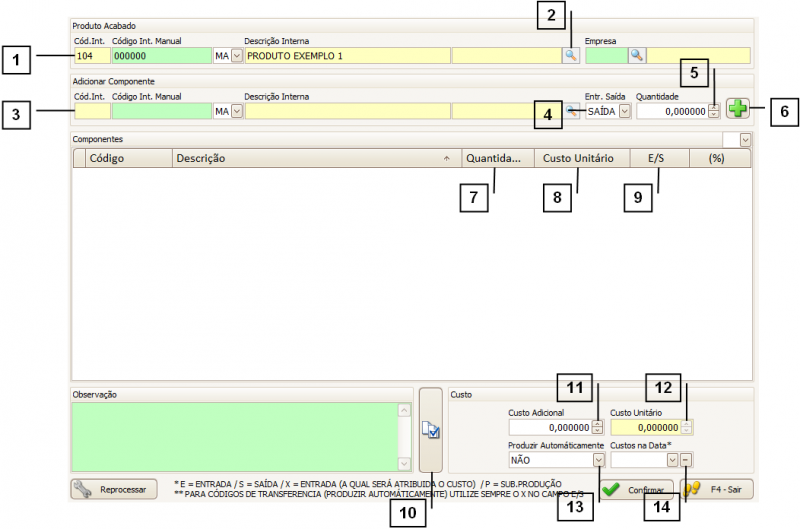1.710.5-154
Composição do Produto (Fórmula)
|
O cadastro de componentes tem como objetivo realizar baixa ou entrada de produto de forma automática, através da movimentação de outro produto.
Como acessar a tela de Componentes
A tela de componentes poderá ser acessada de duas maneiras, a primeira maneira é através da tela de cadastro do produto, clicando no botão “Componentes” (1).
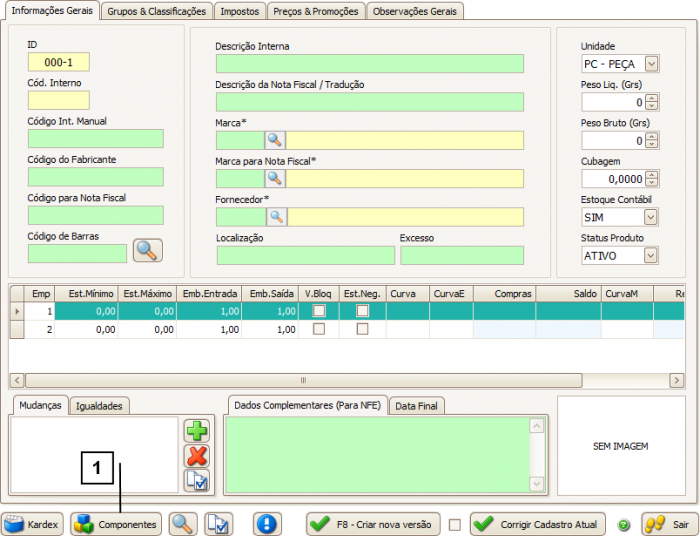
Permissão do grupo INCLUIR/ALTERAR - IA Produto Acabado
Permissão do grupo BUSCA RAPIDA – CONJUNTO / KIT
Ou através do “Busca Rápida”, clicando em “Cadastro do Produto” (1) > “Visualizar Composição do Produto (Fórmula).
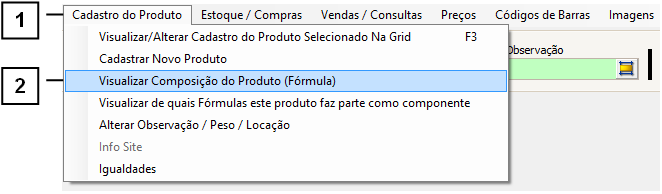
Como utilizar a tela de Composição de KIT
O item que irá acionar as outras modificações é chamado de produto "pai", é neste item que será montada a relação de componentes e é a partir dele que os componentes terão efeito. O produto pai deverá estar selecionado na parte superior da tela no campo (1) e poderá ser válido para diferentes empresas, basta selecionar qual "Empresa" (2) o componente será válido.
No campo (3) é possível selecionar os componentes que irão compor o produto “pai”.
Dica: É possível selecionar o próprio item "pai" na lista de componentes.
Para definir a ação que o componente irá sofrer utilize o campo “Entr. Saída”. (4), é possível definir em:
• Saída – Quando estiver selecionado saída “S” e o item “pai” for movimentado, esse produto irá sair no estoque.
• Entrada – Quando estiver selecionado entrada “E”, e o item “pai” for movimentado, esse produto irá entrar no estoque, porem antes de utilizar este tipo de movimentação consulte se sua empresa esta configurada para utilizar este tipo.
• Entrada Custo – Quando estiver selecionado entrada custo “X”, e o item “pai” for movimentado, esse produto irá entrar no estoque, porem essa entrada terá o custo proporcional de todos os componentes que compõem o item “pai”.
• Sub – Produção – Quando estiver selecionado sub-produção “P”, e o item “pai” for movimentado, fará com que os componentes que estiverem cadastrados nesse item se movimentem também.
Para indicar a proporção da movimentação utilize o campo "Quantidade" (5).
Para adicionar um componente é necessário ter preenchido o “Item” (3), o “Tipo de Movimentação” (4) e “Quantidade” (5), após ter preenchido todos os campos corretamente basta clicar em “Adicionar” (6).
Na GRID serão exibidos os componentes do item “pai” selecionado, nesta GRID é possível visualizar a “Quantidade” (7) que aquele componente esta movimentando, o “Custo Unitário” (8) daquele componente, o “Tipo” (9) de movimentação que aquele componente sofrerá.
É possível copiar o componente de um outro item “pai” através do botão “Copiar” (10).
Caso deseje incluir um custo adicional para aquele KIT informe no campo “Custo Adicional” (11).
O campo "Custo Unitário" (12) não poderá ser alterado, e ele é a soma de todos os custos que serão adicionados aos itens que possuírem tipo de movimentação “X”.
É necessário informar quando o KIT será produzido no campo “Produzir Automaticamente” (13), sendo possível selecionar entre:
• Não - Quando estiver selecionada “Não", toda movimentação deverá ser efetuada apenas pela tela de produção. Porem para realizar a movimentação na produção consulte qual o tipo de movimentação estará configurada para sua empresa, pois é possível realizar um lançamento na produção, para saber mais consulte o manual “Como realizar um lançamento de produção” ou uma produção rápida, para saber mais consulte o manual “Como lançar uma Produção Rápida” .
• Transf. de Código - Será realizada uma movimentação em outro item, porem antes de utilizar este tipo de movimentação consulte se sua empresa esta configurada para utilizar este tipo.
• Ao Faturar - Quando estiver selecionado “Ao Faturar” toda a movimentação será feita apenas no ato do faturamento.
Exemplo de uso: É comumente usado na venda de kits de materiais, pois o sistema efetua a baixa dos componentes que compõem o kit especificado.
É possível verificar o custo em uma determinada data através do campo "Custos na Data" (14), ao preencher este campo a coluna "Custo Unitário" (8) será recalculada automaticamente, porém lembre-se que este campo é somente para consulta.