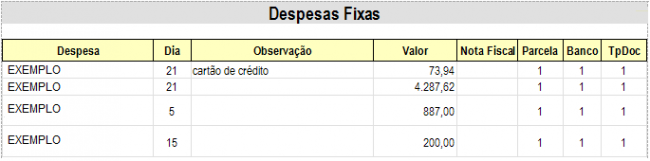1.200.15-142
Despesas Fixas
|
Como acessar a tela de Despesas Fixas
Para acessar a tela de Despesas Fixas no “Menu Superior” clique em: “Financeiro” (1) > “Despesas Fixas” (2).
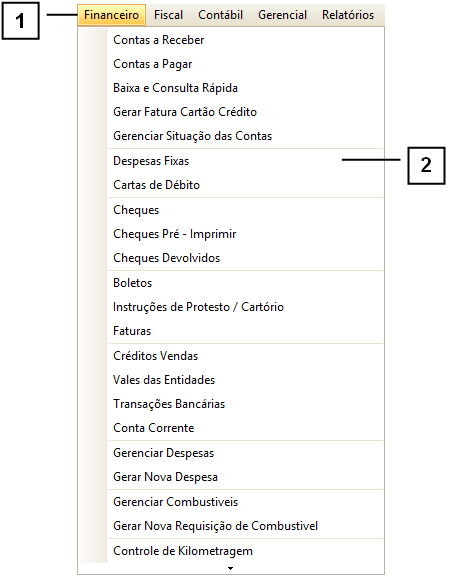
Permissão do grupo FINANCEIRO – Despesas Fixas
Como utilizar a tela de Despesas Fixas
Na tela de Cadastro de Despesas Fixas é possível cadastrar despesas que são pagas todos os meses.
Uma vez informada uma despesa fixa, todos os meses poderá confirmá-la para que assim seja gerada uma conta a pagar referente a ela.
As despesas fixas cadastradas serão listadas na “GRID” (1) e o somatório de seus valores será apresentado na parte inferior da tela (2).
Para adicionar uma nova despesa clique em “Adicionar” (3), para cancelar uma despesa já lançada, selecione-a na “GRID” e clique em “Inativar” (4).
Para confirmar uma despesa, clique em “Confirmar Despesa” (5). Para saber mais, consulte o tópico “Como utilizar o botão ‘Confirmar Despesa’”.
Caso queira imprimir um relatório dos dados listados na “GRID”, clique em “Imprimir” (6).
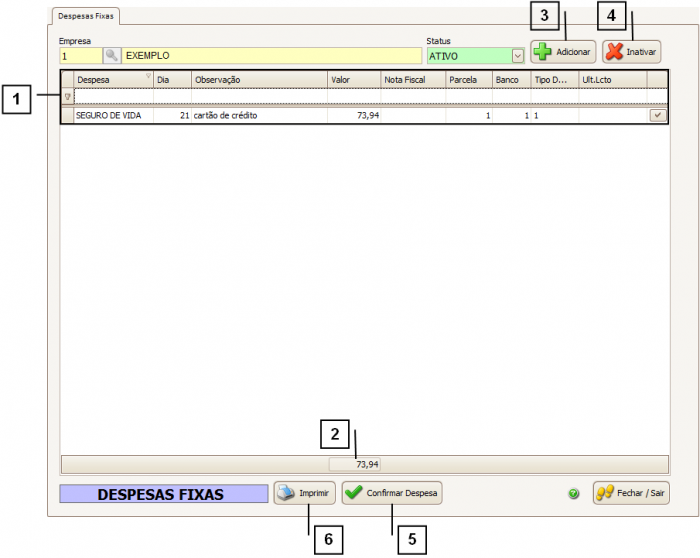
Como adicionar uma nova Despesa Fixa
Para cadastrar uma nova despesa fixa existem alguns campos de preenchimento obrigatório aos quais devemos nos atentar, são eles:
1. Empresa.
2. Dia de vencimento.
3. Banco.
4. Tipo do Documento.
5. Despesa.
6. Valor.
7. Observação.
8. Histórico.
9. Histórico Analítico.
Depois de preencher os campos descritos acima, clique em “Confirmar”.
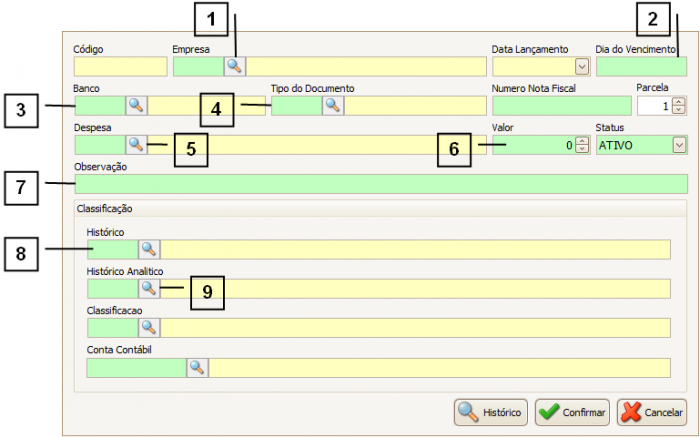
Como utilizar o botão “Confirmar Despesa”
Para confirmar uma despesa, e assim gerar uma Conta a Pagar, selecione a despesa em questão e clique no botão “Confirmar Despesa”.
Ao clicar nesse botão a seguinte tela se abrirá.
Nela, informe o “Mês de Referencia” (1) no qual deseja lançar a despesa em questão e clique em “Confirmar” (2).
Nota: Só é possível confirmar a despesa para um mês superior ao atual
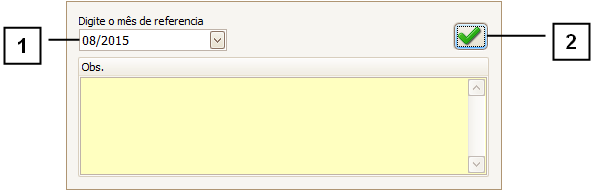
Como utilizar o botão “Visualizar Histórico”
Ao clicar no botão “Visualizar Histórico” é possível gerar um relatório dos dados listados na tela de Despesas Fixas.
A imagem a seguir mostra um exemplo do relatório de Despesas Fixas.