1.200.2-47
Adiantamentos efetuados aos Fornecedores
Como acessar a tela de Adiantamentos para Fornecedores
No “Menu Superior” clique em “Financeiro” (1) > “Adiantamentos efetuados aos Fornecedores” (2).
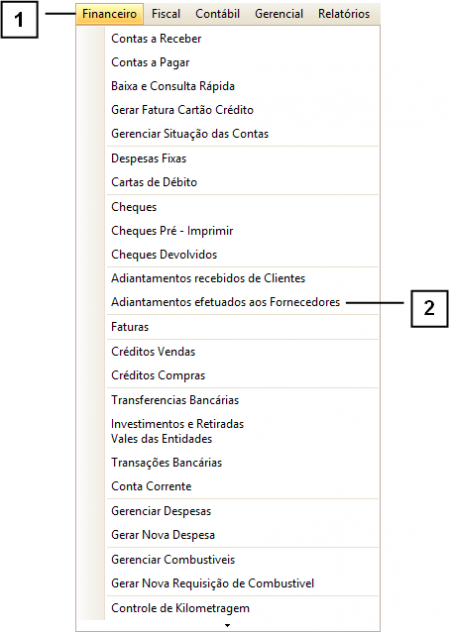
Permissão do grupo FINANCEIRO – Adiantamentos Fornecedores
Permissão do grupo FINANCEIRO – IA Adiantamentos
Como utilizar a tela de Adiantamentos aos Fornecedores
A tela de Adiantamentos aos Fornecedores conta com diversos filtros (1) que auxiliam na localização dos adiantamentos desejados. Caso tenha dúvidas de como utilizar os filtros consulte o manual de "Como utilizar os filtros".
Um filtro muito importante é o de “Status” (2), que permite filtrar apenas os adiantamentos Ativos, Cancelados, Quitados e Zerados.
Para adicionar um novo adiantamento, clique em “Adicionar” (3), para alterar ou cancelar um adiantamento já existente, clique em “Alterar” (4) ou “Cancelar” (5).
Para efetuar a quitação de um adiantamento efetuado, pode-se utilizar o botão “Quitar” (6).
Também é possível imprimir “Relatórios” (7) ou “Comprovantes” (8) dos adiantamentos lançados.
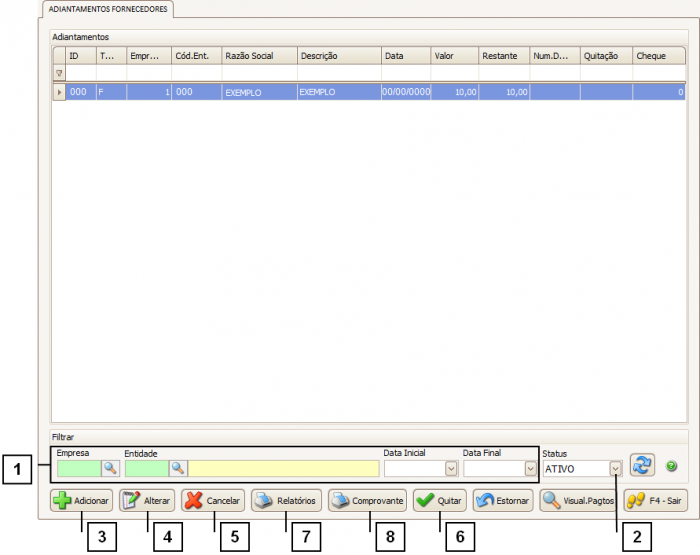
Como adicionar um novo Adiantamento
Para adicionar um novo adiantamento a um fornecedor existem alguns campos de preenchimento obrigatório, são eles:
1. Empresa.
2. Data: Data em que o adiantamento foi recebido.
3. Entidade.
4. Valor.
5. Conta Bancária.
6. Forma de Pagamento.
Também é possível adicionar uma “Descrição” (7) e uma “Data Prevista para Baixa” (8).
O campo “Número do Documento” (9) pode ser utilizado para informar o número do Pedido de Venda enquanto a Nota Fiscal não é emitida.
Para efetivar o lançamento do adiantamento, clique em “Confirmar”.
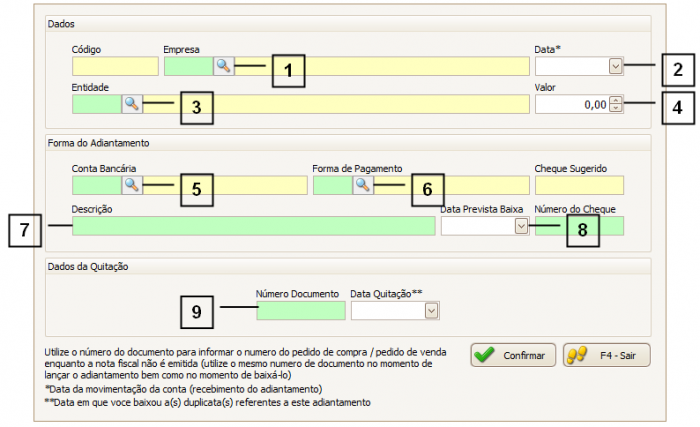
Como quitar um Adiantamento
Para quitar um adiantamento realizado, selecione-o na “GRID” e clique no botão “Quitar” (1).

Na tela que se abrir, informe o “Número do Documento” (1), a “Data da Quitação” (2) e clique no botão “Confirmar”.
Nota: O campo “Número Documento” (1) pode ser utilizado para informar o número do Pedido de Venda enquanto a Nota Fiscal não é emitida.
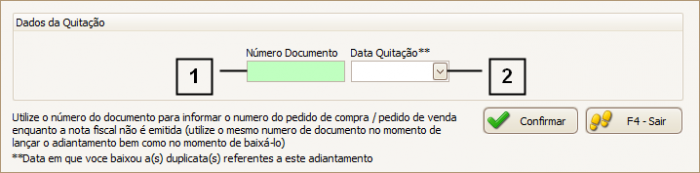
Como imprimir um comprovante de Adiantamentos efetuados
Para imprimir um comprovante de um adiantamento efetuado, selecione-o na “GRID” e clique no botão “Comprovante” (1).

Como utilizar o botão “Relatórios”
Ao clicar no botão “Relatórios” a seguinte tela se abrirá.
Nela é possível escolher algumas formas de relatórios dos adiantamentos realizados.
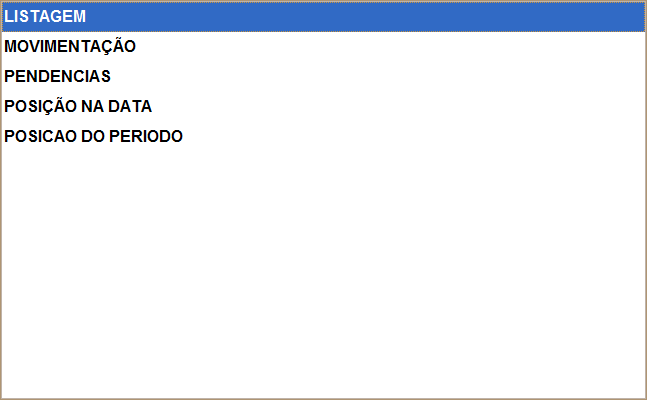
A opção “Listagem” gera um relatório dos dados exibidos na “GRID”, imprimindo os adiantamentos agrupados pelo Fornecedor (1) a quem foram feitos.
A imagem abaixo representa um modelo de Relatório de Adiantamentos do tipo Listagem.
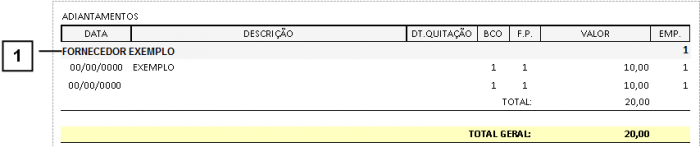
A opção “Movimentação” permite visualizar os adiantamentos para um fornecedor ou banco específicos, tanto quando foram efetuados como quando foram quitados.
Ao selecionar essa opção a seguinte tela se abrirá. Nela é possível especificar a “Entidade” (1) e o “Banco” (2) dos quais deseja obter o relatório, bem como o intervalo de tempo (3) e o Status (4).
Também é possível especificar o “Tipo de Relatório” que deseja, podendo ser “Analítico” (versão com detalhes) ou “Sintético” (versão resumida).
Depois de especificar os filtros clique em “Gerar”.
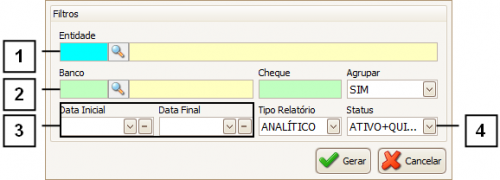
A imagem a seguir mostra um exemplo de Relatório de Adiantamentos do tipo Movimentação
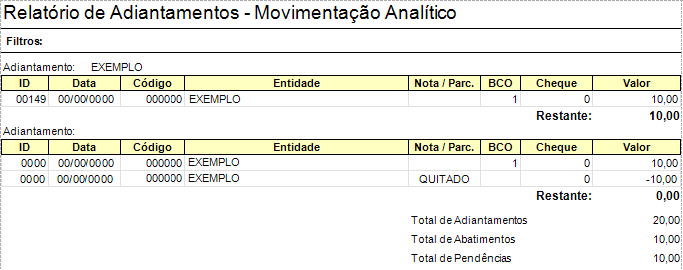
A opção “Pendências” permite gerar um relatório dos adiantamentos ainda não quitados.
Ao selecionar essa opção, uma segunda tela se abrirá. Nela é possível definir a “Data Inicial” que deseja que o relatório abranja.
A imagem a seguir representa um exemplo de Relatório de Adiantamentos do tipo Pendências.

A opção “Posição na Data” permite verificar os Adiantamentos não quitados em uma determinada data, bem como seus valores ainda em aberto.
Ao selecionar essa opção uma segunda tela se abrirá, onde é possível informar a data que deseja obter o relatório.
A imagem a seguir representa um exemplo de Relatório de Adiantamentos do tipo Posição na Data.
