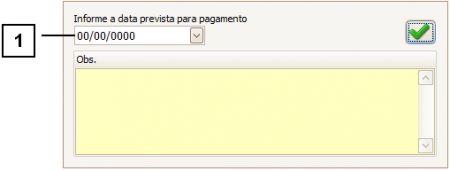1.200.5-161
Borderô
Como acessar a tela de Emissão de Borderô
Para acessar a tela de “Emissão de Borderô”, acesse a tela de Contas a Pagar ou Receber clicando em: “Menu Superior” > “Financeiro” > “Contas a Pagar” ou “Contas a Receber” e clique no botão “Borderô” (1).
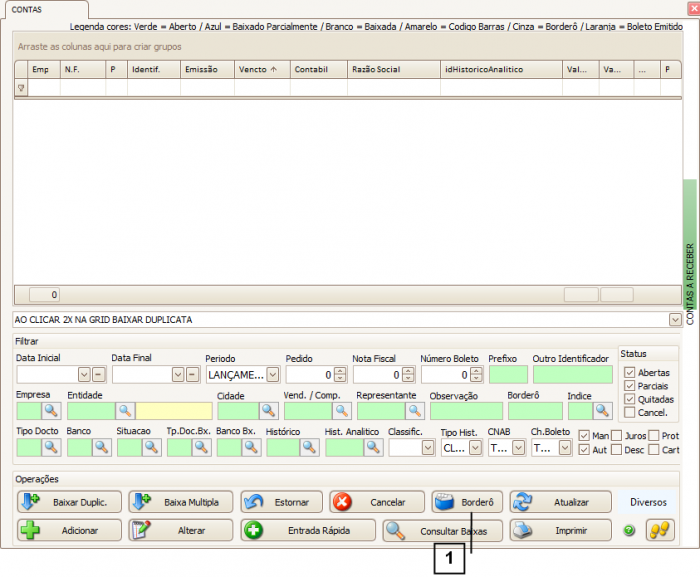
Permissão do grupo FINANCEIRO > Contas a Pagar
Permissão do grupo FINANCEIRO > Contas a Receber
Como utilizar a tela de Emissão de Borderô
Na tela de “Emissão de Borderô” é possível agrupar algumas duplicatas referentes a Contas a Pagar ou Contas a Receber e gerar um Borderô dessas duplicatas.
A partir desse Borderô é possível gerar um arquivo de remessa para enviar ao banco. De acordo com as datas de vencimento das duplicatas presentes no borderô, serão efetuadas entradas ou saídas de dinheiro da conta bancária em questão de maneira automática.
Existem diversos “Filtros” (1) que auxiliam a localizar uma duplicata específica. Caso tenha alguma dúvida sobre como utilizar esses filtros consulte o manual de "Como utilizar os filtros".
Após informar os filtros desejados deve-se clicar em “Atualizar” (2) para que as duplicadas sejam exibidas na “GRID” (3).
Na parte “Inferior da tela” (4) é possível visualizar quantos títulos listados na “GRID” e um somatório dos valores dos mesmos.
Para gerar a remessa para o banco dos borderôs criados utilize o botão “Gerar Arquivo Remessa” (5), caso tenha dúvidas consulte o tópico “Como utilizar o botão Gerar Arquivo Remessa”.
Para cancelar um borderô gerado utilize o botão “Cancelar Borderô” (6), informe o número do borderô que deseja cancelar e confirme. Ao cancelar um borderô as duplicatas ficarão disponíveis.
Dica: Não é possível cancelar um borderô enviado ao banco.
Para reimprimir um borderô clique no botão “Reimprimir Borderô” (7) e informe o número do borderô.
Para saber como gerar um borderô consulte o tópico “Como Gerar um Borderô”.
Para atualizar as retenções clique no botão “Atualizar Retenções” (8). Para saber mais sobre essa funcionalidade consulte o tópico “Como utilizar o botão Atualizar Retenções”.
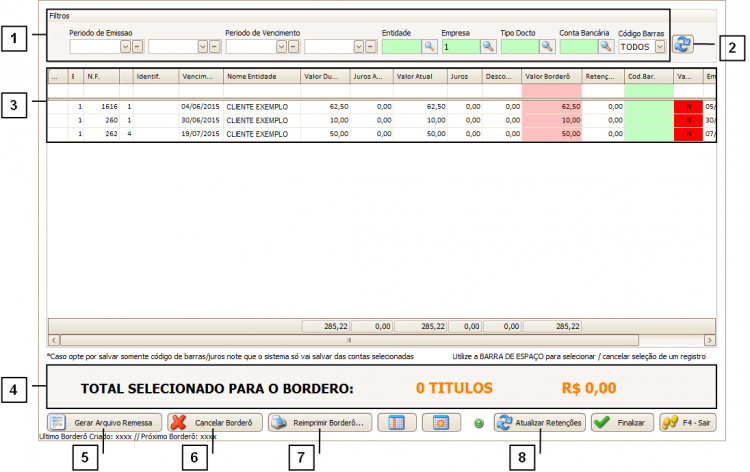
Como gerar um Borderô
Antes de gerar um borderô é possível incluir juros e código de barras.
Para informar o valor de juros, acrescente o valor do borderô somando os juros através do campo “Valor Borderô” (1), perceba que com isso, o valor do campo “Juros” (2) será preenchido.
Para informar o código de barras utilize o campo “Código de Barras” (3).
Para saber como adicionar juros ou código de barras em uma duplicata e salvar essas alterações sem precisar gerar o borderô, consulte o manual “Como Adicionar Juros ou salvar o Código de Barras de uma Duplicata”.
Para gerar um borderô selecione na “GRID” as duplicatas desejadas realizando um duplo clique com o mouse ou pressionando a “Barra de Espaço” do teclado. Observe que a cor da duplicata passará a ser “Laranja”.
Depois de selecionar as duplicatas desejadas, clique em “Finalizar”.
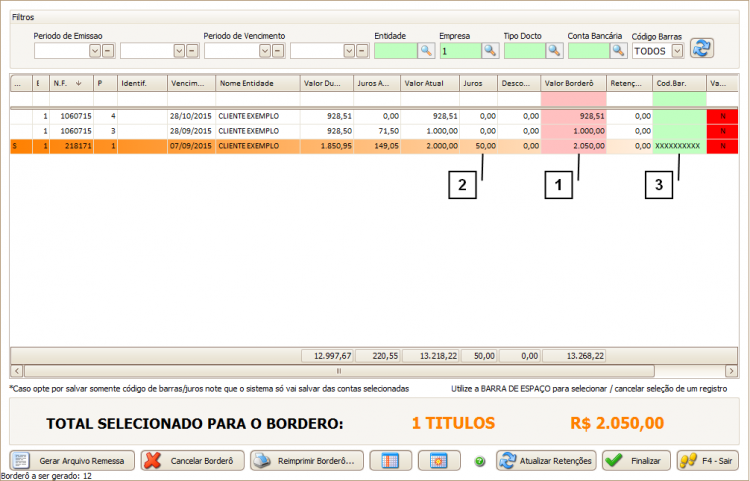
Na tela que se abrir, selecione a opção “Salvar Códigos de Barra / Juros / Banco e Gerar Borderô” (1).
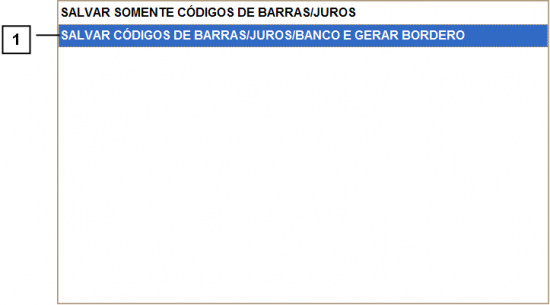
Na tela seguinte, selecione a “Conta Bancária” na qual deseja gerar o borderô.
Para selecionar um banco, realize duplo clique no banco desejado.
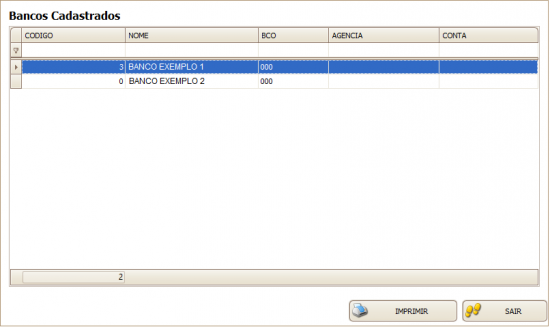
Na tela seguinte, informe o “Tipo Pagamento” (1), a “Forma Pagamento” (2) e confirme.
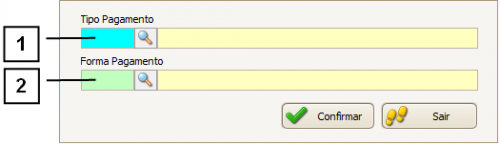
Após confirmar um relatório será exibido na tela. A imagem a seguir exemplifica um modelo deste relatório.
1. Número do Borderô.
2. Data de Emissão.
3. Dados referentes à Conta Bancária.
4. Os títulos que compõem o Borderô.
5. Total Geral do Borderô.

Como utilizar o botão “Gerar Arquivo Remessa”
Para gerar a remessa para banco dos borderôs já gerados, utilize o botão “Gerar Arquivo Remessa”.
É possível gerar a remessa com vários borderôs juntos. Para isso, informe o número do “Borderô Inicial” (1) e o número do “Borderô Final” (2).
Exemplo: Deseja-se que a remessa seja composta pelos borderôs de 5 a 10, portanto informe “Borderô Inicial” como “5” e “Borderô Final” como “10”.
Feito isso, clique em “Confirmar”.

Em seguida, uma nova tela se abrirá. Insira a “Empresa” (1) e confirme.
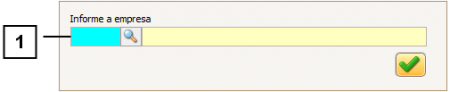
Na tela seguinte, informe o “Banco” (1) e confirme.

Como utilizar o botão Atualizar Retenções
Para Notas de Serviço que possuírem um valor superior que R$ 4.999,99, é obrigatória a retenção de alguns impostos para determinados regimes de fornecedores e determinados tipos de serviço.
O botão “Atualizar Retenções” calcula a retenção desses impostos automaticamente.
Ao clicar nesse botão, a seguinte tela se abrirá. Informe a “Data Prevista para Pagamento” (1) e confirme.
Nota: Caso seja necessário utilizar esse botão é sempre importante conferir depois, uma vez que a regra para calcular essa retenção de impostos é muito complexa.