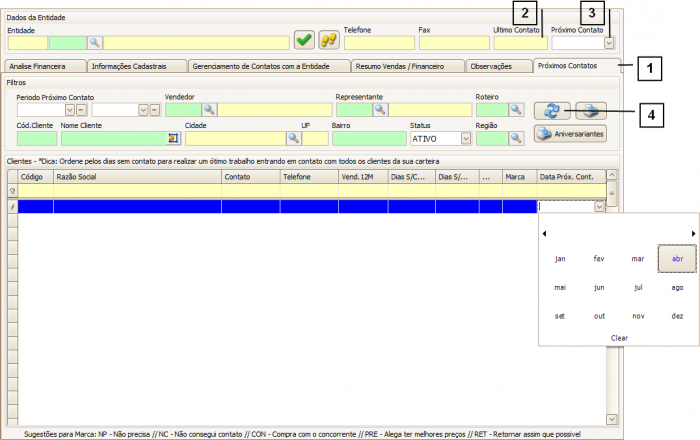1.300.16-111
CRM
Como acessar a tela do CRM
Para acessar a tela do CRM clique em: “Menu Superior” > "Vendas” (1) > “CRM” (2).
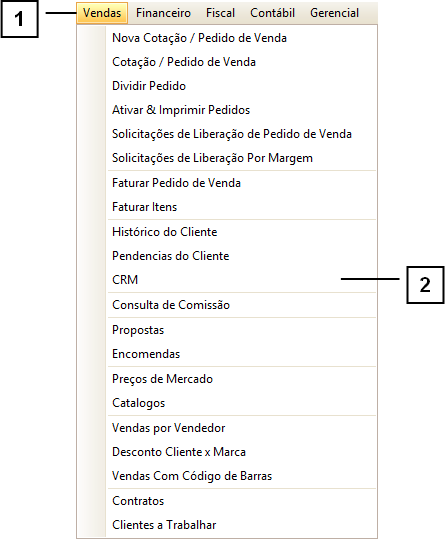
Permissão do grupo VENDAS - CRM
A tela do CRM também pode ser acessada em qualquer momento selecionando o ícone no canto direito superior, o "Bonequinho Azul" (1).
![]()
O que é CRM e como utilizar a tela
CRM (Customer Relationship Management), sigla em inglês que traduzindo significa Gestão de Relacionamento com o Cliente. Nesta tela é possível realizar todas as consultas e pedidos dos clientes.
Preencha a "Entidade" (1) que deseja pesquisar e clique em "Confirmar" (2).
Nota: Quando desejar saber informações de outra entidade será necessário selecionar a entidade e clicar em confirmar para atualizar as informações.
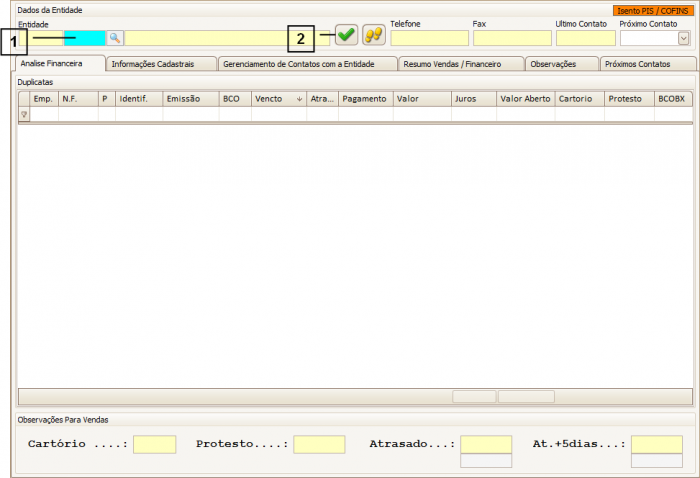
Como utilizar a aba Análise Financeira
Por default a aba a abrir é a de “Análise Financeira” (1), esta aba lhe dará informações sobre os pagamentos efetuados, a forma que foi paga, quando pagou e também irá informar quantos pagamentos estão em atraso e em Cartório.
Os itens em “Branco” (2) significam pagamentos em aberto, os itens em “Verde” (3) são os pagamentos efetuados e os em “Vermelho” (4) são os pagamentos em atraso.
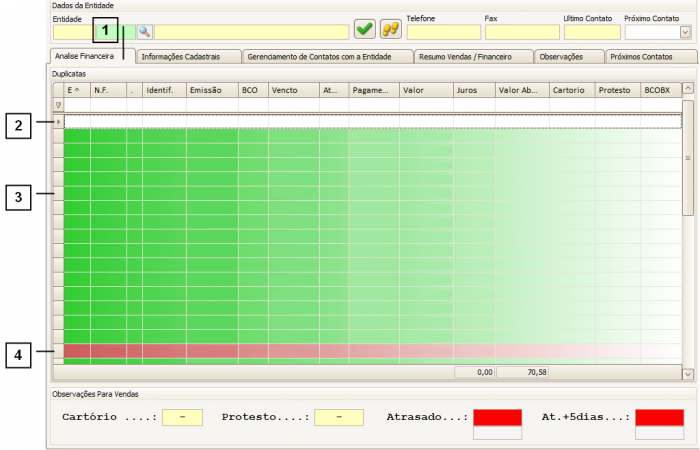
Como utilizar a aba Informações Cadastrais
A aba “Informações Cadastrais” (1) lhe dará os dados cadastrais sobre o cadastro da entidade.
Na parte de baixo, em azul aparecerão os “Últimos Movimentos do Cliente” (2), sendo todos os produtos vendidos, com as condições de pagamento e a nota fiscal que foi faturada.
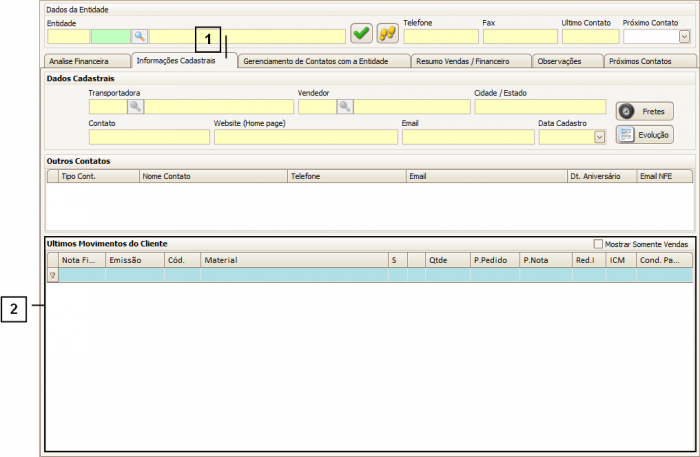
Como utilizar a aba Gerenciamento de Contatos com a Entidade
A aba “Gerenciamento de Contatos com a Entidade” (1) irá armazenar um histórico dos contatos, ligações, visitas e outras observações efetuadas com a entidade.
Para cadastrar um “Novo Lançamento de Contato com o Cliente” (2) há alguns campos que é importante se atentar.
• Nome do contato
• Tipo do contato
• Direção – Preencha se foi um contato do cliente para a empresa ou da empresa para o cliente
• Lembrete
• Data/Hora do Lembrete – Se houver lembrete, preencha com a data e hora do mesmo.
• Histórico – Preencha com as observações do contato realizado.
Para cadastrar lançamentos sem lembretes como ligações efetuadas e recebidas ou visita efetuada e recebida, utilize o quadro de “Contatos Rápidos” (3), clique na opção desejada, selecione o desfecho e preencha o nome do contato e as observações, em seguida confirme.
Para consultar os lembretes adicionados utilize a aba “Ações Previstas” (4) e para consultar todos os lançamentos cadastrados utilize a aba “Históricos de Contatos” (5) que serão exibidos na GRID.
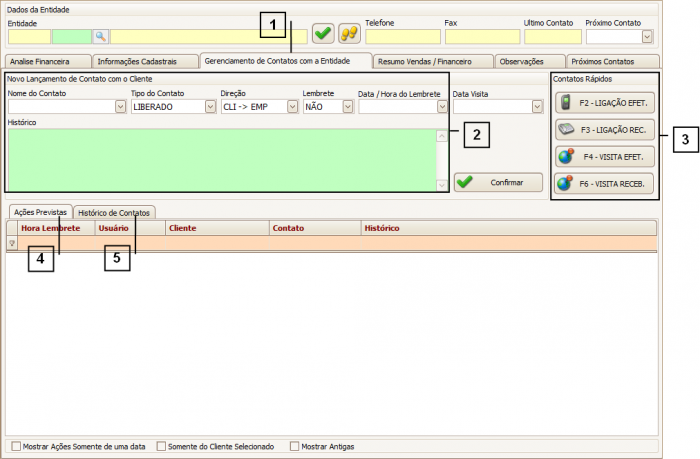
Nota: Se a opção lembre “SIM” for selecionada além de serem exibidos todos os lembretes na aba “Ações Prevista”, também será exibida uma caixa com o lembrete na sua área de trabalho.
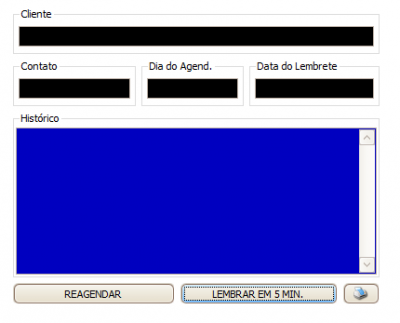
Como utilizar a aba Resumo Vendas/Financeiro
A aba “Resumo Vendas/Financeiro” (1) pode ser utilizada para consulta, nela todos os campos são preenchidos de acordo com os lançamentos realizados.
É possível saber os limites, as duplicatas, os valores e datas das últimas vendas e as médias de vendas da entidade selecionada.
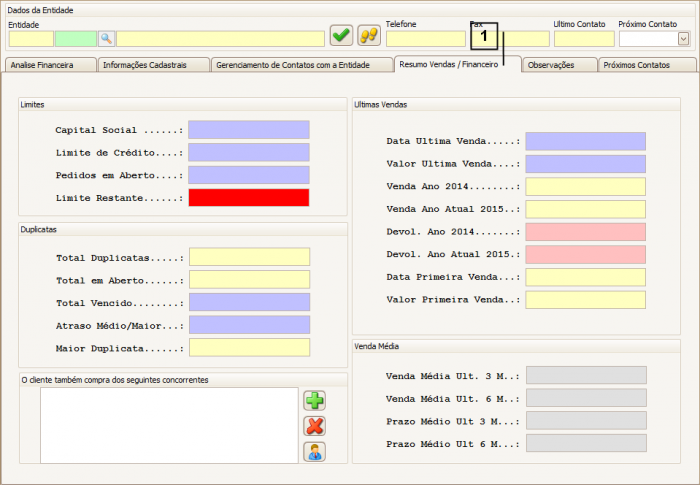
Como utilizar a aba Observações
Na aba “Observações” (1), há disponível uma tela onde poderá inserir todas as observações da entidade.
Clique na tela verde, insira as informações que desejar e clique em “Salvar”.
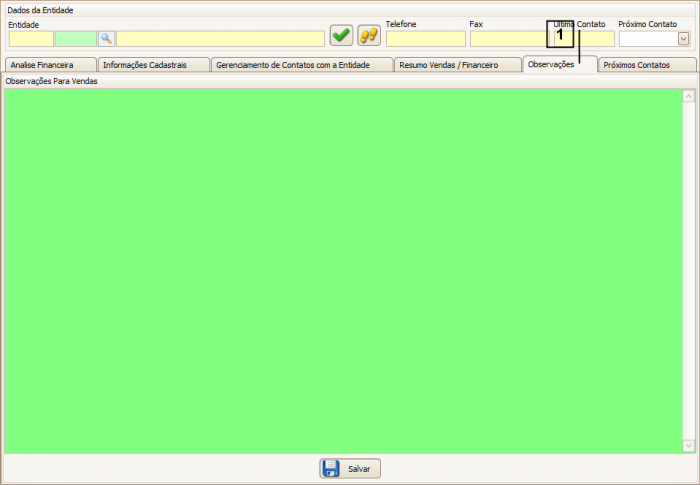
Como utilizar a aba Próximos Contatos
Na aba “Próximos Contatos” (1) há dois campos onde exibem a data do “Último Contato” (2) realizado e um campo em branco para selecionar a data do “Próximo Contato” (3).
Nota: Se hoje for selecionado um próximo contato, o último contato será a data de hoje.
Clique no botão “Atualizar” (4) para atualizar a GRID para que sejam exibidos os resutados.
Dica: Ordene pelos dias que não possuem contatos, para assim realizar um ótimo trabalho entrando em contato com todos os clientes da sua carteira.