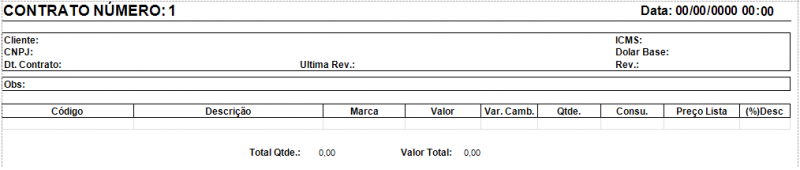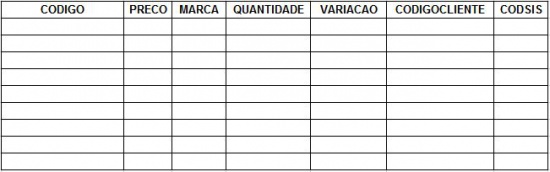1.300.18-158
Contratos
Como acessar a tela de Contratos
Para acessar a tela de Contratos clique em: “Menu Superior”> “Vendas” (1) > “Contratos” (2).
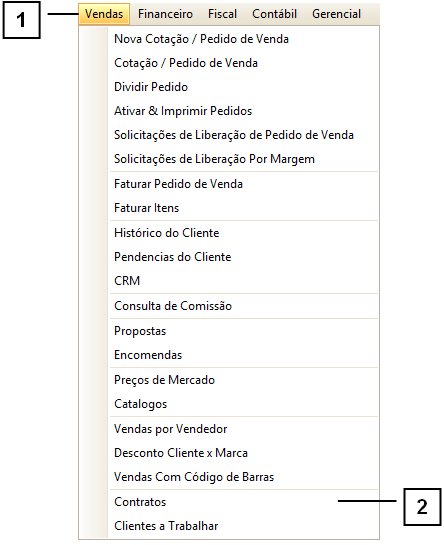
Permissão do grupo VENDAS – SOP - Contratos
Como utilizar a tela de Contratos
Os contratos são negociações com os clientes para que seja definido o preço de venda dos itens descritos no contrato. O contrato deverá conter o cliente e o item que compõe o contrato.
Ao realizar um pedido de vendas será validado se o cliente possui o item adicionado no contrato e o preço de venda será de acordo com o que for informado neste contrato.
Na tela de contratos é possível realizar alguns “Filtros” (1), caso tenha dúvidas de como utilizar os filtros consulte o manual de "Como utilizar os filtros".
Para visualizar contratos cancelados utilize o campo “Status” (2), porém lembre-se: para que os dados sejam exibidos na GRID deve-se clicar em “Atualizar” (3).
Para adicionar um novo contrato clique no botão “Adicionar” (4) caso tenha dúvidas ao adicionar um contrato consulte o tópico “Como adicionar um Contrato”. Se já possuir um contrato e quiser alterá-lo clique em “Alterar” (5).
Para cancelar um contrato adicionado clique no botão “Excluir” (6).
Para visualizar a rentabilidade clique no botão “Visualizar Margem” (7). Deve-se informar a empresa e o cliente para que a tela de rentabilidade se abra.
É possível imprimir um contrato através do botão “Imprimir” (8), para visualizar o modelo de impressão consulte o tópico “Modelo de Impressão do Contrato”.
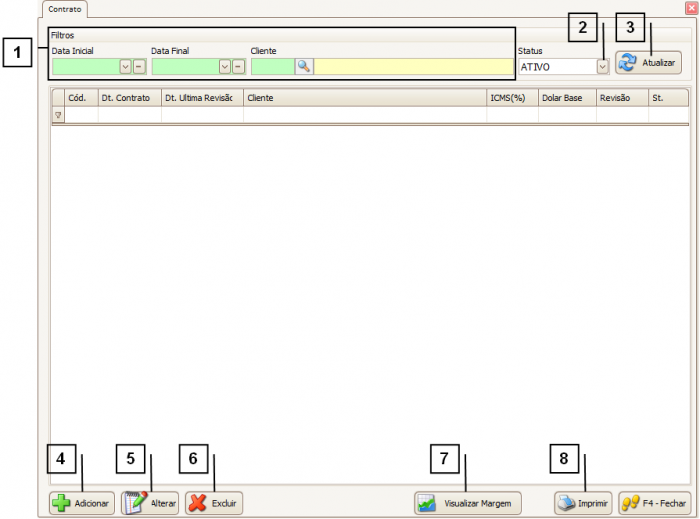
Como adicionar um Contrato
Para adicionar um novo contrato, atente-se nos seguintes campos:
1. Data Contrato – Informe a data que o contrato está sendo adicionado.
2. Empresa – Informe para qual empresa o contrato será válido.
3. Cliente – Informe o cliente a quem se refere o contrato adicionado.
4. ICMS (%) – Informe a porcentagem de ICMS.
5. Dólar base – Informe o dólar que será calculado o valor dos itens.
Os itens do contrato poderão ser adicionados manualmente ou importando uma planilha.
Para adicionar itens manualmente no contrato utilize o botão “Adicionar Item” (6), caso tenha dúvidas nos campos ao adicionar um item manualmente no contrato consulte o tópico “Como adicionar um item manualmente no contrato”.
É possível alterar um item adicionado através do botão “Alterar Item” (7) ou excluir um item através do botão “Excluir Item” (8).
Para adicionar os itens importando uma planilha utilize o botão “Importar Planilha” (9), caso tenha dúvidas de como importar a planilha consulte o tópico “Como importar planilha no contrato”.
Para realizar a importação do arquivo XML, ele deverá estar preenchido corretamente. Para realizar o download de um modelo deste arquivo clique em “CLIQUE AQUI PARA BAIXAR O MODELO XLS DO CONTRATO” (10).
O contrato estará calculado a partir do “Dólar Base” informado. Para recalcular o valor dos itens a partir de um novo dólar utilize o botão “Reajustar Dólar” (11).
Para que seja aplicado o preço de tabela para os itens utilize o botão “Aplicar Preço de Tabela” (12).
Para aplicar um desconto de acordo com um fator utilize o botão “Aplicar Desconto (%)” (13).
É possível consultar informações sobre o contrato adicionado através do botão “Visualização Gerencial” (14).
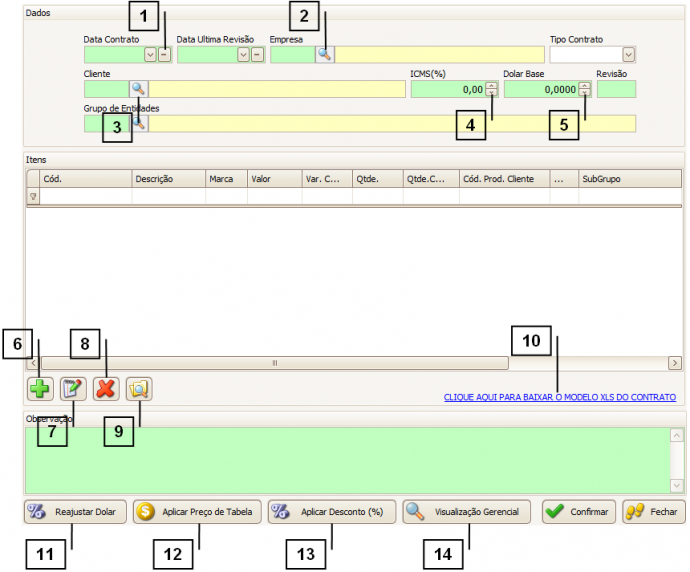
Como adicionar um item manualmente no contrato
Para adicionar um item manualmente no contrato atente-se nos seguintes campos:
1. Produto – Informe o produto que deseja adicionar no contrato.
2. Quantidade – Informe a quantidade negociada no contrato.
3. Preço Lista – Informe o preço de lista.
4. Preço Proposta Inicial – Preencha com o valor da proposta inicial.
5. Valor Final (Contrato) – Preenche com o valor que será válido para o contrato.
6. Variação Cambial – Informe se este item possui variação cambial ou não (este campo será utilizado para reajustar o valor do dólar).
7. Qtde. Consumida – Preencha com a quantidade que o cliente consome deste item.
8. Código Produto Cliente – Preencha com o código do produto do cliente.
Após inserir todas as informações clique em “Confirmar” para adicionar o item no contrato.
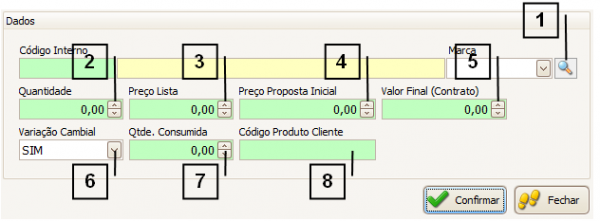
Como importar planilha no contrato
Ao clicar em importar arquivo na tela de adicionar um contrato o seguinte aviso irá ser exibido:
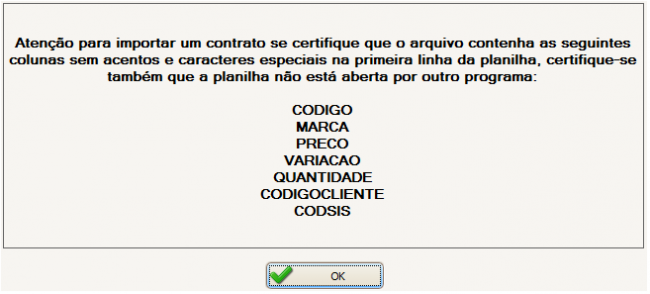
Após clicar em “OK”, irá exibir uma tela para selecionar o arquivo que deverá ser importado, selecione o arquivo e clique em “abrir”.
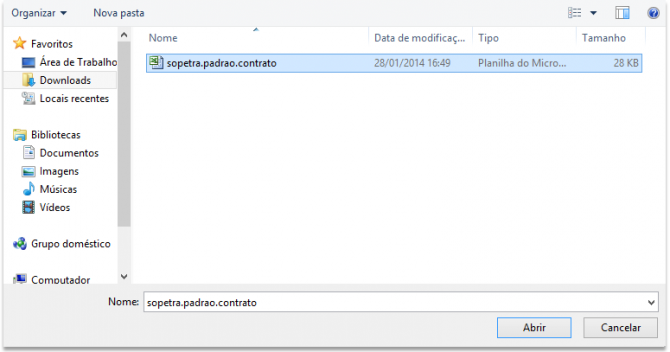
Após abrir o arquivo, irá solicitar que informe a planilha, selecione a planilha com um duplo clique.
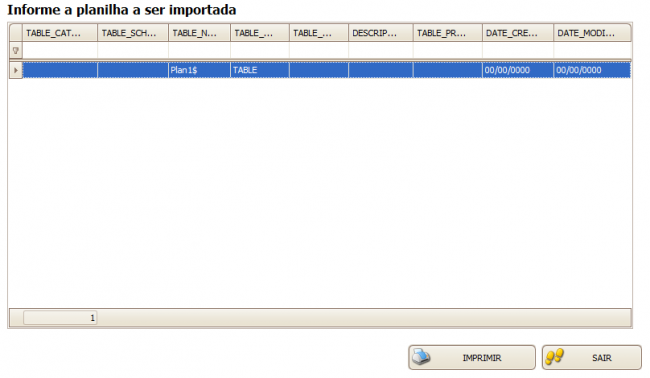
Caso alguma informação da planilha não seja a mesma cadastrada no sistema irá exibir um arquivo do bloco de notas com o erro.
Importante:O produto que estiver com erro não será adicionado no contrato.
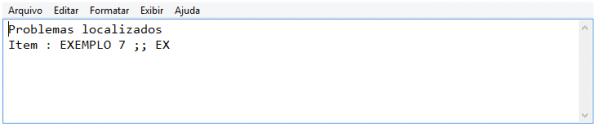
Segue abaixo o modelo do arquivo EXCEL a ser importado. Para realizar o download deste arquivo: clique aqui.
O arquivo deverá ser preenchido da seguinte maneira:
• Código: Código Interno Manual.
• Preço: Valor do produto.
• Marca: Marca do produto - (Preencher a marca por extenso).
• Quantidade: Quantidade Consumida.
• Variação: Variação Cambial - (Preencher com "S" (sim) ou "N" (não)).
• Código Cliente: Código interno do cliente.
• Codsis – Código Interno.
Modelo de Impressão do Contrato
Ao imprimir um contrato o seguinte documento estará disponível para impressão: