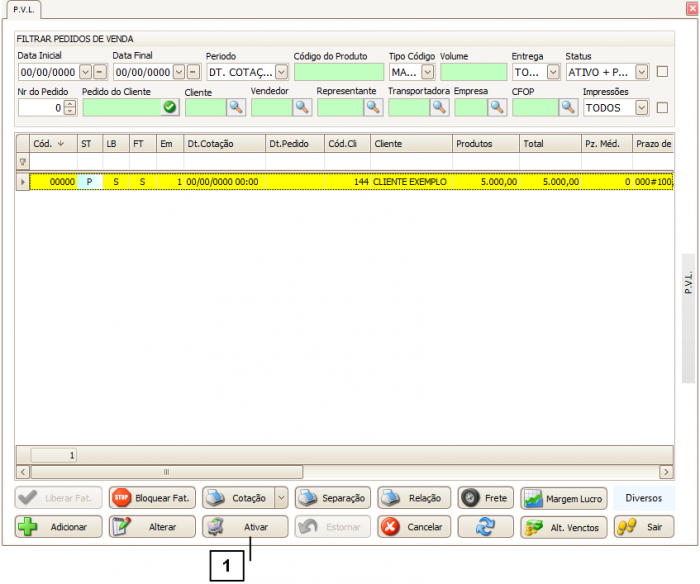1.300.19-170
Pedido de Venda Padrão 01
|
Como acessar a tela de Cotação / Pedido de Vendas
Para acessar a tela de Cotação / Pedido de Venda clique em: “Menu Superior”> “Vendas” (1) > “Cotação / Pedido de Venda” (2).
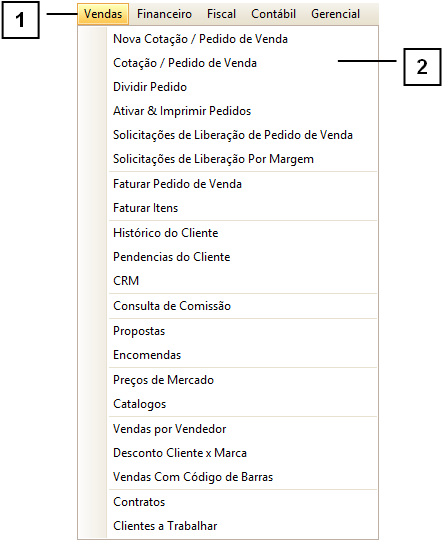
Permissão do grupo VENDAS - Pedidos de Venda
Permissão do grupo ESTORNAR / CANCELAR - Estornar Pedido de Venda
Permissão do grupo ESTORNAR / CANCELAR - Cancelar Pedido de Venda
Permissão do grupo ENTIDADES - Visualizar Clientes
Permissão do grupo OUTROS – Visualizar Rentabilidade do Pedido
Como utilizar a tela de Cotação / Pedido de Vendas
Atenção: Este manual descreve as informações da tela de cotação/pedido de vendas, porém esta tela poderá conter algumas configurações específicas de sua empresa.
É possível localizar os pedidos pelos “Filtros” (1), caso tenha dúvidas de como utilizar os filtros consulte o manual de "Como utilizar os filtros".
Para visualizar somente os pedidos digitados pelo seu usuário deve-se marcar o “Checkbox” (2) (a caixinha que fica ao lado do campo “status”).
É possível visualizar os itens sem ser necessário abrir o pedido através do “Checkbox” (3), caso tenha dúvidas de como utilizar o preview dos itens assista o vídeo “Como utilizar a opção preview dos itens”.
É possível liberar ou bloquear que um pedido seja faturado através dos botões “Liberar Fat.” Ou “Bloquear Fat.” (4), quando o faturamento de um pedido estiver bloqueado a coluna “FT” da GRID estará preenchida com “N”, caso esteja liberado a coluna “FT” estará preenchida com “S”.
Para imprimir a cotação clique em “Cotação” (5) ou também é possível imprimir a via de separação (do estoque) através do botão “Separação” (6).
É possível imprimir relatórios dos pedidos de venda através do botão “Relação” (7).
O botão “Frete” (8) somente deverá ser utilizado se estiver configurado, caso contrário este botão NÃO SERVIRÁ para informar o valor do frete. Caso tenha dúvidas de como informar o valor do frete do pedido de vendas consulte o manual “Como informar o valor do frete no pedido de vendas”.
Para visualizar a rentabilidade de um pedido já inserido no sistema utilize o botão “Margem de Lucro” (9), caso tenha dúvidas sobre a tela de rentabilidade consulte o manual “Como visualizar a rentabilidade de um pedido”.
Para adicionar uma nova cotação/pedido clique em “Adicionar” (10), caso tenha dúvidas consulte o tópico “Como adicionar uma cotação”.
Para alterar uma cotação/pedido clique em “Alterar” (11).
Nota: A ação de alterar uma cotação/pedido irá depender de uma série de fatores, como por exemplo, não é possível alterar as informações de um pedido já faturado.
Para que uma cotação se “transforme” em um pedido (atualizar o status de “Pendente” para “Ativo”) clique em “Ativar” (12).
O botão “Estornar” (13) servirá para atualizar o status da cotação/pedido, alguns exemplos de quando utilizar o botão estornar:
Se possuir uma cotação cancelada (status “C”) e desejar fazer com que esta cotação volte a ser uma cotação (status “P”) deve-se clicar em estornar.
Para cancelar uma cotação clique no botão “Cancelar” (14).
Dica: Somente é possível cancelar cotação (status “P”).
É possível alterar o prazo de pagamento de uma cotação/pedido (status “P” ou “A”) sem ser necessário alterar o pedido, através do botão “Alt. Venctos”(15), caso tenha dúvidas de como utilizar a tela de condição de pagamento consulte o manual “Como utilizar a tela de Condição de Pagamento”.
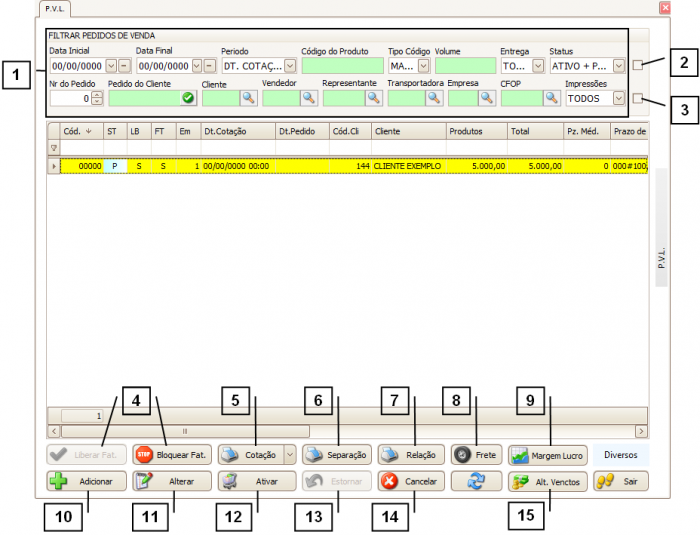
Como adicionar uma cotação
O pedido é dividido em duas etapas, "Pedido de Venda" (1) e "Itens do Pedido de Venda" (2), onde se encontram os itens que compõem o pedido.
Na aba “Pedido de Venda” se atente aos campos obrigatórios:
3. Empresa.
4. Cliente.
5. Transportadora.
6. Conta Bancária e Tp. Docum.
7. Representante e Vendedor.
8. Conta de Crédito e Sub. Conta de Crédito.
Além dos campos obrigatórios se atente nos campos:
9. Observações gerais do Pedido / Cotação – Neste campo informe as informações que serão exibidas no pedido.
10. Observações gerais internas (não é impresso em nenhum documento) – As informações descritas neste campo não serão exibidas em nenhum documento, apenas ao acessar o pedido no sistema.
11. Observações da via de separação – As observações inseridas neste campo sairão na via de separação.
12. Observações gerais da nota – Estas observações irão ser exibidas na nota fiscal quando o pedido for faturado.
É possível carregar uma observação cadastrada em “Fiscal > Outras Operações > Observações da Nota” através do botão “Carregar observações pré-cadastradas” (13).
Ao cadastrar uma CFOP em “Fiscal > Outras Operações > Cadastro de CFOPs” é possível inserir uma observação e para utilizar esta observação no pedido clique em “Carregar observação da CFOP utilizada” (14).
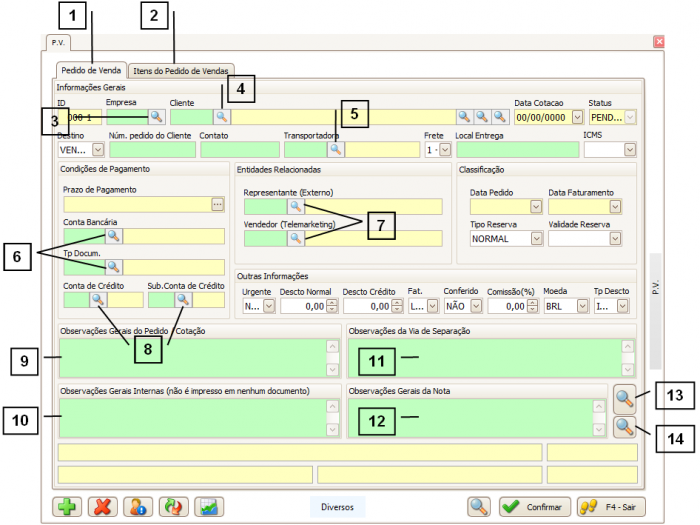
Após preencher todos os campos, informe os itens deste pedido na aba “Itens do Pedido de Vendas”.
1. Produto.
2. Quantidade.
3. Valor Unitário.
4. Valor Total.
E se houver desconto no item adicionado pode-se informar o desconto nos campos:
5. Desconto (%).
6. Desconto (R$).
Clique em “Confirmar Item”, caso seja necessário adicionar novos itens é só repetir este processo.
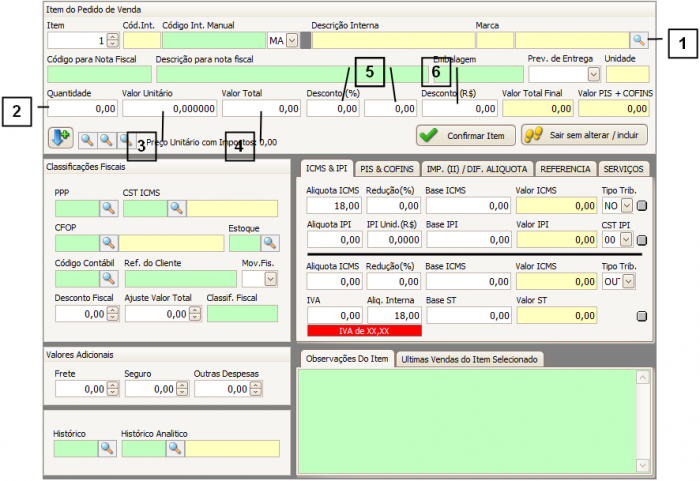
Após inserir todas as informações e todos os itens do pedido clique em “Confirmar” (1).
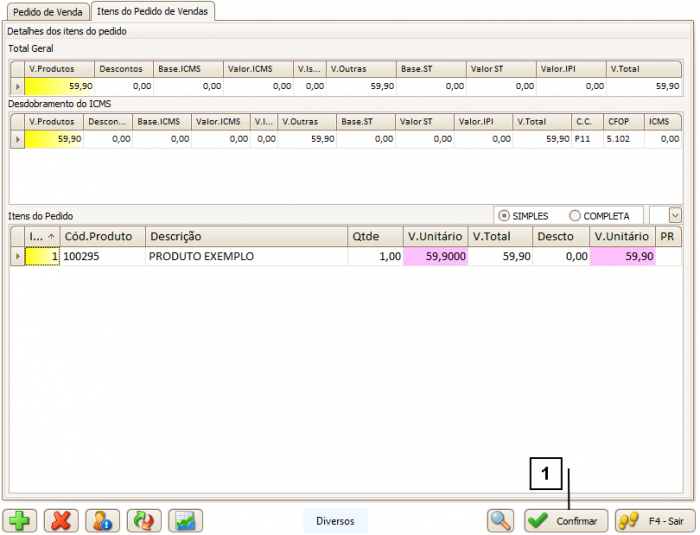
Ao confirmar o pedido a tela de condição de pagamento se abrirá, onde é possível inserir os prazos e vencimentos, caso tenha dúvidas em como utilizar a tela de condições de pagamentos consulte o manual “Como utilizar a tela de Condição de Pagamento”..
Após confirmar o pedido é necessário “Ativar” (1) este pedido no sistema para que possa ser faturado.