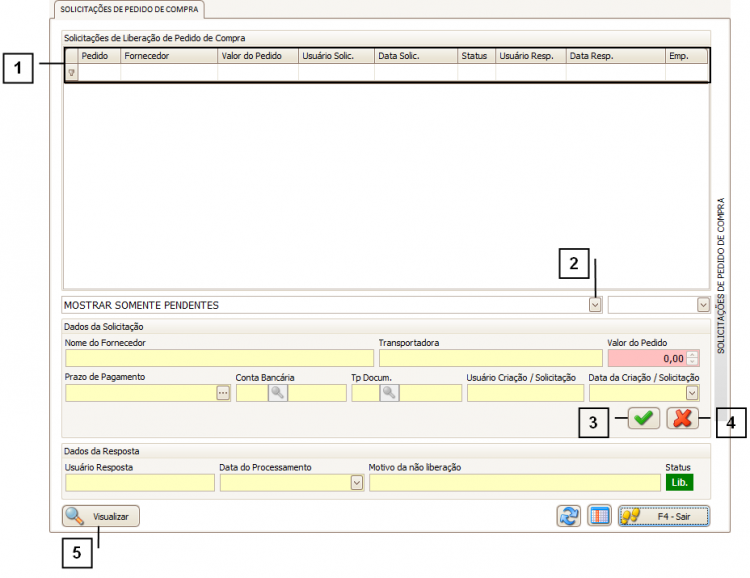1.400.16-126
Solicitações de Liberação de Pedidos de Compra
|
Como acessar a tela de Solicitações de Liberação de Pedidos de Compra
Para acessar a tela de Solicitações de Liberação de Pedidos de Compra clique em: “Menu Superior” > “Compras” (1) > “Solicitações de Liberação de Pedidos de Compra” (2).
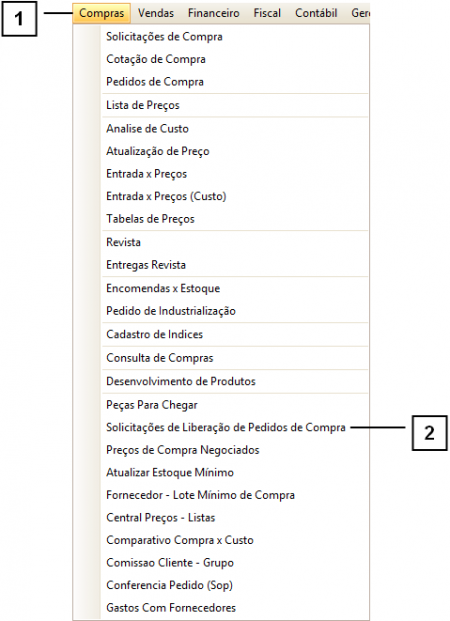
COMPRAS - Aviso Liberação Compras Nivel 1
COMPRAS - Aviso Liberação Compras Nivel 2
COMPRAS - Aviso Liberação Compras Nivel 3
COMPRAS - Aviso Liberação Compras Nivel 4
COMPRAS - Solicitações de Liberação - Compras
OUTROS - Aviso Compras - Subir Auto
COMPRAS - Pedidos de Compra - não pedir liberação
Como utilizar a tela de Solicitações de Liberação de Pedidos de Compra
Ao ativar um pedido de compras pode-se solicitar a liberação de impressão deste pedido para uma ou mais pessoas. Para que esta solicitação de liberação esteja funcional é necessário que o JManager2 seja configurado para que solicite esta liberação, para saber mais sobre como configurar para que esta tela fique funcional consulte o tópico “Como configurar o aviso de liberação por nível”.
Essa tela possui alguns “Campos de Procura” (1) pelos quais é possível localizar uma solicitação específica, caso tenha dúvidas sobre como utilizar esses filtros consulte o manual "Como utilizar os filtros".
É possível visualizar os status da solicitação através do “Status da Solicitação” (2).
Há duas maneiras de aprovar ou recusar uma solicitação, diretamente na tela de solicitação, selecionando o pedido e clicando em “Aprovar” (3) ou “Recusar” (4) ou se configurado para subir o aviso de liberação automaticamente, pode-se também aprovar e recusar um pedido através do aviso.
Se o aviso de liberação não estiver configurado para subir automaticamente e desejar visualizar mais detalhes da solicitação utilize o botão “Visualizar” (5).