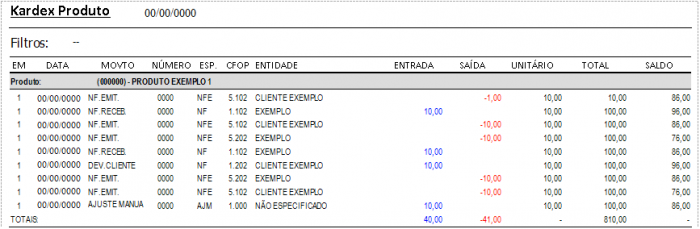1.700.6-100
Visualizar Kardex
Como acessar o relatório de Visualizar Kardex
Para acessar a tela de Visualizar Kardex acesse: “Menu Superior”> “Estoque” (1) > “Visualizar Kardex” (2).
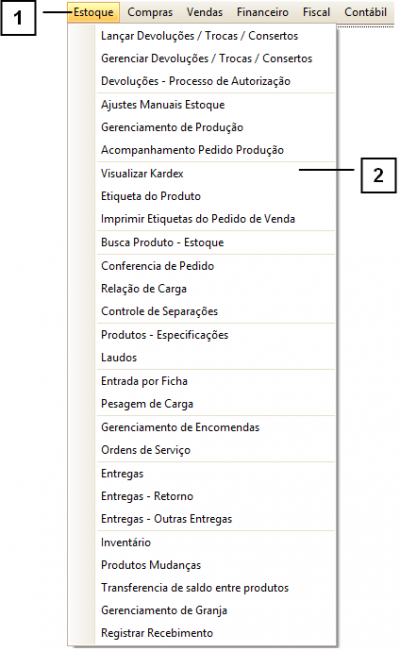
Permissão do grupo BUSCA RAPIDA– Visualizar Kardex
Como utilizar a tela de Visualizar Kardex
A tela de Visualizar Kardex permite verificar os movimentos de entrada e saída de um item no estoque, bem como detalhes sobre esse movimento como data, entidade responsável, número do documento, entre outros.
Clique na “Lupa” (1) para localizar o produto que deseja exibir o Kardex.
É possível verificar os “Saldos” (2) do item selecionado, onde são exibidos os totais de:
• Entradas.
• Saídas.
• Saldo.
• Reservas.
• Saldo Final.
• Compras Pendentes.
• Saldo Futuro.
• Reserva para Envio ao Fornecedor.
Através das opções (3) na parte inferior da tela é possível selecionar a forma como os dados do Kardex serão listados na “GRID”.
Também é possível cadastrar Kardex Vinculado (4) e imprimir relatórios (5).
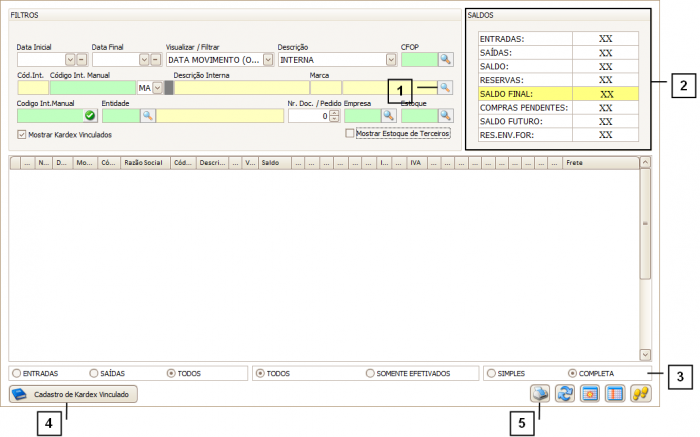
Formas de Visualização do Kardex
Existem duas formas de visualizar os dados do Kardex que são exibidos na “GRID”, a forma “Simples” e a forma “Completa”.
A forma “Completa” vem por padrão, porém é possível escolher a forma de visualização através das opções no canto inferior da tela.
![]()
A imagem abaixo mostra um exemplo de visualização Completa.
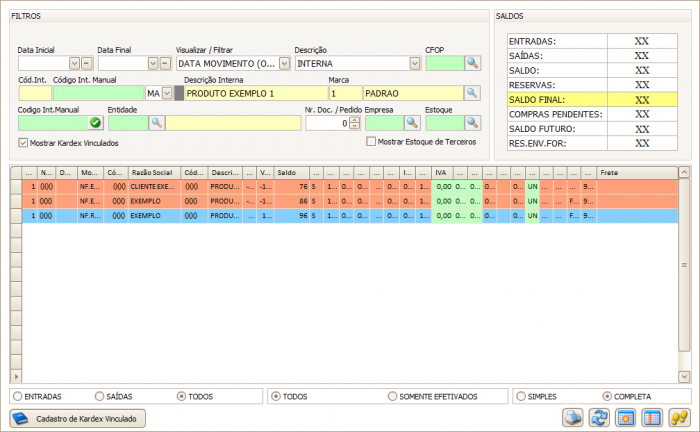
A imagem a seguir mostra um exemplo de visualização Simples.
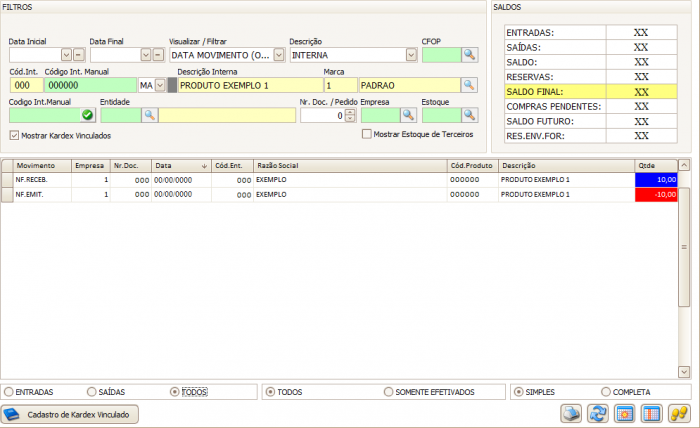
É possível selecionar se deseja listar somente as movimentações de “Entrada”, “Saída” ou “Todos” (1).
Também é possível selecionar se deseja listar apenas os lançamentos Efetivados ou Todos (2).

Como utilizar o botão de Cadastro de Kardex Vinculado
Clicando no botão “Cadastro de Kardex Vinculado” a seguinte tela se abrirá. Nela é possível cadastrar produtos que são iguais e dos quais deseja visualizar o Kardex simultaneamente.
A tela conta com alguns “Campos de Procura” (1) que permitem localizar um cadastro específico. Caso tenha alguma dúvida sobre como utilizar esses filtros consulte o manual de "Como utilizar os filtros".
Para adicionar um novo cadastro de Kardex vinculado clique em “Adicionar” (2). Para alterar ou excluir um cadastro, clique em “Alterar” (3) ou “Excluir” (4).
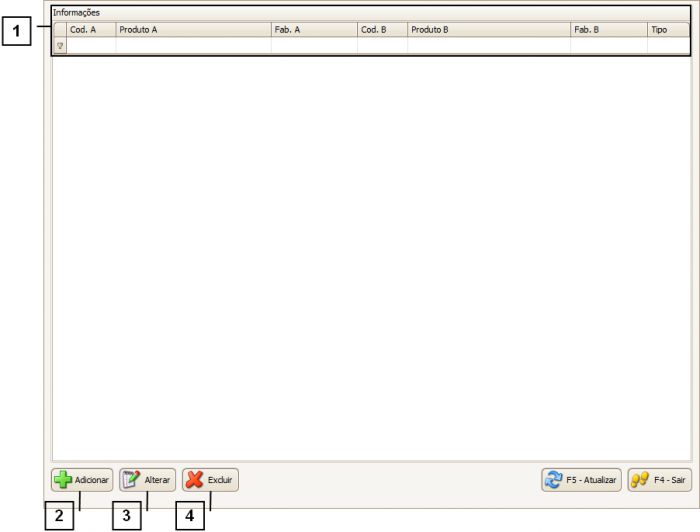
Como adicionar um novo Kardex vinculado
Para adicionar um novo Kardex vinculado informe os itens que deseja vincular. Para isso, clique nas “Lupas” (1) para abrir a tela de Busca Rápida.
Através da tela de Busca Rápida é possível localizar os itens cadastrados no sistema e selecioná-los. Caso tenha alguma dúvida sobre como utilizar essa tela consulte o manual de "Como utilizar a tela de Busca Rápida".
Depois de Informados os Itens clique no botão “Confirmar”.
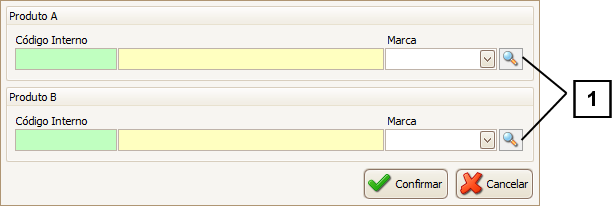
A imagem a seguir mostra uma visualização de Kardex Vinculado. Perceba que são listados os movimentos para o “Produto Exemplo 1” (1) e para o “Produto Exemplo 2” (2) no mesmo Kardex.
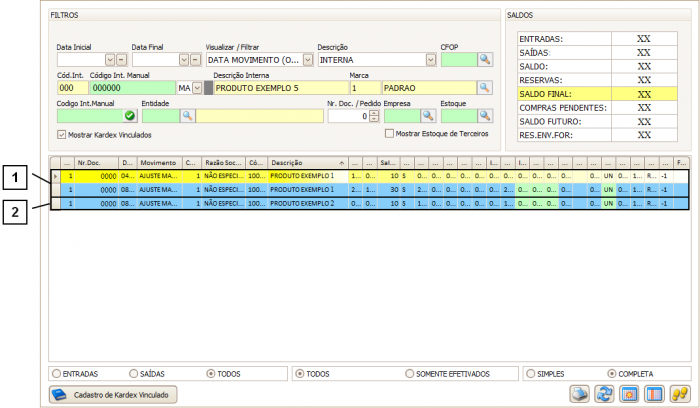
Como utilizar o botão “Imprimir”
Clicando no botão “Imprimir” a seguinte tela se abrirá exibindo duas opções.
A opção “Imprimir Tela Anterior” (1) gerará um relatório dos dados listados na “GRID” da tela anterior.
A opção “Escolher Parâmetros” nos direciona a uma nova tela, onde é possível montar um relatório do Kardex mais específico, escolhendo os parâmetros para filtrar os dados. Caso tenha alguma dúvida sobre como utilizar essa tela, consulte o tópico abaixo: Como utilizar a tela de “Kardex do Produto – Imprimir”.
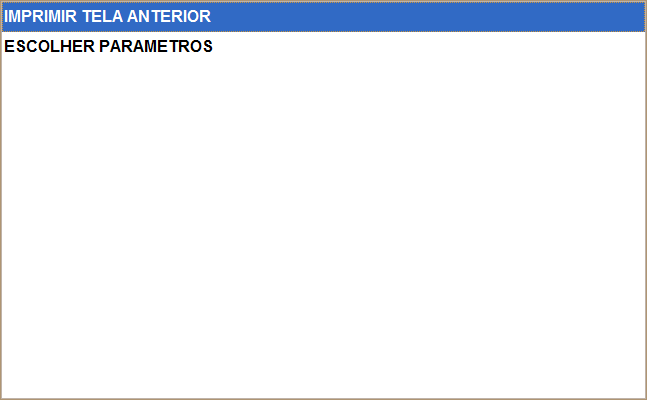
Como utilizar a tela de “Kardex do Produto – Imprimir”
Na tela de “Kardex do Produto – Imprimir”, clique na “Lupa” (1) para localizar o item que deseja conferir o Kardex.
Especifique o período de tempo (2) e a “Empresa” (3).
Também é possível selecionar se deseja “Agrupar Produtos” ou listar “Somente Efetivados” (4).
Depois de especificar os filtros, clique no botão “Gerar Relatório”.

A imagem a seguir mostra um exemplo de relatório de Kardex Produto.