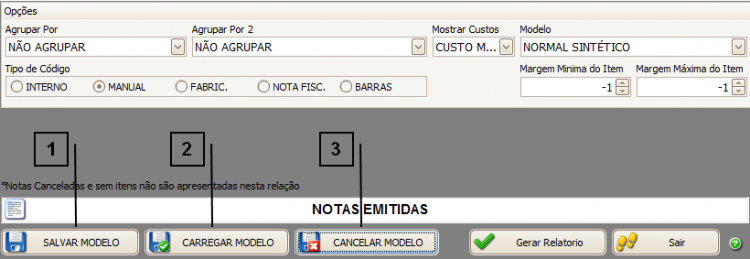1.820.2-124
Relatórios – Notas emitidas
Como acessar a tela de “Relatórios Fiscais – Notas Emitidas”
Para acessar a tela de “Relatórios Fiscais – Notas Emitidas” clique em: “Menu Superior” > “Relatórios” (1) > “Fiscal” (2) > “Notas Emitidas” (3).
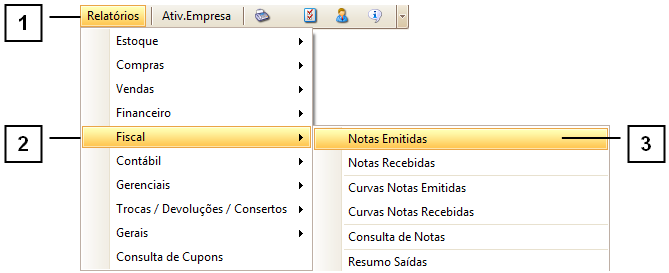
Permissão do grupo Menus Principais–Menu Relatórios.
Permissão do grupo RELAT. FISCAL – ENC - Vendas por Estado.
Permissão do grupo RELAT. FISCAL – ENC - Vendas por Vendedor.
Permissão do grupo RELAT. FISCAL – ENC - Vendas por Vendedor - Custo.
Permissão do grupo RELAT. FISCAL – ENC - Vendas por Vendedor Esp.
Permissão do grupo RELAT. FISCAL – ENC - Vendas Por.
Permissão do grupo RELAT. FISCAL – ENC - Vendas por cidade.
Permissão do grupo RELAT. FISCAL – ENC - Vendas por Cidades - Vis Valores.
Como utilizar a tela de “Relatórios Fiscais – Notas Emitidas”
Nesta tela existem diversas opções de filtros e agrupamentos, que permitem personalizar o relatório que será exibido de acordo com as suas necessidades. É possível, também, criar um modelo de relatório contendo os filtros que você mais utiliza para tornar mais fácil geração dos relatórios.Para isso, consulte o tópico “Como salvar Modelos de Relatório”.
No campo opções é possível selecionar algumas opções de exibição para que, quando o relatório for gerado, seja mais fácil visualizar as informações. São eles:
1.“Agrupar por” e “Agrupar por 2”: Épossível selecionar por quais informações serão agrupados os dados exibidos no relatório. Para saber mais, consulte o tópico “Como utilizar as opções Agrupar por”.
2.Mostrar Custos: É possível indicar se serão e como serão exibidos os custos no relatório ou se não será exibido nenhuma informação sobre os custos.
3.Modelo: Indica se o relatório possuirá uma exibição mais simples (sintético) ou mais completa (analítico). Para saber mais, consulte o tópico "Modelo Sintético e Modelo Analítico".
4.Tipo de código: É possível informar o tipo de código do produto que será exibido no relatório.
5.Margem mínima/máxima do Item: Limita a exibição dos custos nas margens indicadas.
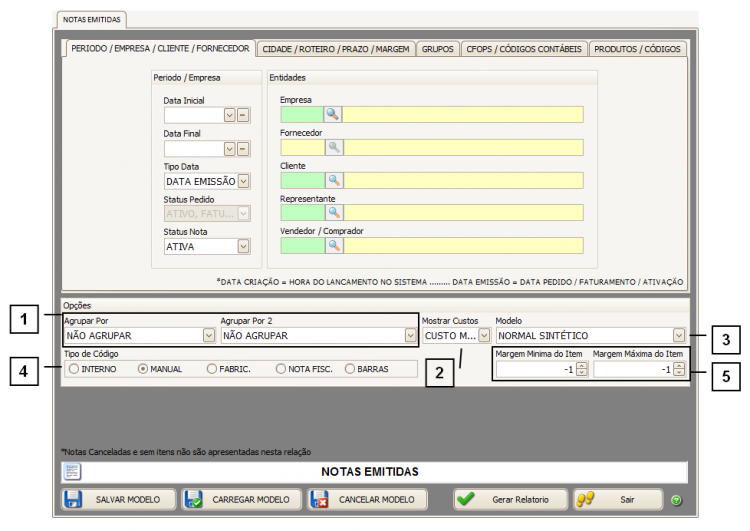
A tela de “Relatórios Fiscais – Notas Emitidas” conta com diversos filtros que podem ser utilizados para gerar o relatório que seja mais adequado a uma necessidade específica.
Os filtros ficam divididos entre 5 abas, sendo elas:
1.Período/Empresa/Cliente/Fornecedor: Para saber mais consulte o tópico “Como utilizar a aba Período/Empresa/Cliente/Fornecedor”.
2.Cidade/Roteiro/Prazo/Margem: Para saber mais consulte o tópico “Como utilizar a aba Cidade/Roteiro/Prazo/Margem”.
3.Grupos: Para saber mais consulte o tópico “Como utilizar a aba Grupos”.
4.CFOPS/Códigos Contábeis: Para saber mais consulte o tópico “Como utilizar a aba CFOPS/Códigos Contábeis”.
5. Produtos/Códigos: Para saber mais consulte o tópico “Como utilizar a aba Produtos/Códigos”.
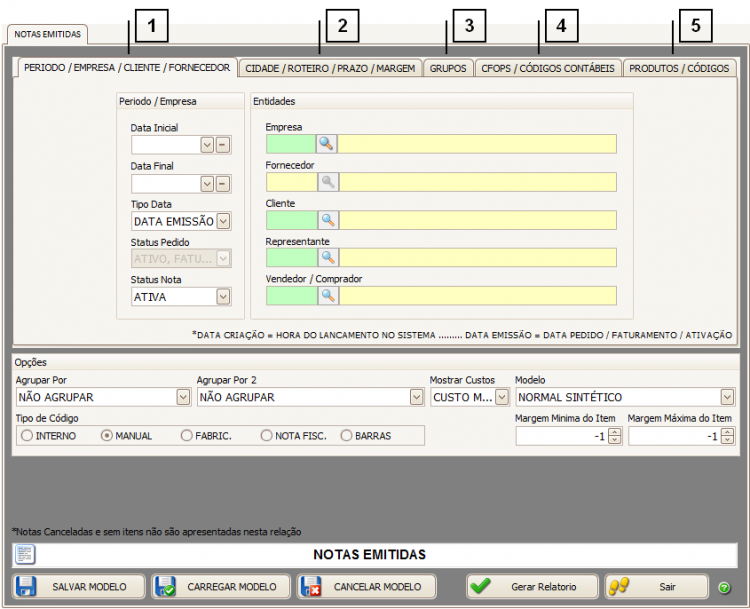
Como utilizar a aba “Período/Cliente/Empresa/Fornecedor”
1-Data Inicial e Data Final: Utilize esses filtros para listar apenas as Notas emitidas em um período específico.
2-Tipo Data: Utilize esse filtro para especificar se as notas serão ordenadas pela data de criação, de emissão ou pela data fiscal das mesmas.
3-Status Nota: Com esse filtro é possível especificar o status das notas que serão exibidas no relatório: pendentes, ativas, canceladas ou todas elas.
4-Empresa: Com esse filtro é possível indicar de quais empresas as notas serão exibidas no relatório.Deixe em branco se quiser exibir as notas de todas as empresas.
5-Cliente: Com esse filtro é possível filtrar as notas emitidas por determinado cliente.Deixe em branco se quiser exibir as notas de todos os clientes.
6-Representante: Com esse filtro é possível filtrar as notas emitidas por determinado representante. Deixe em branco se quiser exibir as notas de todos os representantes.
7-Vendedor/Comprador: Com esse filtro é possível filtrar as notas emitidas por determinado vendedor/comprador. Deixe em branco se quiser exibir as notas de todos os vendedores/compradores.
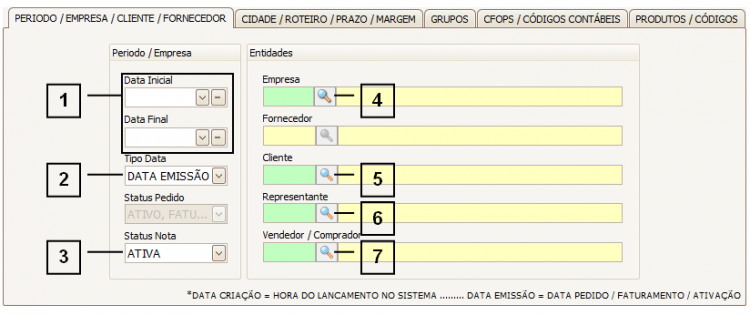
Como utilizar a aba “Cidade/Roteiro/Prazo/Margem”
1-Cidade: Com esse filtro, é possível exibir as notas emitidas para determinada cidade. Clique na lupa para pesquisá-la.
2-Estado (Sigla): Utilizando esse filtro, é possível exibir as notas emitidas para determinado Estado.
3-Roteiro/Roteiros: Utilizando este filtro, é possível exibir as notas emitidas para um ou mais roteiros específicos.
4-Região/Regiões: Utilizando este filtro, é possível exibir as notas emitidas para uma ou mais regiões específicas.
5-Transportadora: Utilizando este filtro, é possível exibir as notas emitidas com uma determinada transportadora responsável pela entrega.
6-ID.Reg.: Utilizando este filtro, é possível exibir apenas as notas emitidas para os clientes cadastrados em um determinado ID.Reg.
7-Prazo Mínimo/Prazo Máximo: Limita a busca pelo Prazo Médio (P.M.) exibido no relatório.
8-Margem Mínima/Margem Máxima: Limita a busca pela Margem (%) exibida no relatório.
9-Sem comprar a X dias: Filtra o relatório para exibir notas de clientes que estavam sem fazer pedidos há certa quantidade de dias, contando a partir da data inicial especificada. Exemplo: se informar o valor 50 neste campo, serão exibidos apenas notas de clientes que não realizaram nenhuma compra nos 50 dias anteriores à data informada como data inicial.
10- Quando essa opção for selecionada, serão exibidas apenas notasdos clientes que nunca tinham realizado uma compra até a data inicial informada.
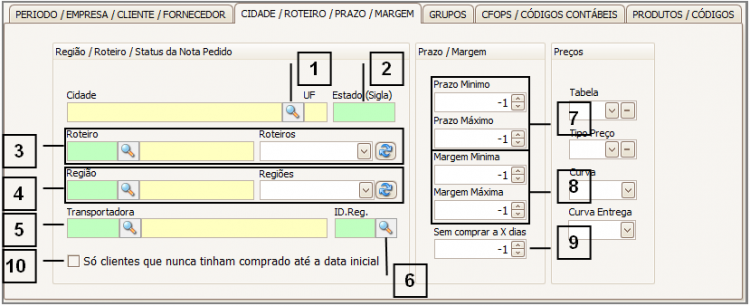
Como utilizar a aba “Grupos”
1-Marca: Utilizando este filtro, é possível selecionar a exibição de notas que foram emitidas com produtos de determinada Marca.
2-Grupo: Utilizando este filtro, é possível selecionar a exibição de notas que foram emitidas com produtos de determinado Grupo.
3-Sub.Grupo: Utilizando este filtro, é possível selecionar a exibição de notas que foram emitidas com produtos de determinado Subgrupo.
4-Família: Utilizando este filtro, é possível selecionar a exibição de notas que foram emitidas com produtos de determinada Família.
5-Linha: Utilizando este filtro, é possível selecionar a exibição de notas que foram emitidas com produtos de determinada Linha.
6-Seção: Utilizando este filtro, é possível selecionar a exibição de notas que foram emitidas com produtos de determinada Seção.
7-Grupo Especial (Produtos): Utilizando este filtro, é possível selecionar a exibição de notas que foram emitidas com um produto de determinado Grupo Especial.
8-Grupo Especial (Entidades): Utilizando este filtro, é possível selecionar a exibição de notas que foram emitidas para entidades pertencentes a um determinado Grupo Especial.
9-Ramo de Atividade: Utilizando este filtro, é possível selecionar a exibição de notas que foram emitidas para entidades pertencentes a um determinado Ramo de Atividade.
10-Equipe de Venda: Utilizando este filtro, é possível selecionar a exibição de notas que foram emitidas por integrantes de uma determinada Equipe de Venda.
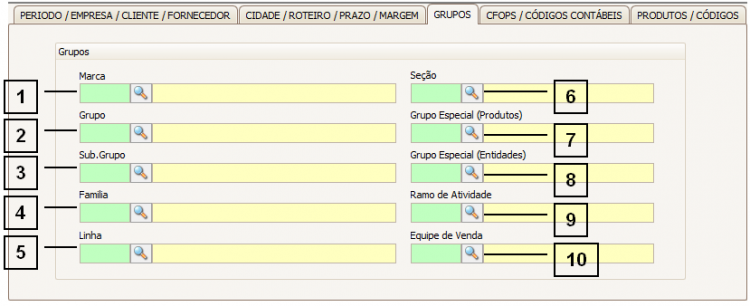
Como utilizar a aba “CFOPS / Códigos Contábeis”
1-Não listar as seguintes CFOPs: Neste campo é possível informar as CFOPs que você deseja que não sejam exibidas no relatório (por padrão, as CFOPs 1.000, 5.000, 2.000 e 6.000 já vem selecionadas).
2-Listar Somente as CFOPs: Neste campo, é possível informar se você deseja que sejam exibidas somente determinadas CFOPs no relatório.
3-Não Listar C.C: Nestes campos, é possível informar se você deseja que não sejam exibidas no relatório notas que foram emitidas contendo determinadas Contas Contábeis.
4-Listar Somente: Neste campo é possível informar se você deseja exibir notas que foram emitidas somente com determinadas Contas Contábeis.
5-Tipo Nota: Neste campo é possível selecionar quais os tipos de nota que você deseja exibir no relatório, se são notas de entrada, saída ou todas.
6-Operação: Neste campo é possível selecionar se você deseja exibir notas que foram emitidas dentro do Estado, fora do Estado, de importação/exportação ou todas.
7-Tipo CFOP: Neste campo é possível filtrar quais tipos de CFOP serão exibidas no relatório (clique no “show all” para marcar ou desmarcar todas).
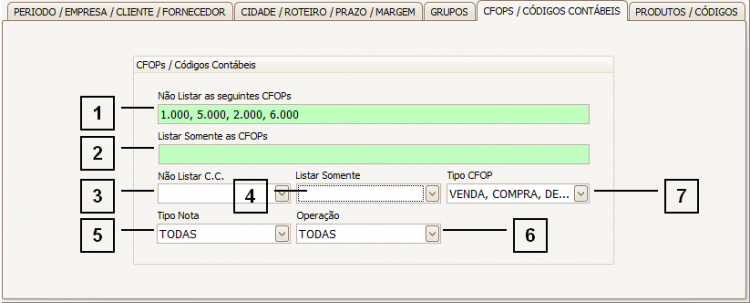
Como utilizar a aba “Produtos/Códigos”
1-Código/Tipo Cód: Com estes campos, você pode informar o código e o tipo do código do produto que você deseja exibir no relatório.
2-Descrição: Neste campo, é possível filtrar o produto que será exibido pela descrição dele.
3-Localização: Neste campo, é possível filtrar o produto pela localização dele.
4-Observação no cadastro: Neste campo, é possível filtrar produtos pela observação cadastrada.
5-Tipo: Neste campo, é possível selecionar os tipos de produtos que serão exibidos no relatório.
6-Produtos do Fornecedor: Neste campo, é possível filtrar a exibição por produtos de um determinado fornecedor.
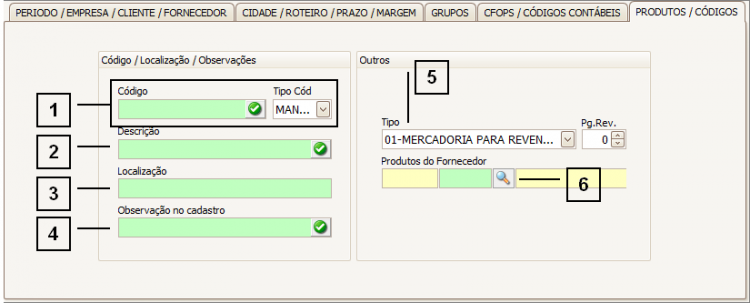
Como utilizar as opções “Agrupar Por”
Também é possível definir formas de agrupamento para os dados listados no relatório.Para isso, utilize os campo “Agrupar Por” e “Agrupar Por 2” (1).
Selecionando uma forma de agrupamento no campo “Agrupar Por”, todos os registros que tiverem esse atributo serão agrupados e exibidos em sequência.
Exemplo – Agrupamento por Cliente: Caso selecione “Por Cliente” como forma de agrupamento, todas as notas emitidas para um determinado cliente serão agrupadas e exibidas em sequência, tendo nome do cliente em questão como cabeçalho.
O campo “Agrupar Por 2” atuará como sub-grupo do agrupamento principal definido no campo “Agrupar Por”.
Exemplo – Agrupamento por Mês e Sub-Grupo por Dia (1): “Por Mês” como forma de agrupamento, todas as notas emitidas em um determinado mês serão agrupadas e exibidas em sequência, tendo o mês em questão como cabeçalho. Em seguida, dentro desse primeiro agrupamento por mês, será feito um segundo agrupamento, reunindo as notas emitidas em um dia especifico e as listando de forma sequencial.

A imagem a seguir mostra um exemplo de “Relatórios Fiscais – Notas Emitidas” agrupado por mês de emissão (1) e tendo o dia de emissão como subgrupo (2).
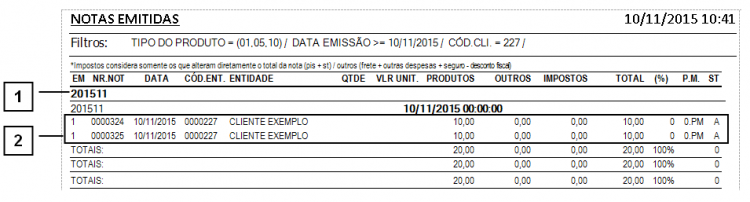
Modelo “Sintético” e Modelo “Analítico”
Nessa tela é possível selecionar duas formas de relatório (1), podendo ser “Modelo Sintético” ou “Modelo Analítico”.

O Modelo Sintético lista a relação de vendas de forma simplificada, exibindo para cada venda os seguintes campos:
1-EM: Informa a Empresa em que a Nota foi gerada.
2-NR. NOT: Informa o Número da Nota Emitida.
3-DATA: Informa a Data em que a Nota foi gerada.
4-CÓD. ENT.: Informa o Código da Entidade para quem a Nota foi feita.
5-ENTIDADE: Informa o nome da Entidade para quem a Nota foi feita.
6-PRODUTOS: Informa o valor total dos produtos da Nota.
7-OUTROS: Informa o valor total de outras despesas da Nota, como frete.
8-IMPOSTOS: Informa o valor total dos impostos da Nota.
9-TOTAL: Informa o Valor Total da Nota Emitida.
10-(%): Exibe as informações selecionadas na opção “Custo Médio”.
11-P.M: Prazo médio.Informa o tempo que irá levarpara receber o valor total da venda.
Exemplo: Primeira parcela (28 dias), segunda parcela (35 dias), terceira parcela (45 dias) o prazo médio será: (28+35+45) / 3 = 36 dias (36 é o prazo médio).
12-ST: Refere-se ao Status da Nota, podendo ser “Ativa” (A), “Pendente” (P) ou “Cancelada” (C).
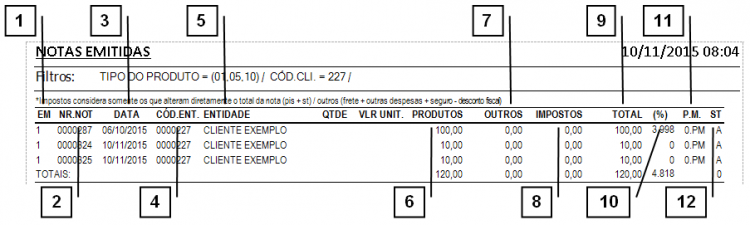
O Modelo Analítico lista a relação de vendas de forma detalhada, exibindo para cada venda os itens(1) que a compõem. Os campos exibidos no relatório são:
2-EM: Informa a Empresa em que a Nota foi gerada.
3-NR. NOT: Informa o Número da Nota Emitida.
4-DATA: Informa a Data em que a Nota foi gerada.
5-CÓD. ENT.: Informa o Código da Entidade para quem a Nota foi feita.
6-ENTIDADE: Informa o nome da Entidade para quem a Nota foi feita.
7-QTDE: Informa a quantidade do item da Nota Emitida.
8-VLR UNIT.: Informa o Valor Unitário do item do pedido.
9-PRODUTOS: Informa o Valor Total dos produtos do pedido de venda.
10-OUTROS: Informa o Valor Total de outras despesas do pedido, como Frete.
11-IMPOSTOS: Informa o Valor Total dos Impostos do pedido.
12-TOTAL: Informa o Valor Total do pedido de venda.
13-(%): Exibe as informações selecionadas na opção “Custo Médio”.
14-P.M: Prazo médio.É o tempo que irá levarpara receber o valor total da venda.
Exemplo: Primeira parcela (28 dias), segunda parcela (35 dias), terceira parcela (45 dias) o prazo médio será: (28+35+45) / 3 = 36 dias (36 é o prazo médio).
15-ST: Informa o Status atual da Venda, podendo ser “Ativa” (A), “Pendente” (P) ou “Cancelada (C)”.
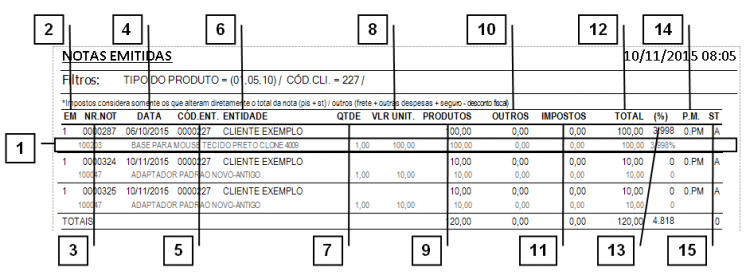
Como salvar Modelos de Relatório
Para salvar um modelo de relatório, após a seleção de todos os filtros e agrupamentos desejados, clique em “Salvar Modelo” (1), insira um nome para este modelo na tela que abrir e confirme. Quando for necessário gerar um novo relatório com os mesmos parâmetros, clique em “Carregar Modelo” (2) e selecione o modelo desejado. Se quiser excluir um modelo já cadastrado, clique em “Cancelar Modelo” (3) e selecione o modelo que deseja excluir.