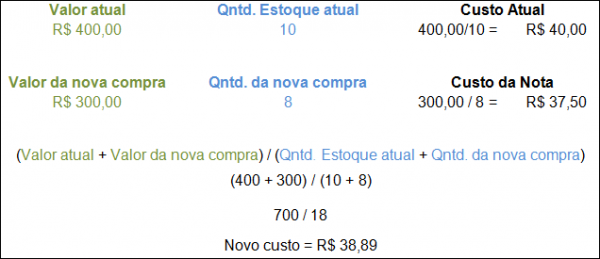1.830.2-157
Como acessar o relatório de Ficha do Produto
|
Como acessar o relatório de Ficha do Produto
Para acessar a tela de Ficha do Produto clique em: “Menu Superior” > “Estoque” (1) > “Gerenciamento de Produção” (2).
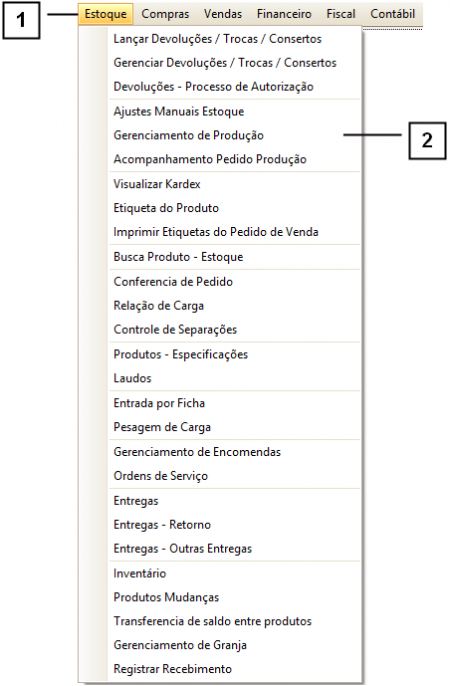
Permissão do grupo Estoque – Gerenciamento Produção
Permissão do grupo PR – Produtos Acabados – PA – Ficha do Produto
Na tela em que se abrir selecione a aba “Produtos Acabados” (1) e clique em “Ficha do Produto” (2).
Dica: Para obter as informações atualizadas clique em “Atualizar” (3) antes de gerar a ficha do produto.

Como utilizar a tela de Ficha do Produto
A tela de ficha do produto possui diversos filtros, entre eles:
1. Data Inicial e Data Final – Informe o período que deseja gerar o relatório.
2. Empresa – Informe para qual empresa deseja gerar o relatório.
3. Estoque – Para que o relatório seja gerado para um estoque especifico, informe o estoque que deseja gerar o relatório.
4. Código Produto – Para que o relatório seja gerado para um produto especifico, informe o produto que deseja gerar o relatório.
Dica: Para emitir a ficha de todos os produtos com movimentação deixe o campo “Código Produto” sem preencher.
5. Tipo Produto – É possível selecionar quais tipos de produtos o relatório deverá ser gerado.
6. Ordenar Por – É possível selecionar como as informações do relatório serão ordenadas.
Há outros filtros disponíveis na parte inferior da tela (7), que é possível “checar” a opção desejada, entre eles:
• Estoque neg. – No Relatório irá exibir apenas as movimentações que deixaram o estoque negativo.
• Custo Bruto – Não irá descontar ICMS / PIS / COFINS (impostos que a empresa teria direito de crédito) ao calcular o custo.
• Valorizar Saídas – Ao utilizar o filtro valorizar saídas uma mensagem será exibida para selecionar se deseja mostrar também o valor de saída sem descontar PIS e CONFIS. Este filtro irá fazer com que seja exibido o valor unitário liquido.
• Notas Ref. – Irá exibir as notas referenciadas a esta nota bem como a observação digitada na mesma (utilizado caso você emita notas de entrada ref. a notas recebidas. Exemplo: Notas Recebidas de Produtor Rural / Compra de Sucata).
• Não mostrar Observações – Não irá exibir as observações na ficha do produto.
• Agrupar Filiais – A ficha será calculada incluindo as filiais.
Após selecionar os filtros clique em “Gerar Relatório”.
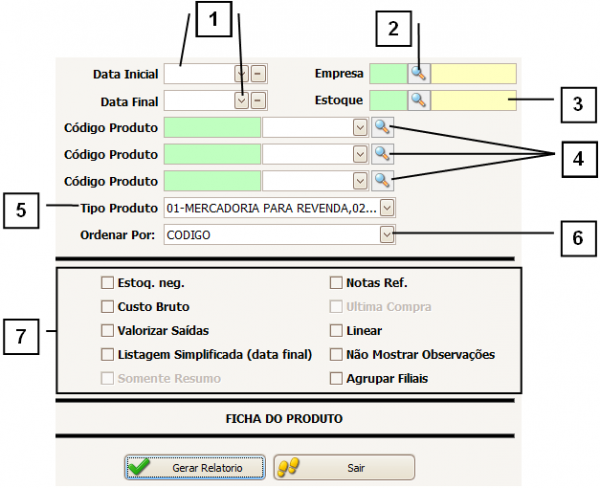
Entendendo o Relatório Ficha do Produto
Quantidade
1. Entrada – Esta coluna estará preenchida somente se a movimentação for uma entrada e estará preenchida com a quantidade da movimentação.
2. Saída – Esta coluna estará preenchida somente se a movimentação for uma saída e estará preenchida com a quantidade da movimentação.
3. Saldo – Indica o saldo restante após a movimentação.
Valores
4. Pr. Médio – Indica o custo médio unitário do item na movimentação, para saber como calcular o custo médio consulte o tópico “Como calcular o custo médio”.
5. VL. Movto – Indica o valor total da movimentação (note que os valores entre parênteses indicam valores negativos).
6. C/PIS/COF – Irá exibir o preço de venda liquido descontando os impostos e o % sobre o preço de custo.
7. Unitário – Indica o valor unitário da movimentação (nesta coluna será exibido somente os valores das entradas), para que seja exibido o valor das saídas utilize o filtro “Valorizar Saídas”.
8. (%) – Indica em percentual o valor da margem.
9. Saldo – Mostra o saldo total que restou ao estoque após a movimentação.
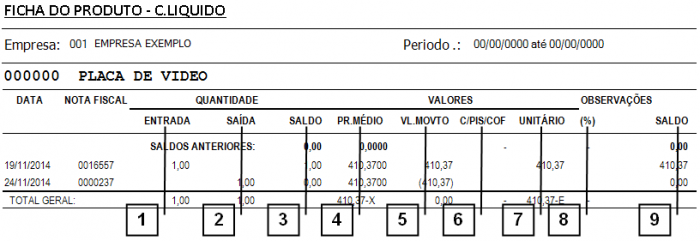
Como calcular o custo médio
Para realizar o calculo do custo médio siga os seguintes passos:
Some o valor atual do estoque com o novo valor que está sendo comprado.
Agora some a quantidade do estoque atual com a quantidade da compra.
Divida os resultados: Valor do estoque pela quantidade.
O valor que resultar é o custo médio.
Exemplo: