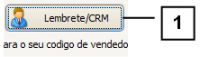102.14.1-110
Clientes a Trabalhar
|
No “Menu Inicial”, clique em “Vendas” (1) > “Clientes a Trabalhar” (2).
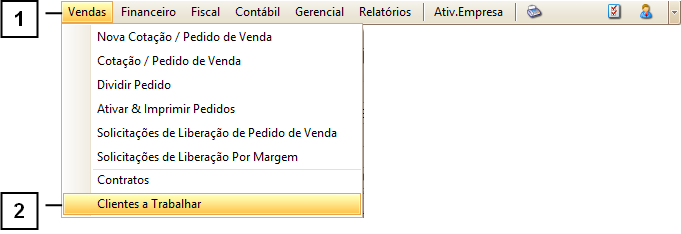
1 – Sobre a Tela Clientes a Trabalhar
A tela “Clientes a Trabalhar”, tem a função de exibir todos os clientes vinculados a um determinado vendedor.
Nessa tela, temos acesso a quatro “GRIDS”. Cada uma em uma aba específica.
Nota: As “GRIDS” exibem a relação de clientes dentro de um intervalo de tempo, especificado no campo “Período Abordado” (5)
As “GRIDS” se encontram nas seguintes abas:
1. Sem Contato: Lista os clientes que não efetuaram nenhum tipo de contato com a empresa dentro do período de tempo informado.
2. Com Cotação / Contato: Lista os clientes que efetuaram contato ou Cotação com a empresa dentro do período de tempo informado.
3. Com Pedido Ativo / Faturado: Lista os clientes que possuem pedido de compra ativo dentro do período de tempo informado.
4. Todos: Lista todos os clientes do vendedor dentro do período de tempo informado.
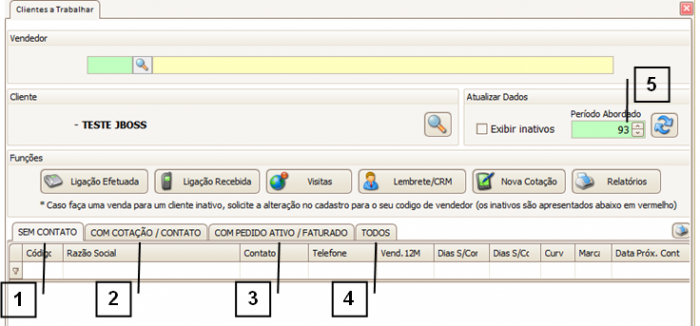
2 - Localizando um cliente
Informando o vendedor, no campo “Vendedor” (1), e clicando em “Atualizar” (2), serão listados todos os clientes vinculados ao vendedor informado.
Nota: Se for selecionada a opção “Exibir Inativos” (3), serão listados os clientes inativos (clientes cujo o vendedor cadastrado seja “Não especificado”)
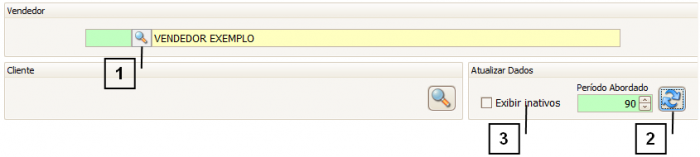
Depois de selecionado o cliente, na parte inferior da tela será exibido:
1. Carteira: Exibe a quantidade de clientes vinculados a esse vendedor.
2. Sem Contato: Exibe a quantidade de clientes vinculados a esse vendedor que não realizaram nenhum tipo de contato com a empresa no período de tempo especificado.
3. Com Contato / Cotação: Exibe a quantidade de clientes vinculados a esse vendedor que realizaram algum tipo de contato ou cotação.
4. Com Venda / Pedido: Exibe a quantidade de clientes vinculados a esse vendedor que possuem pedido de venda ativo, ou venda faturada.

Para trabalhar um cliente, selecione-o clicando em cima dele na “GRID” (1), ou busque-o, clicando na “Lupa” do campo “Cliente” (2).
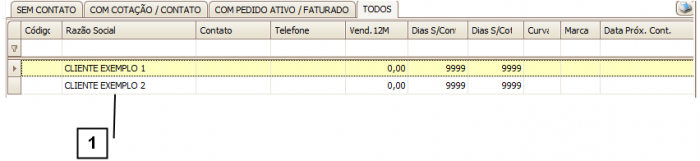

Dica: Utilize o campo “MARCA” (1), ele pode gerar resultados muito bons em suas vendas. Crie novas marcas e registre informações que podem te auxiliar num próximo contato.
Dica: Clicando no cabeçalho do campo "Data Prox. Cont." (2) o sistema ordena o campo permitindo que você visualize, de forma ordenada, os próximos contatos que você programou.
Nota: O primeiro campo "Dias S/Cont" (3) apresenta a quantidade de dias que o cliente está sem fazer contato com a empresa. Já o segundo campo “Dias S/Cot” (4) apresenta a quantidade de dias que o cliente está sem fazer cotação com a empresa.

3 - Registrando um contato
Após selecionado o cliente, podemos registrar 3 tipos de contatos efetuados entre ele e a empresa.
Botão “Ligação Efetuada” (1): Permite registrar uma ligação efetuada para esse cliente. Para isso, é necessário informar o desfecho da ligação e o nome do contato.
Botão “Ligação Recebida” (2): Permite registrar uma ligação recebida desse cliente. Para isso é necessário informar o desfecho da ligação e o nome do contato.
Botão “Nova Cotação” (3): A tela de “Cotação / Pedido de Venda” se abrirá, permitindo registrar uma nova cotação para esse cliente.
Nota: Se o cliente estava listado na “GRID” “Sem Contato”, depois de registrado o contato passará a ser exibido na “GRID” “Com Contato / Cotação” ou “Todos”, desde que se encaixe no período de tempo informado.

Também é possível registrar a data do próximo contato que deseja efetuar com este cliente utilizando o campo “DATA PROX CONT” (1)

4 - Visualizando Histórico do Cliente.
Ao Clicar duas vezes em cima do cliente na “GRID”, é possível visualizar o histórico do cliente conforme a figura abaixo.
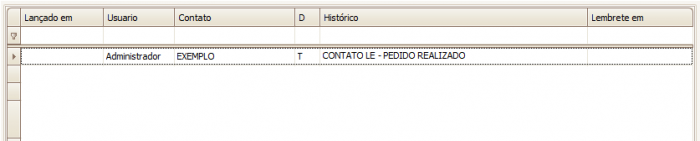
Os filtros na parte inferior da tela (1) permitem especificar o que deseja listar na “GRID”:

5 – Gerando Relatórios
Clicando no botão “Relatórios” (1), é possível gerar relatórios dos clientes de um determinado vendedor.
Para isso, é necessário informar o vendedor (2), a data da apuração (3), dias do período abrangido (4) e o tipo (5).
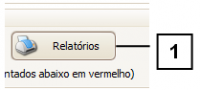

6 - Visualizando Visitas Programadas ou Realizadas pelos Vendedores Externos
Clicando no botão “Visitas” (1), é possível visualizar as visitas programadas ou realizadas pelos vendedores externos.

7 – Lembrete / CRM
Clicando no botão “Lembrete / CRM” (1), será levado à tela “CRM”.
Clicando na aba “Gerenciamento de Contatos com a Entidade” (2) é possível registrar manualmente um contato com esse cliente.
Para isso, descreva no campo “Histórico” (3) o ocorrido e clique em “Confirmar” (4).